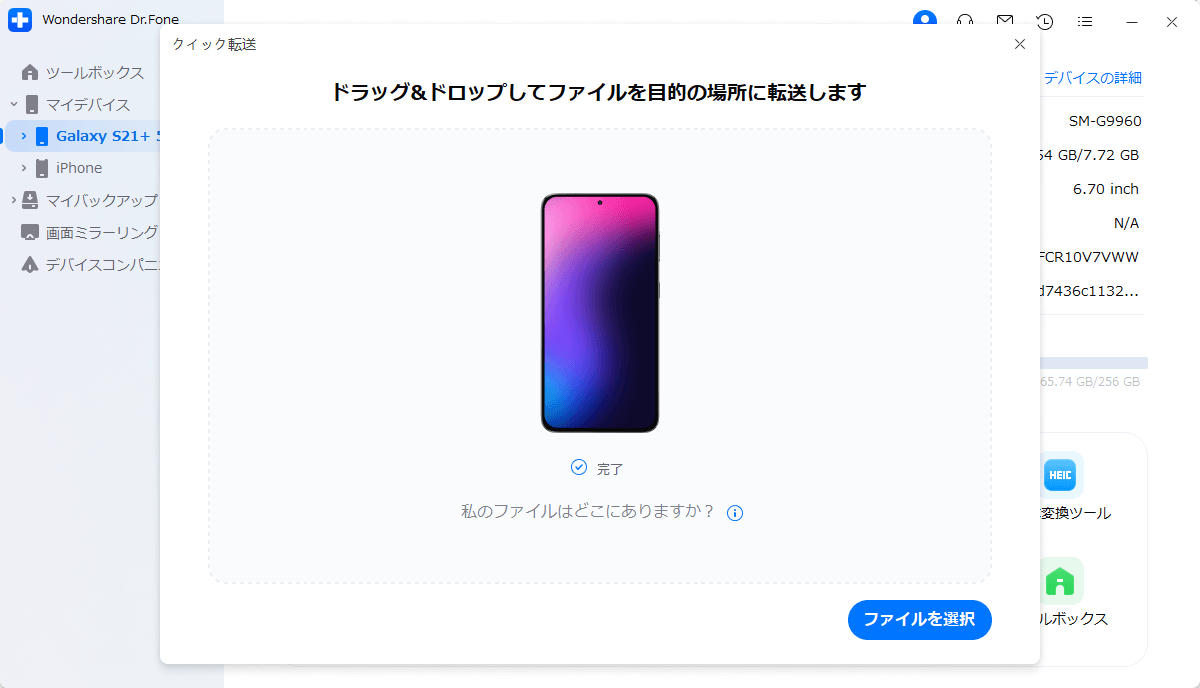PCのファイルをiPhoneに素早く転送する方法
あなたのデバイスにすぐに転送したいファイルがありますか?ファイルの場所を探してスマホに移動させるのではなく、Dr.Foneを使えば短時間で実施できます。このプラットフォームは、素晴らしい機能を提供しており、スマホにファイルを迅速に転送する機能も含まれています。Dr.Foneの直感的なインターフェースでどのように操作が行われるかを以下で確認しましょう。
コンピューターからiOSへ素早く転送を実行する方法は?
Wondershare Dr.Foneを開き、iOSデバイスをコンピューターに接続してください。デバイスが検出されたら、ホーム画面下部の「クイック転送」ボタンを選択してください。
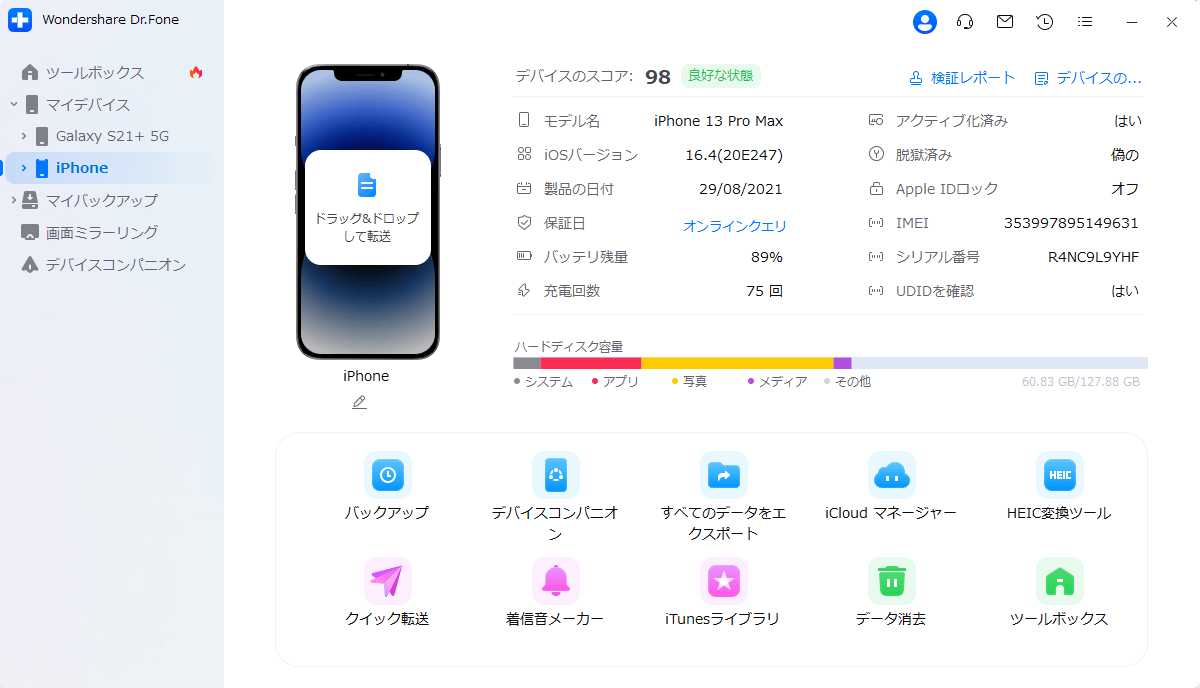
新しいウィンドウが開き、「ファイルを選択」ボタンをクリックすることで、スマホに転送するファイルをインポートできます。また、ファイルをドラッグ&ドロップして、素早く操作を行うこともできます。
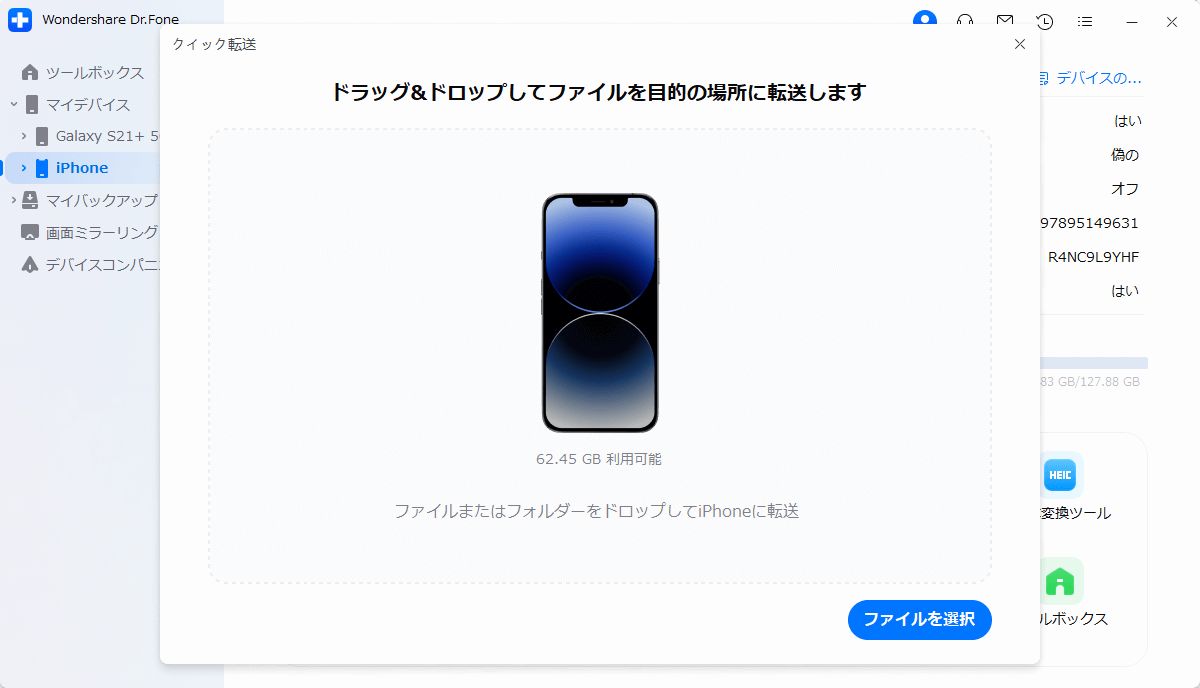
上記の操作が完了すると、Dr.Foneはデータを保存するためにアプリケーションの選択を表示する場合があります。プロセスの処理に進むために適切なアプリケーション選択してください。
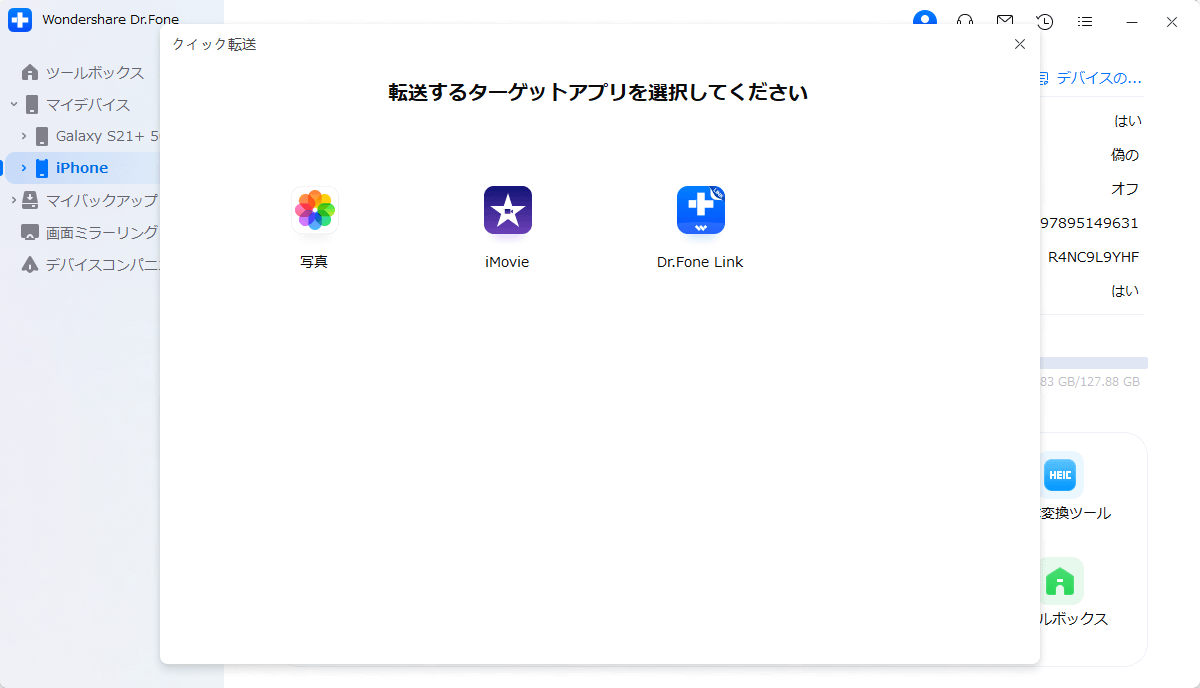
次のウィンドウには、進捗バーでプロセスの完了が表示されます。必要に応じてプロセスを終了するには、キャンセルボタンをクリックしてください。
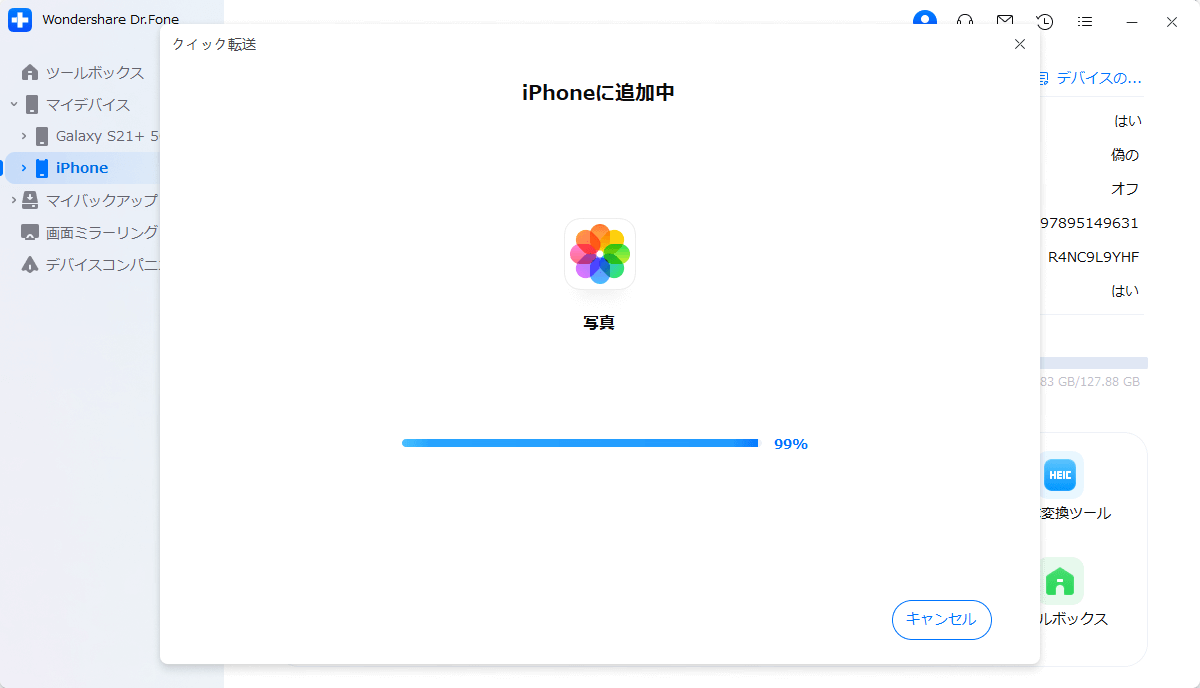
処理が完了すると、画面に小さな表示が出て完了のプロンプトが表示されます。データが保存されている場所を確認するには、ℹ️アイコンに移動すると、転送されたデータの場所を表示するポップアップが開きます。
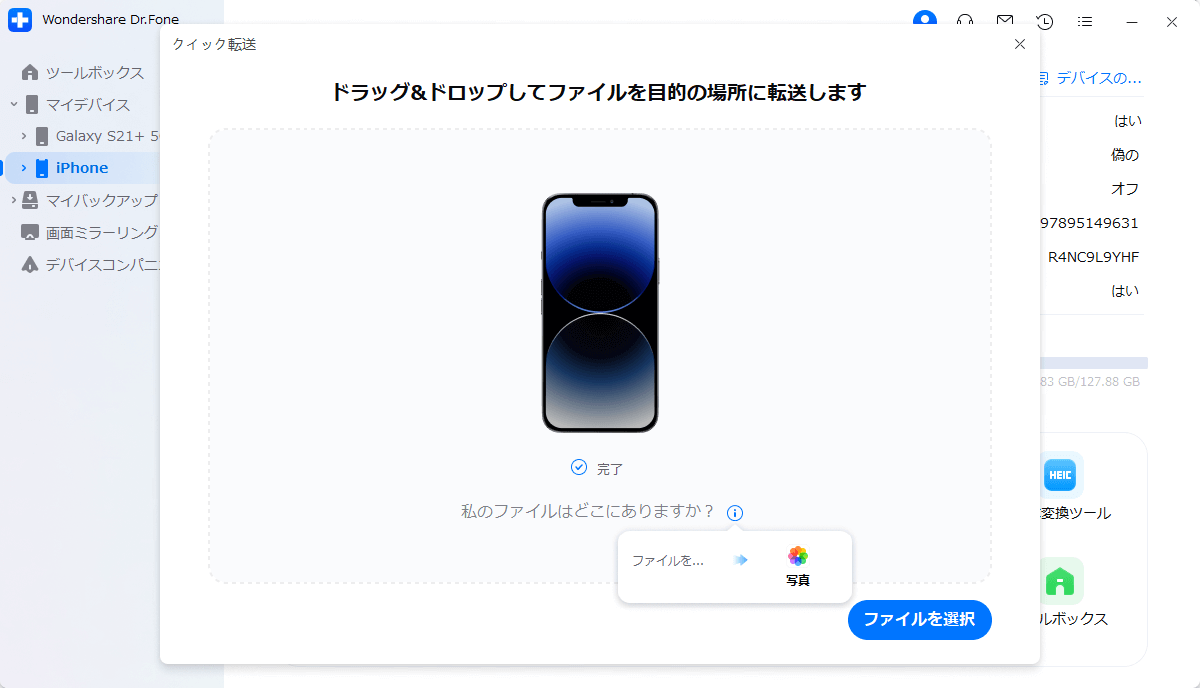
Part 2. コンピューターからAndroidへ素早く転送を実行する方法は?
AndroidデバイスをコンピューターにUSBケーブルで接続する必要があります。デバイスが正常に検出されたら、「クイック転送」ボタンを選択してください。
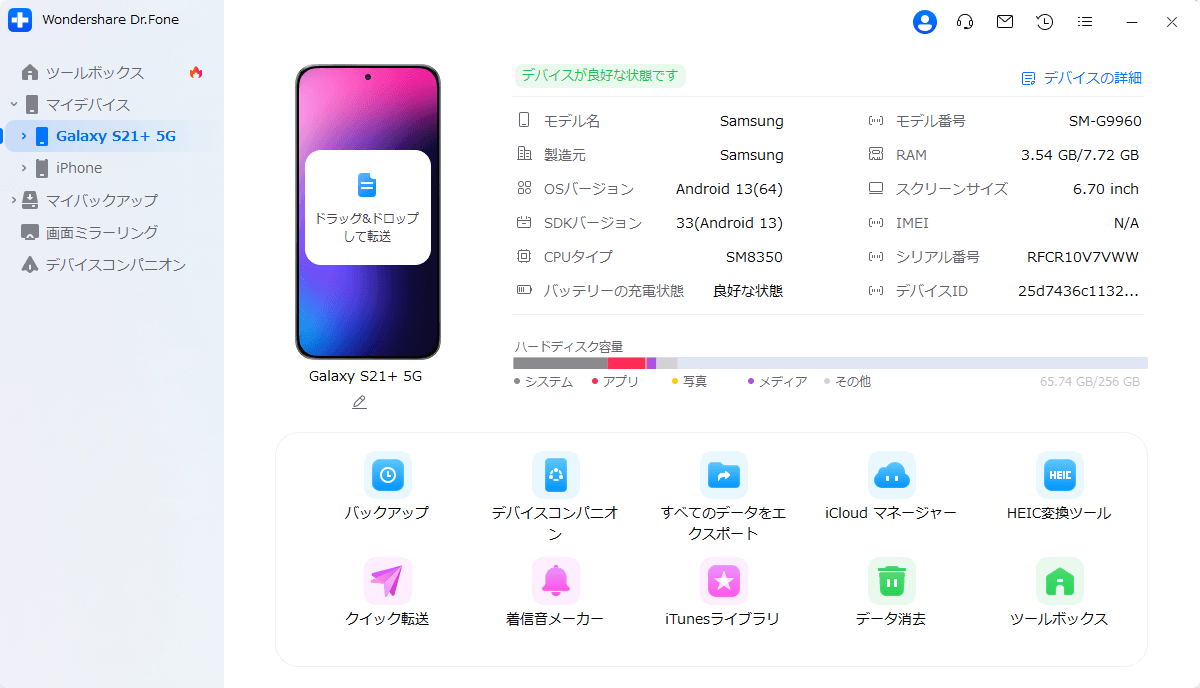
転送したいファイルをドラッグ&ドロップしてください。また、「ファイルを選択」ボタンをクリックしてプラットフォームにインポートすることもできます。
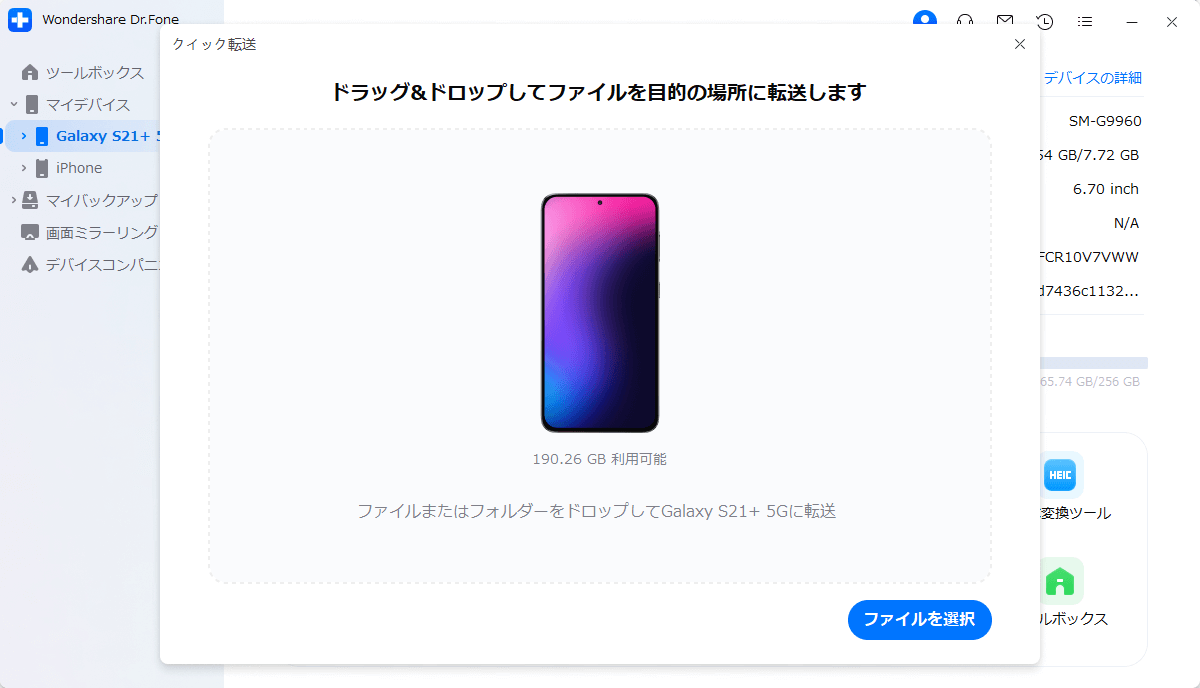
上記の操作が完了したらファイルを保存する場所としてDr.Fone Linkを選択してください。
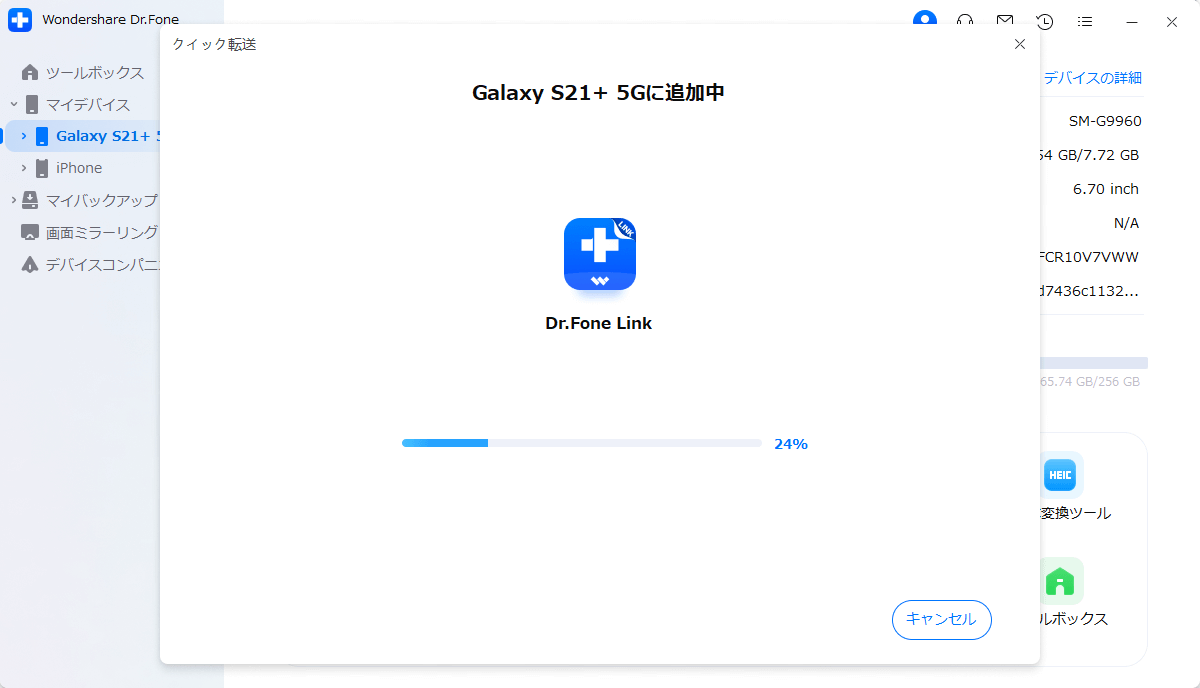
このプラットフォームでは、Dr.Fone Linkを使って選択したすべてのデータを自動的にAndroidへ転送します。転送後に転送されたデータの場所を確認するには、ℹ️アイコンに移動してください。