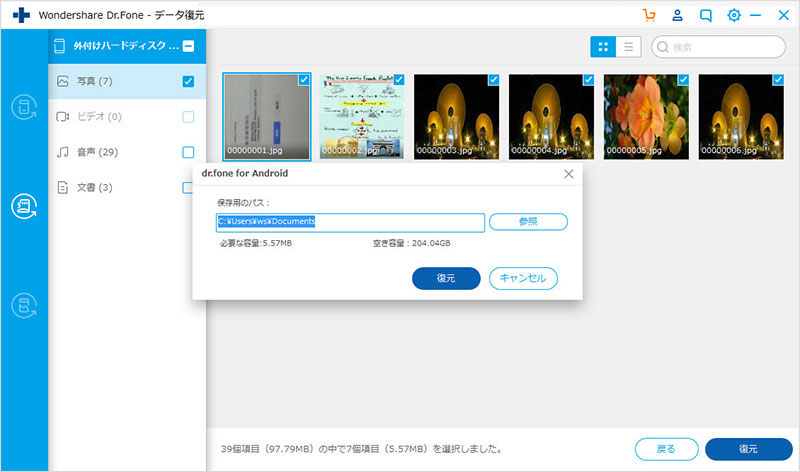Dr.Fone - Androidデータ復元の使い方3
AndroidスマホのSDカードからデータを復元
復元可能なデータ種類はSDカードに保存している写真、動画、音楽および文書です。
スマホが壊れた、画面割れ操作できなくなった、スマホをルート化したくない場合、マイクロSDカードから復元する方法を強く推奨いたします。
技術上の原因で、この機能は現時点でサポートしません。まもなく登場する新しいバージョンでは再びサポートする予定ですが、ご期待ください。 Wondershare Recoveritの「外付けデバイスからデータを復元」も強力なSDカード復元機能を持っていますから、詳しくはWondershare Recoveritの公式サイトで確認してください。
Step 1. SDカード復元モードを選択します。
メイン画面の「データ復元」機能を選択します。
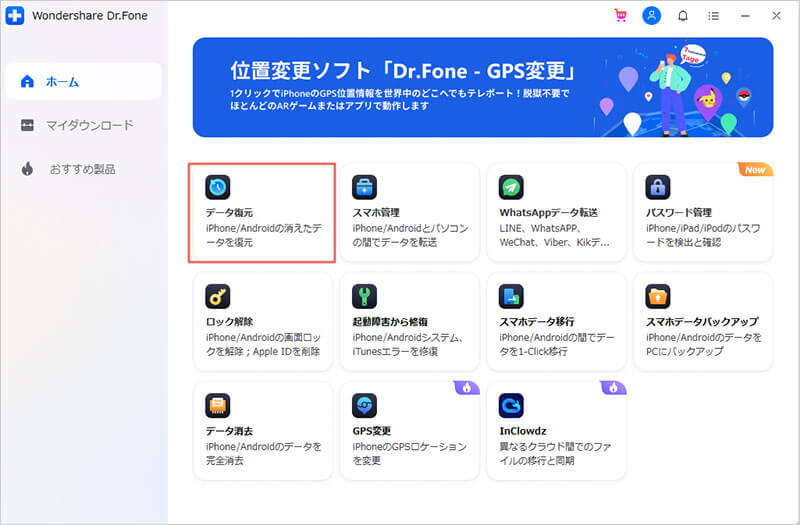
※Dr.Fone(Win版)はインターフェイスを更新しましたが、操作手順は変わりません。
※Dr.Fone(Mac版)は古いインターフェイスとなりますが、操作手順は変わりません。Mac版の更新はまもなく登場です。
次は、「Androidデータ復元」を選択します。
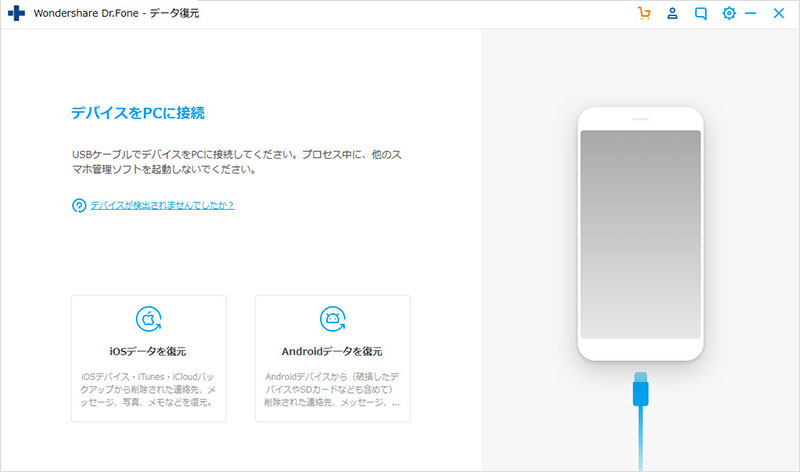
左側のメニューから2番目の「SDカードからデータを復元」機能をクリックして、後はマイクロSDカードをAndroidスマホから外して、SDカードリーダーに挿入し、パソコンに接続してください。
SDカードが認識された後、「次へ」をクリックします。
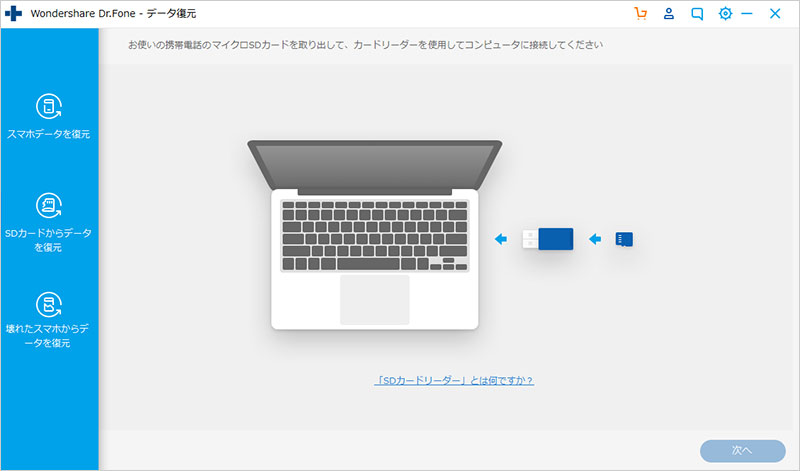
表示された画面で「次へ」をクリックすると、ディスクドライブを選択します。
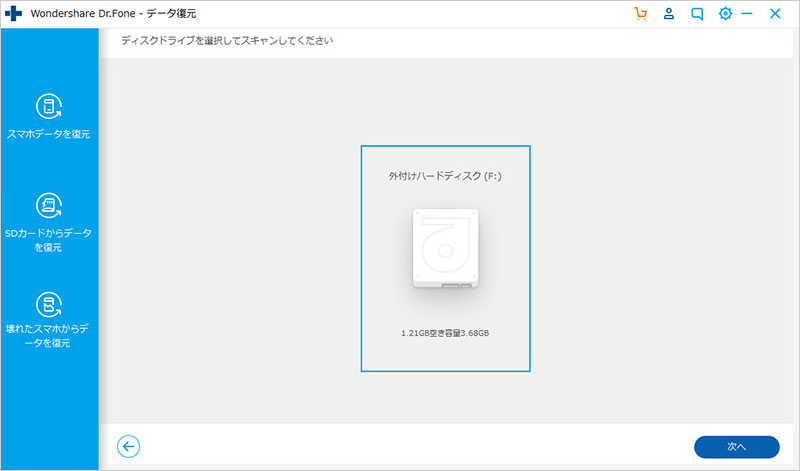
Step 2. SDカードのデータをスキャンします。
表示された画面にスキャンモードを選択します。
標準モード:
削除されたファイルをスキャン:SDカード上の削除されたデータのみをスキャンしますので、短時間でスキャンを終わらせます。
すべてのファイルをスキャン:SDカード上のデータを全てスキャンするので時間がかかります。
高級モード:
標準モードでデータが検出されない場合、高級モードでお試しください。
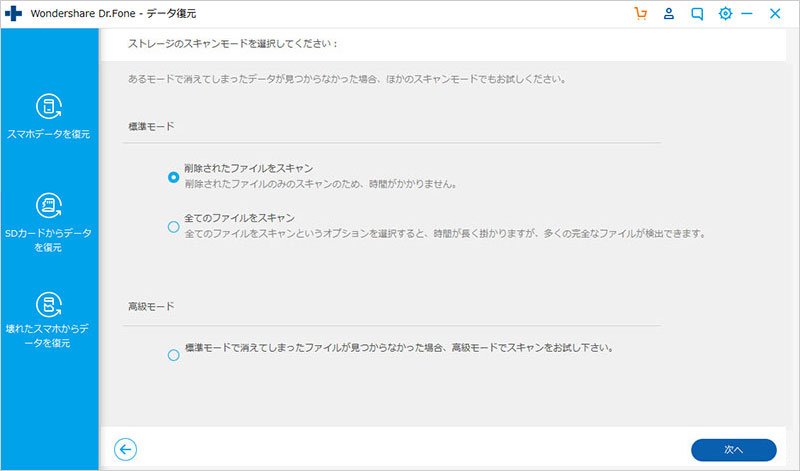
SDカードのデータをスキャン中です
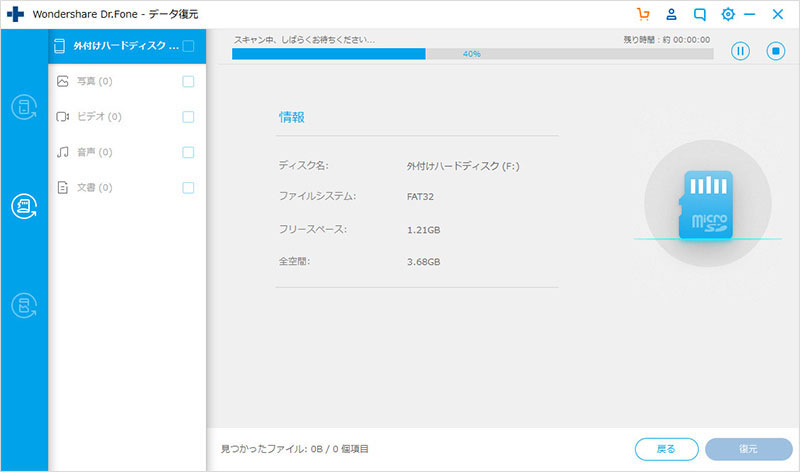
Step 3. SDカード上のデータをプレビュー確認して、復元します。
データの解析が完了後、SDカード上のデータをプレビュー確認できます。
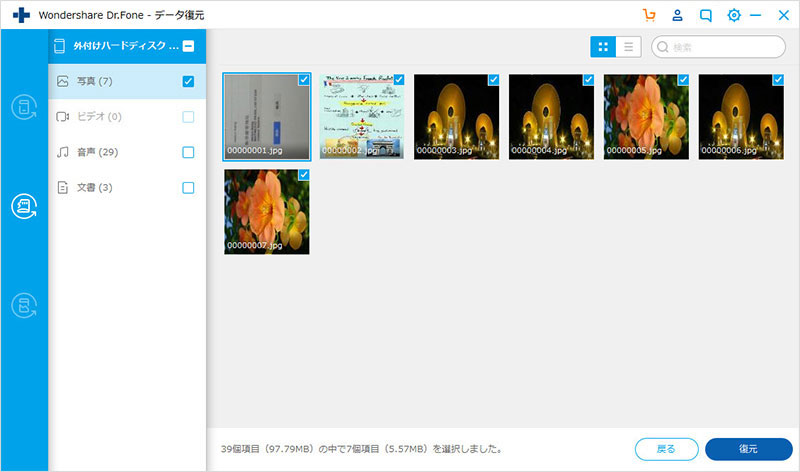
「復元」ボタンをクリックすると、データの保存先を選択します。後は「復元」ボタンをもう一度クリックすると、SDカードのデータが復元されます。これでマイクロSDカードのデータ復元が完了です。