カテゴリ: iPhoneデータ転送
近年スマホに搭載されるカメラ機能の進化もあり、iPhoneで動画を撮影する人が増えています。ボタン一つで簡単に動画を撮影できるようになり、SNSを活用したシェアも簡単に行えるようになりました。しかし、ストレージを圧迫して容量不足に悩まされたり、大画面で撮影した動画を見たり、細かな編集をしたい方もいるはずです。今回はそんな方のためにiPhoneからパソコンへ動画やビデオを転送する方法を3つご紹介いたします。
一つ目はパソコンとiPhoneをUSBケーブルで繋いでエクスプローラから動画データを転送する方法です。
普段使用している充電用ケーブルを使用すればすぐに行うことができるので、ややこしい準備や新しく何かを用意する必要はありません。
以上の手順でパソコンにデータを転送することができました。コピーした動画はフォルダにまとめておくことで後から見る際に便利です。この方法は写真やその他ファイルもパソコンにコピーすることができるので様々な用途で使用できます。
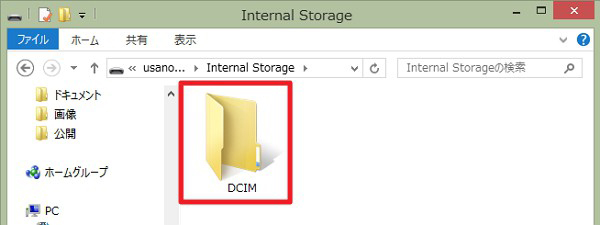
Part1の方法ではUSBケーブルが必須でしたが、次はUSBケーブルを必要としないパターンとして、メールを使用してiPhoneからパソコンに動画データを送る方法を紹介します。今回はgmailを例にやっていきます。
ケーブルが必要ない分、事前の準備もなく簡単に行うことができますが、メール容量の問題があるので、容量の大きい動画データは送信できないので注意しましょう。
Part1、2の方法だとまとめて一気にデータを送ることができないので、複数転送した時に大変だったり、どこに保存したのか分からなくなったりと何かと不便です。
しかし「Dr.Fone - iPhoneスマホ管理 (iOS)」を利用すればまとめてデータを送ることができ、あわせてiTunesに転送してくれるので、迷うことなく簡単に目的の動画を見ることが可能です。
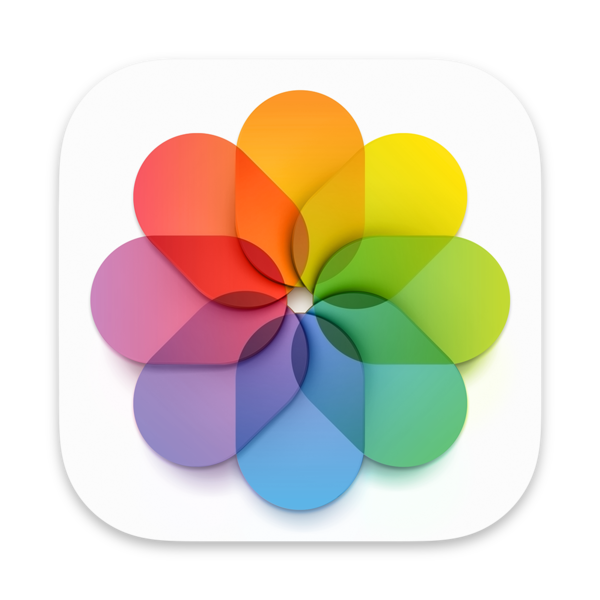
Step1.パソコンとiPhoneを接続する。そして「Dr.Fone」をの左側のタブから「写真」、「ビデオ」を選択する。
Step2.パソコンに転送したいビデオを選択して、「PCへ」をクリックする。
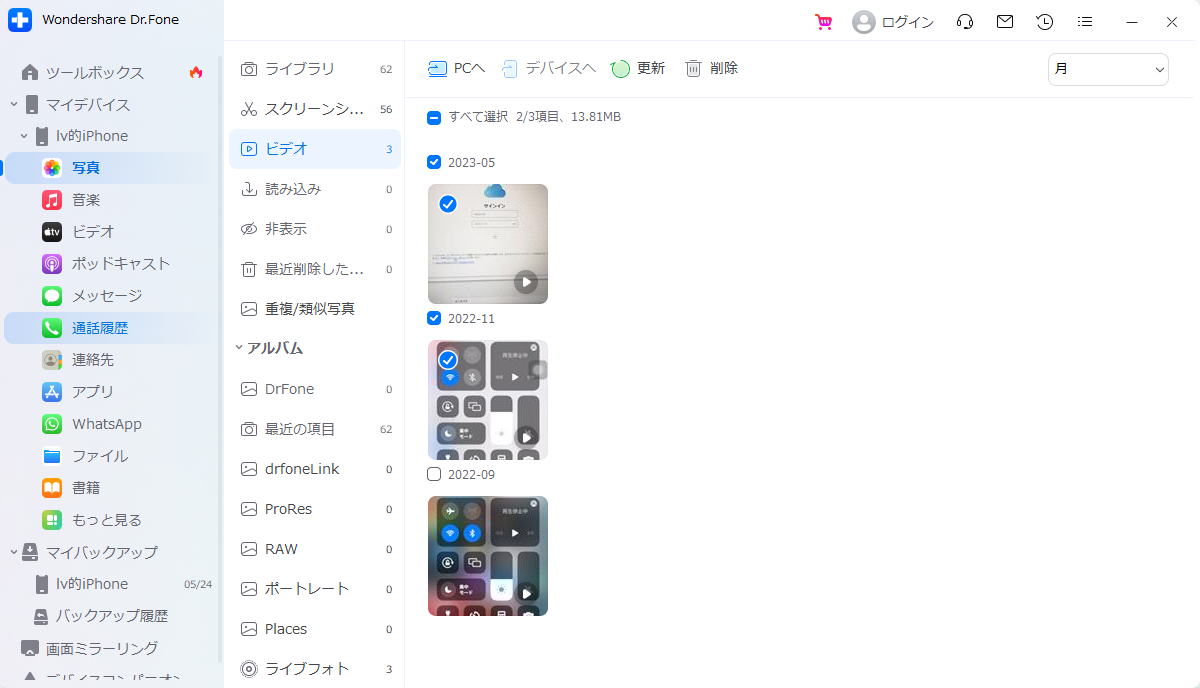
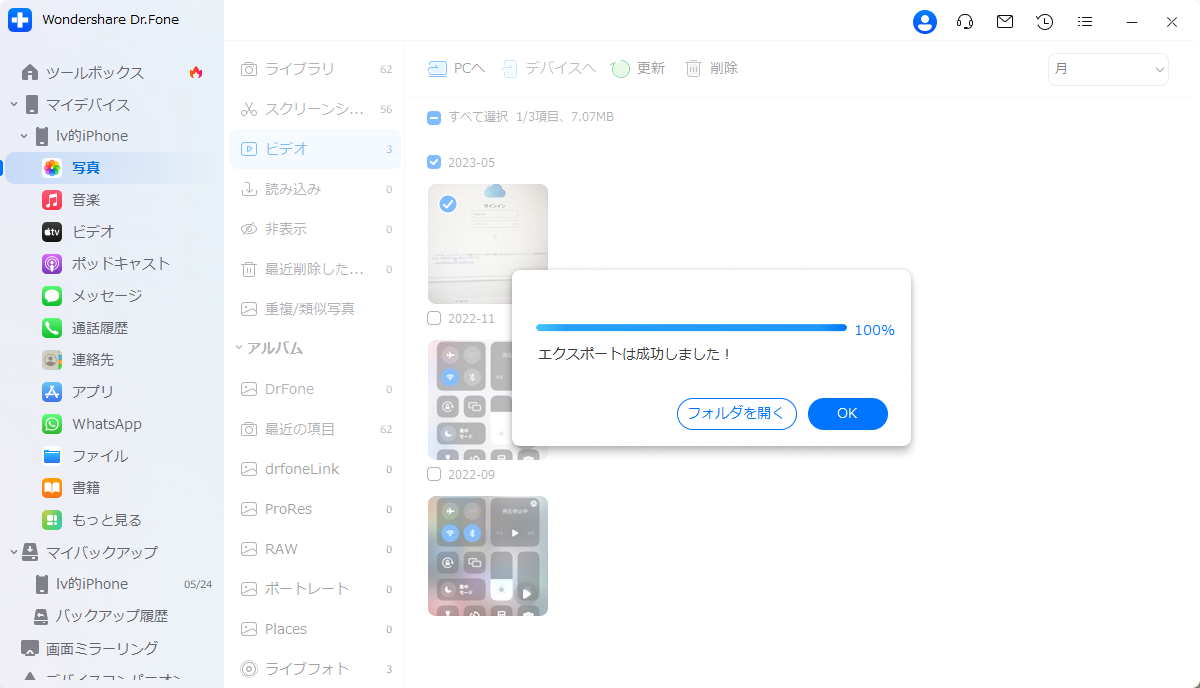

Step1.パソコンとiPhoneを接続した状態で、そして「Dr.Fone」の左側のタブから「ビデオ」を選択する。
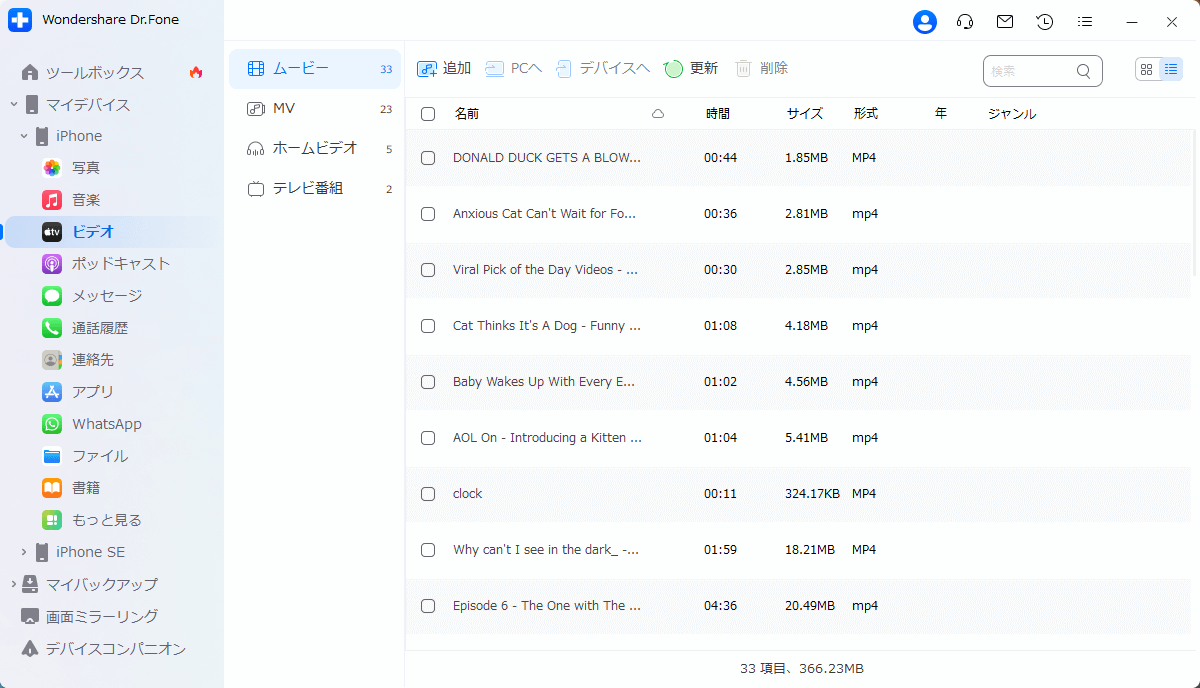
Step2.パソコンに転送したい動画を選択し、「PCへ」をクリックする
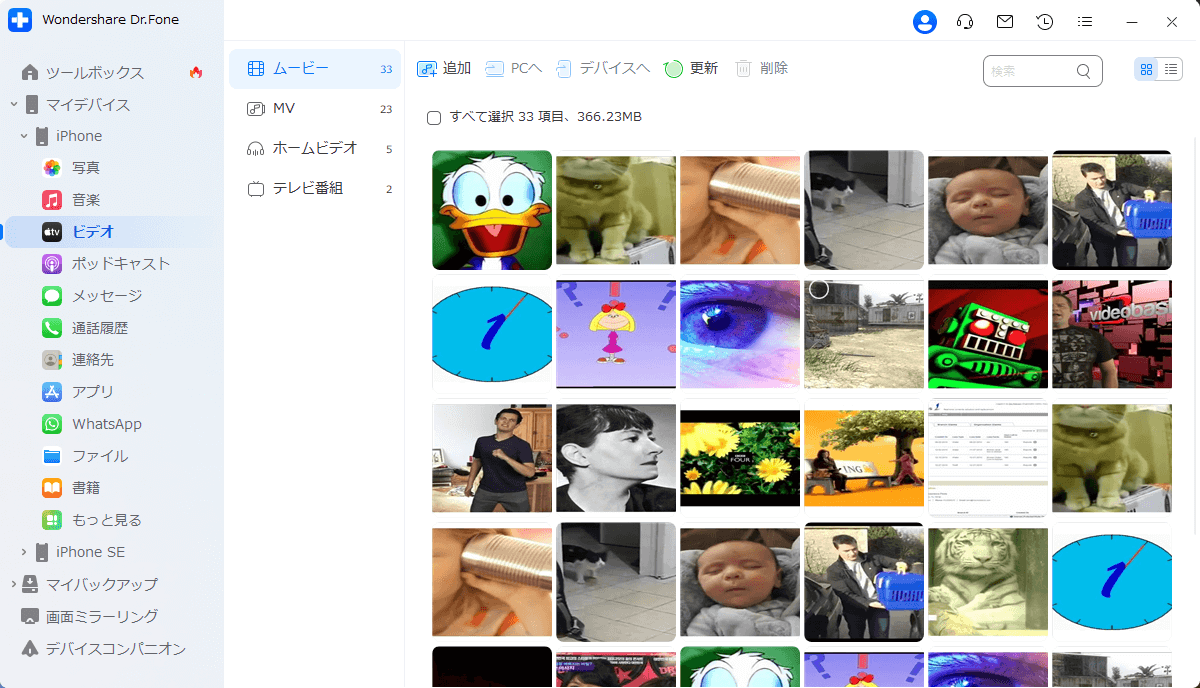
難しい操作はなく誰でも簡単にパソコンへデータを送ることができます。また、「Dr.Fone - iPhoneスマホ管理 (iOS)」による転送はiPhoneへデータを送ることも可能なのでこれ1つあれば簡単にデータのやり取りが可能になります。iPhoneからパソコンにデータを転送する詳しい操作方法は、こちらをご確認ください。
「Dr.Fone - iPhoneスマホ管理 (iOS)」は無料体験が可能です。まずは以下ダウンロードボタンをクリックして、お使いのパソコンにインストールしてお試しください。
iphoneからパソコンに動画を送る(Win版) iphoneからパソコンに動画を送る(Mac版)
いかがでしたでしょうか?Part3で紹介した方法を利用すれば簡単にiPhoneからパソコンに動画やビデオのデータを転送することが可能です。これからの季節様々なところへお出かけした時に、たくさんの動画を撮影してもこれでiPhoneの容量を心配する必要はなく、家に帰れば大きな画面で思い出を振り返ることもできます。皆さんもぜひお試しください。

iPhoneの動画・ビデオをパソコンに転送
akira
編集