カテゴリ: iPhoneデータ転送
iPhoneには高性能のカメラが搭載されていることもあり、多くの人がカメラ機能を利用して撮影していますし、撮影した写真をパソコンで管理したいと考える人も大勢いると考えられます。iPhoneのストレージ内の写真をiTunesに同期・転送するための具体的な方法を幾つかピックアップして紹介していきたいと思います。
iPhoneからiTunesに写真データを移行する最も基本的な方法がPCにiTunesをインストールし、ソフトを立ち上げた後PCとiPhoneをケーブルで直接接続して同期・転送する方法となります。
なおiTunesに主導で直接写真を同期する場合に気をつけたいのがiCloudフォトライブラリの設定です。iCloudフォトライブラリの使用状況がオンになっている場合、iPhoneをケーブルで直接PCに接続しても写真データのやり取りができなくなります。iCloudはオフにしておくことが大切です。
ケーブルで直接接続して同期と移行をする具体的な手段です。
ステップ1.まずはPCを起動してiPhoneを接続します。
ステップ2.すると自動的にiTunesが起動して端末を認識するので少し待ちます。
ステップ3.続いてはiPhoneの管理設定画面を開き、同期設定画面を表示させたら上部にあるタブの中から「写真」を選択して「写真の共有元」のチェックボックスにチェックを入れます。
ステップ4.その後は必要に応じて保存先のフォルダーを選択したり、転送したいデータを選択するなどして最後に「適用」のボタンをクリックすることで作業が完了します。
より手軽にiPhoneとiTunesのデータを同期させたい場合に利用をおすすめしたいのが「iPhoneスマホ管理」というツールの活用です。このソフトはiPhoneとPCの間でデータの送り合いができる専用のツールであり、iPhoneの内部データを直接PCに保存できる他iTunesへデータ転送することも可能です。
Windowsとmacの両方で利用できますし、公式サイトからは無料のお試し版も導入可能となっているので、気軽にPCに入れて利用できる利点があります。まずは導入をおすすめします。
「iPhoneスマホ管理」は無料体験が可能です。まずは以下ダウンロードボタンをクリックして、お使いのパソコンにインストールしてお試しください。
「Dr.Fone」の具体的な操作方法です。
まずはソフトを起動してiPhoneをPCとケーブルで接続してメインメニューの項目の中から「スマホ管理」を選択します。

その後は「メディアデバイスをiTunesに転送」の項目を選択するとiTunesに送りたいデータが幾つか表示されるのでその中から音楽のチェックボックスにチェックを入れます。
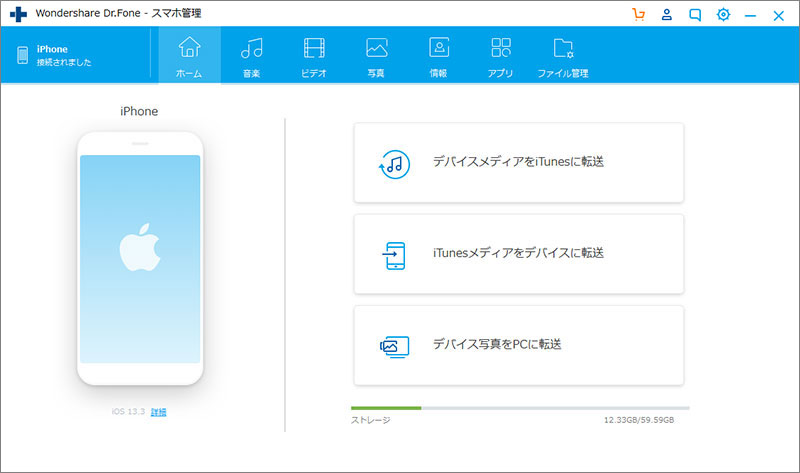
最後にコピーのボタンをクリックすることで作業が開始されます。作業が完了するまで数分程度待てばiPhoneからの音楽データの移行作業が完了になります。
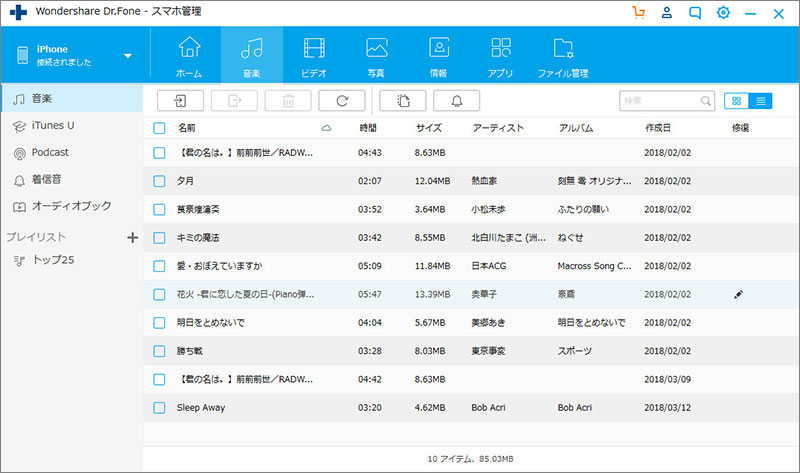
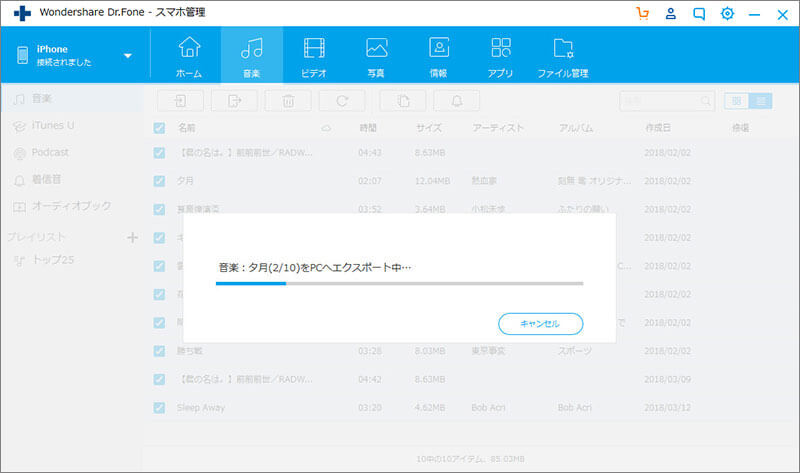
「iPhoneスマホ管理」はiPhoneからiTunesにデータ移行ができるだけでなくWindowsやmacの内部ストレージに直接データを移せる機能も備わっていますし、写真に限らず様々なデータのやり取りができる絶対的なメリットがあります。
写真以外では動画ファイルや音楽データなどのやり取りができるのはもちろん、連絡先のやり取りもできますし、ストレージ内のデータのバックアップ作成も可能です。バックアップ作成をしておけば、もしもiPhoneに不具合が起きたときでも簡単に復元できます。
iPhoneとiTunesを同期させてデータのやり取りを行う場合には直接ケーブルで接続して作業するのも良いのですが、「iPhoneスマホ管理」を利用するとより手軽に作業ができるのでこちらのほうがおすすめです。またこのソフトはPC上に直接転送できますし、総合的なバックアップ作成ができるメリットもあります。

iPhone/iPadなどのiOSデバイスとパソコン/iTunes間でデータを自由に転送
akira
編集