カテゴリ: iPhoneデータ転送
iPodはスリムなデザインでたくさんの音楽を入れられることができて、いつでも音楽を聴きたい人から人気です。iPodで音楽を聴くには、まずパソコンから音楽を取り込む必要があります。 今回はパソコンのMacからiPodへ音楽を取り込む簡単な方法を2つ紹介します。やり方の手順も解説しますので実際にやる時の参考にしてみてください。
MacからiPodへ音楽を入れる・取り込みする方法はいくつかありますが、その中でも簡単な2つの方法を紹介します。 一つはiTunesを使った方法です。iTunesはApple公式のソフトで、Apple公式サイトで無料でダウンロードすることができます。 もう一つはWondershareの「Dr.Fone - iPhoneスマホ管理」というソフトを使う方法です。「Dr.Fone - iPhoneスマホ管理」は有料のソフトで税込4,980円で購入することができます。
「Dr.Fone - iPhoneスマホ管理」は無料体験が可能です。まずは以下ダウンロードボタンをクリックして、お使いのパソコンにインストールしてお試しください。
「dr.fone」にはデータ転送ソフトだけでなく、データ復元や起動障害からの修復、画面ロック解除などのソフトもあります。価格はそれぞれ税込5,580円で販売されています。さらに、それらの全てのソフトが全て利用できるお得なスイート版もあります。 有料ソフトですが、簡単な手順でできることとスイート版を購入すれば、データ復元などもできることで人気のソフトとなっています。
iTunesを使ってiPodに音楽を取り込む方法を解説します。
ステップ 1.まずは、お使いのMacを操作してiTunesを起動しましょう。起動したら、お使いのiPodをUSBケーブルを使って接続します。正しく接続できたら、iTunesの画面上にiPodの項目とマークが追加されるのでそこからデータ転送をすることができます。 マークをクリックすると、お使いのデバイスの設定や概要などが表示されます。
ステップ 2.そこに「ミュージック」という項目があるのでクリックしましょう。そこで「ミュージックライブラリ全体」か「選択したプレイリストやアーティスト」かを選べますので、好きな方にチェックマークを入れてください。選択したプレイリストやアーティストを選択した場合は、そこの下からさらに細かい同期する項目を選ぶことができます。 データ転送をしたい項目を選択しましら、右下にある「同期」をクリックしてます。すると画面上に同期状況が表示されます。同期が完了したら終了です。
次は「Dr.Fone - iPhoneスマホ管理」を使って音楽データをiPodに取り込む方法を解説します。
まずは、「Dr.Fone - iPhoneスマホ管理」を購入してダウンロードし、お使いのMacにインストールしてください。インストールが完了したら起動します。 次にお使いのiPodをUSBケーブルを使ってMacと接続します。接続をした時に「このコンピュータを信頼しますか?」と表示されたら信頼を選択してください。起動したらメニューが表示されますので、「スマホ管理」を選択してクリックしましょう。

転送メニューが開かれると、写真やビデオなどの様々な項目が表示されますので、データを取り込みたい項目を選択してます。ここでは音楽を選択しましょう。
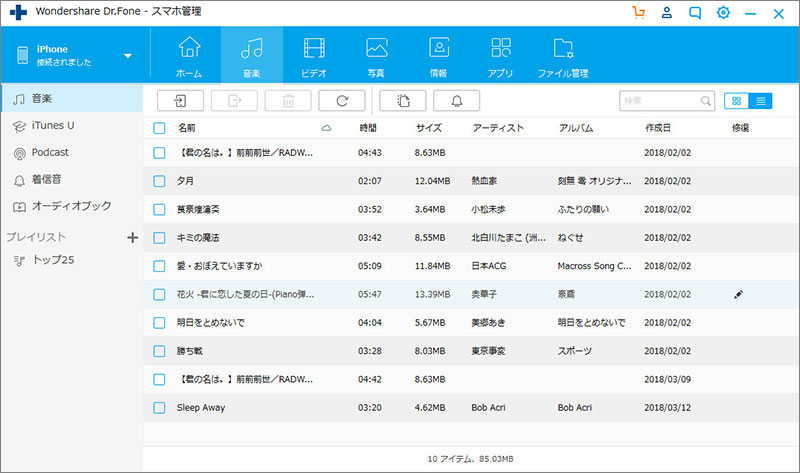
メニューが開かれましたら、お使いのMacの中に保存されているデータが表示されますので、取り込みたいデータファイルを選択して「追加」マークをクリックします。するとデータが転送され接続したデバイスに取り込むことができます。
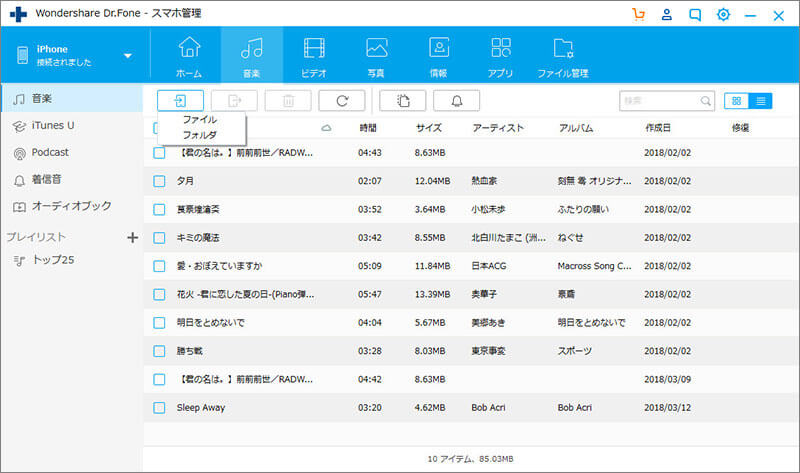
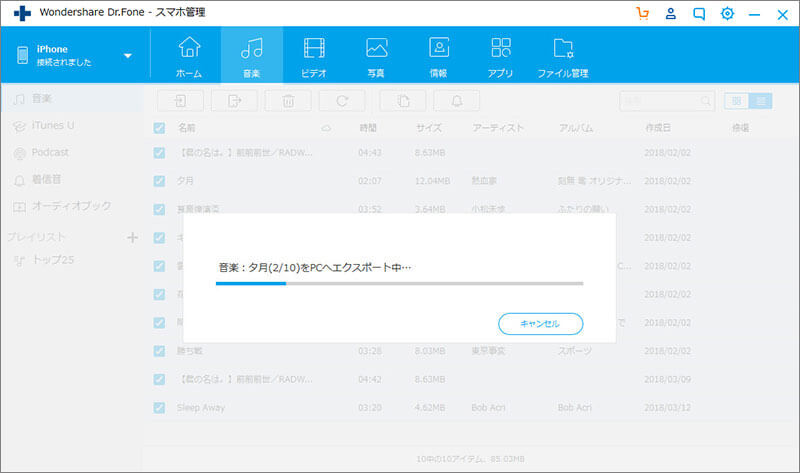
MacからiPodへ音楽を言える方法と手順を解説しました。 iTunesを使えば無料で行なうことができますが、手順が少しわかりづらさを感じます。「Dr.Fone - iPhoneスマホ管理」は非常にシンプルな操作方法となっています。 「dr.fone」は有料ソフトですが、データ転送以外のソフト(データ復元など)もまとめて購入すればお得に利用できます。
MacからiPodに音楽を入れる・取り込みすることができる「Dr.Fone - スマホ管理」の詳しい使い方は以下動画をご覧ください。
注:こちらの操作ガイドはMac版にも適用です。
iPhone/iPadなどのiOSデバイスとパソコン/iTunes間でデータを自由に転送
akira
編集