カテゴリ: iPhoneデータ転送
iPadは高性能のカメラを搭載しているので、写真撮影用に利用している人も少なくありません。iPadのストレージには限りがあるので、撮影した写真(画像)データを保存する場合にはパソコンのハードドライブを活用すると便利です。撮影した写真をインターネットを利用してSNSやストックフォトサイトなどに投稿する際も、iPadからパソコンにデータを転送する必要があります。
iPadのストレージに保存されている写真をパソコンに転送する際はiTunesを使って同期させてから移動させることができます。この場合には、最初にパソコンにiTunesの最新版をダウンロードしてインストールしておく必要があります。
iTunesを利用するiPadからパソコンに写真を転送・保存する方法です。
ステップ 1.iTunesを起動したパソコンとiPadをUSBケーブルで接続します。
ステップ 2.デバイスボタンをクリックして「写真」を選択して同期させ、フォルダ全体またはファイルを選択すればパソコンのハードディスクにデータを転送させることができます。
あらかじめ設定をしておけば、Wi-Fiを利用してワイヤレスでパソコンとiPadを同期させることが可能です。ただしこの場合は転送速度が遅いので、データの量が多いとファイルの転送に長い時間を要します。 iTunesする方法は最も一般的な方法で、多くの人がこの方法でiPhoneやiPadのデータをパソコンで保存する際に利用しています。無料のオンラインストレージサービスを活用して、iPad内の画像を別の端末に移動させる方法もあります。操作手順です。
ステップ 1.Appleアカウントを作成してiPadでログインします。
ステップ 2.iPadの設定画面を開いてiCloudに同期するデータの種類に「写真」を追加します。iCloudと同期に成功したら、自動的に写真がオンライン上に転送されます。
MacPCを利用する場合はiCloud IDでログインしてデータをダウンロードする事が可能です。WindowsPCを利用している場合は「iCloud フォトライブラリ」をインストールして取得したアカウントIDでログインすれば、データをダウンロードして保存をする事が可能です。各端末にGoogleドライブアプリをインストールしておき、Googleのオンラインストレージサービスを経由してデータをコピーする方法もあります。Googleドライブを利用する場合は、合計15GB分まで保管することが可能です。「Dr.Fone - iPhoneスマホ管理 (iOS)」というパソコン用のソフトを利用して、iPadに保存されている写真をパソコンで保存する方法もあります。このソフトはiOSデバイスのシステムファイルを修復したりバックアップを行うためのソフトですが、写真や動画などのデータを移動する際にも活用することができます。
iPadからパソコンに写真を転送・保存できるソフト「Dr.Fone - iPhoneスマホ管理 (iOS)」は無料体験が可能です。まずは以下ダウンロードボタンをクリックして、お使いのパソコンにインストールしてお試しください。
操作手順は非常にシンプルで、2ステップで完了します。
「Dr.Fone - iPhoneスマホ管理 (iOS)」を起動してからUSBケーブルでiPadと接続すると、自動的に同期が実行されます。
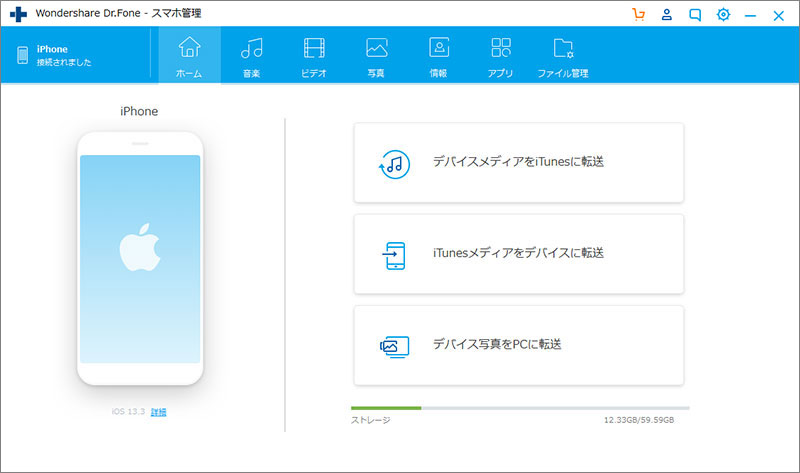
「オプションを選択して作業を開始する」同期に成功するとメニュー画面が表示されるので、一番下の「デバイス写真をPCに転送」を選択してデータの種類にチェックを入れ、「コピー」をクリックすれば作業が開始します。処理が完了するとメッセージが表示されます。
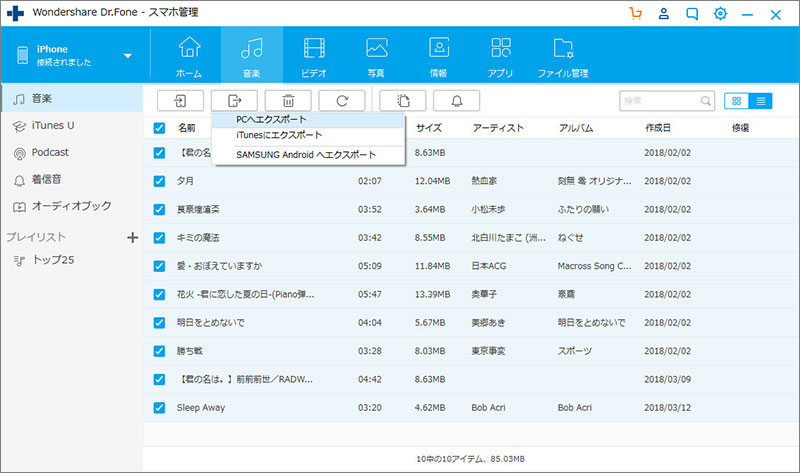
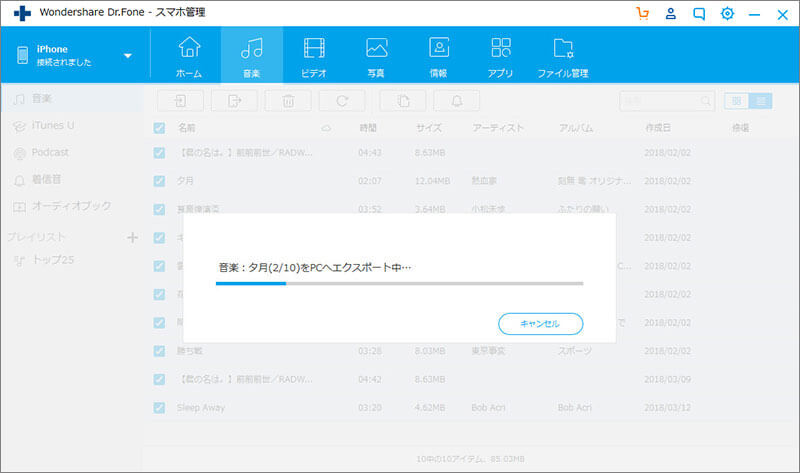
この方法を利用すればiTunesよりも簡単に操作を行うことができます。画面構成がシンプルで直感的にオプションを選択することができるので、コンピュータの操作に不慣れな方でも安心して作業ができます。
iPadで撮影して保存した写真をパソコンで保存したい場合には、「Dr.Fone - iPhoneスマホ管理 (iOS)」を使用すれば非常に便利です。送受信にかかる時間が短いですし、オンラインストレージのようにデータサイズの制限もありません。このソフトをインストールしておけばiPadのストレージにデータを保存したり、他のiOS端末間でデータを共有する際も簡単な操作で作業ができます。

iPhone/iPadなどのiOSデバイスとパソコン/iTunes間でデータを自由に転送
akira
編集