カテゴリ: iPhoneデータ転送
皆さんは、スマホの動画をパソコンに保存したいと考えたことはあるでしょうか。パソコンに保存することで、スマホの容量を減らすことにも繋がることからこの保存方法を知っておいて損はないでしょう。特に、動画を頻繁に撮っている方などはこの転送機能があるソフトを使うことで誰でも手軽にお気に入りの動画をパソコンに送ることができます。
スマホの動画をまずは、SDカードなどの機能が使える場合はそのカードをパソコンに入れ込むことによってファイルを開くことが可能です。しかし、その場合は保存先の項目が開けない場合もあるので、お手持ちのパソコンで開けるようにするには、形式である拡張子を変更する必要があります。
そのためのソフトがインターネットから気軽に入れることができます。例えば、「コーデックス」という機能では、ASF形式のものを開くことができ、3gp形式の場合はQuickTime Playerで可能です。
「Dr.Fone - iPhoneスマホ管理」でファイルをパソコンに転送する補法についてご紹介します。このソフトが他のソフトとは違っており、優れている点はiPhoneユーザーの方が動画や音楽をパソコンに取り込もうと考えたらたいていの場合はiTunesを介して転送するという手段が多いと思われます。
しかし、このソフトの場合はそれを介する必要がありません。また、写真をアルバムに追加したり、削除したりするといった細かい編集機能も備わっているので、見やすいムービーファイルを作成することも可能です。
「Dr.Fone - iPhoneスマホ管理」は無料体験が可能です。まずは以下ダウンロードボタンをクリックして、お使いのパソコンにインストールしてお試しください。
スマホからパソコンに動画を転送できるソフト「Dr.Fone」のダウンロード方法について解説します。
ステップ1.まずは、「Dr.Fone」の公式サイトにあるお手持ちのパソコンを使って入ります。その中の項目で「Dr.Fone」というものが存在するので、そこを選択します。最後にダウンロードファイルの保存先を選択することで完了です。
ステップ2.次に、その項目を選択して設置すると準備完了です。この機能はmacとwindowsにも対応しています。無料の体験をする事もできるので、一度無料版で試してみてよさそうだと思ったら有料版に乗り換えるということも可能です。
インストールしたら、実際に作業を開始しましょう。
まず、データ転送の項目があるのでそこを選択します。そのあとに、usbの端末で送ることができるので、スマホとパソコンをusbケーブルでつなげます。

そうすることでの内容をiTunesに転送をするという項目が出るので、そこを選択をします。スキャンをする時間が少々ありますが、少し待つだけで完了します。選択ができるようになっている一覧の中でムービーという項目があるので、それを選択しておきます。複製を開始する項目を押したら終了です。
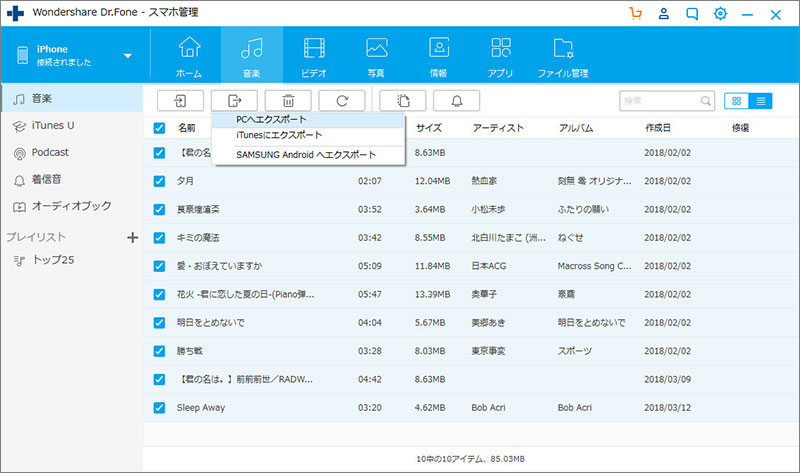
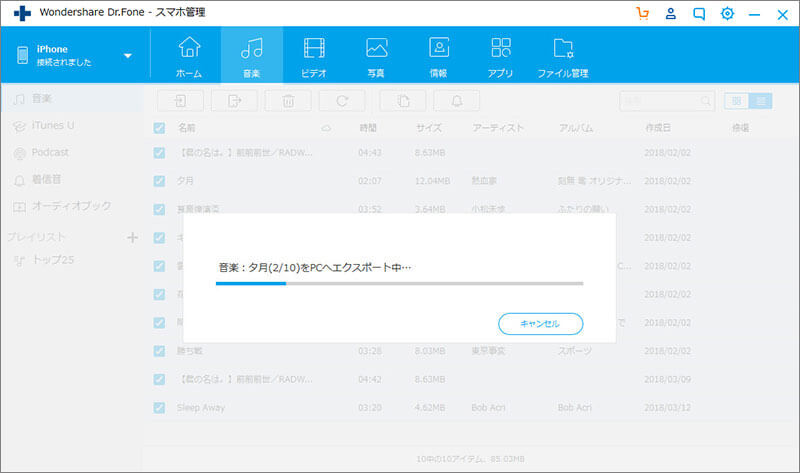
保存する際には、きちんと保存できているか心配だとは思いますが、スマホからの動画を送ってコピーをする事が完了できている時点で自動的に保存されていることになっているのでご安心ください。また、動画を転送する際には一緒に動画のアルバムが見やすくなるように写真を張り付けることもできます。その場合は、アルバムに写真を張り付けることになります。そのような場合では、まず、動画を転送する作業をした後に今まで使ってきたソフトの編集機能を使うと後からでも編集ができるので便利です。
いかがでしたでしょうか。転送することは難しそうな作業にも聞こえるかもしれないでしょうが、「Dr.Fone - iPhoneスマホ管理」という専用のソフトさえ準備することができれば、usbでつなげて簡単に転送をすることができるので、携帯電話に動画が大量に入っている上に、削除したくない方は、パソコンに転送することであなたの大切な情報を保存することができます。

iPhone/iPadなどのiOSデバイスとパソコン/iTunes間でデータを自由に転送
akira
編集