カテゴリ: iPhoneデータ転送
iPhoneはAndroidスマートフォンのようにSDカードに対応していないためストレージ容量の少ない機種であればすぐに内部ストレージが一杯になってしまいます。 そんな時にはパソコンに内部データを転送することで空き容量を確保できるわけですが、具体的にはどうすれば良いのでしょうか。データの移し方を解説していきます。
iPhoneの内部ストレージをパソコンの転送する方法として最もベーシックなのがiTunesを利用する方法です。iTunesはAppleが無料で配信している音楽データの管理ソフトなのですが、実はiPhoneやiPadなどのiOS端末のデータ管理も行えるのです。
またiTunesを利用すれば内部データのバックアップも作成できるのでiCloudでバックアップの作成がしきれなかった場合には、iTunesを経由してパソコンにバックをアップの作成を行うことを強く推奨します。
iTunesを利用したデータの具体的な転送方法です。
ステップ1.あらかじめiTunesをインストールしたパソコンにケーブルを使ってiPhoneを接続します。しばらく待つとパソコンがiPhoneを認識し、iPhoneのロゴマークが表示されるので表示されたロゴマークを選択します。
ステップ2.iPhoneの本体設定の画面から「今すぐバックアップ」の項目を選択するとパソコン内へデータの移行作業が始まるので待ちます。数分程度待つとバックアップの作成が完了するのでこれでパソコンへのデータ転送が完了します。
iPhoneの内部ストレージはiTunesを利用しても転送できるのですが、iPhoneから直接購入した音楽やアプリなどは先に紹介した手段では移すことができないデメリットがあります。より細かく設定して移したい場合やすべてのデータを移行したいと考える場合におすすめなのが「dr.fone-データ転送」というソフトを利用した移行作業です。「dr.fone-データ転送」はWindows版とmac版がそれぞれ配信されており、公式ホームページからは無料体験版のダウンロードが可能なので初めての人でも気軽に導入できます。
「dr.fone-データ転送 (iOS)」は無料体験が可能です。まずは以下ダウンロードボタンをクリックして、お使いのパソコンにインストールしてお試しください。
iTunesではなく「dr.fone」を利用する最も大きなメリットはより直感的な操作で内部ストレージの移行をしたりバックアップの作成ができるのでパソコンの操作が得意でない人でも無理なく作業できる点が挙げられます。
写真や動画や音楽ファイルなど転送したいファイルをジャンルごとに選択できますし、まるごとバックアップを作ることもできます。またPC内部にある写真や音楽ファイルなども選択してボタンを押すだけでiPhoneへ送ることができるので相互間のやり取りが非常に楽なのです。
「dr.fone-データ転送 (iOS)」の具体的な使い方を確認していきましょう。
ステップ1.「dr.fone」を起動したらケーブルを利用してiPhoneとパソコンを接続します。その後はメインページの中から「スマホ管理」の項目を選択し「デバイスメディアをiTunesに転送」へと進みます。

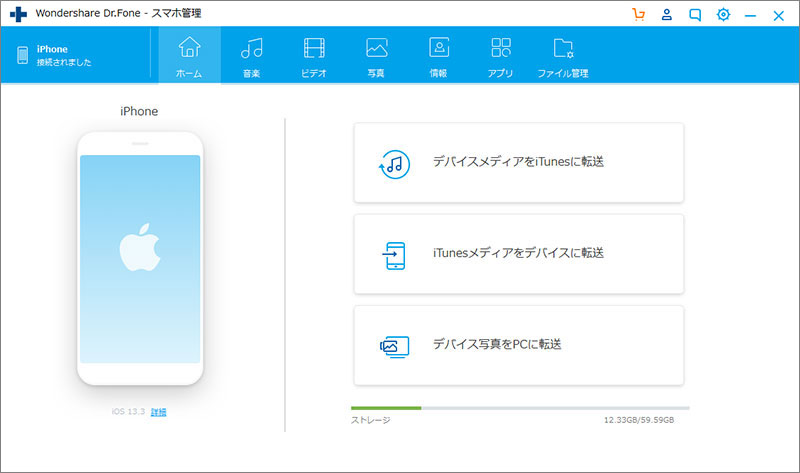
ステップ2.すると転送したいメディアが一覧で表示されるのでパソコンへ移行したいメディアのチェックボックスにチェックをして「コピー」のボタンを押すことで作業は開始されます。作業が完了するまで数分程度待つと転送が完了し、PC上にコピーが出来上がります。
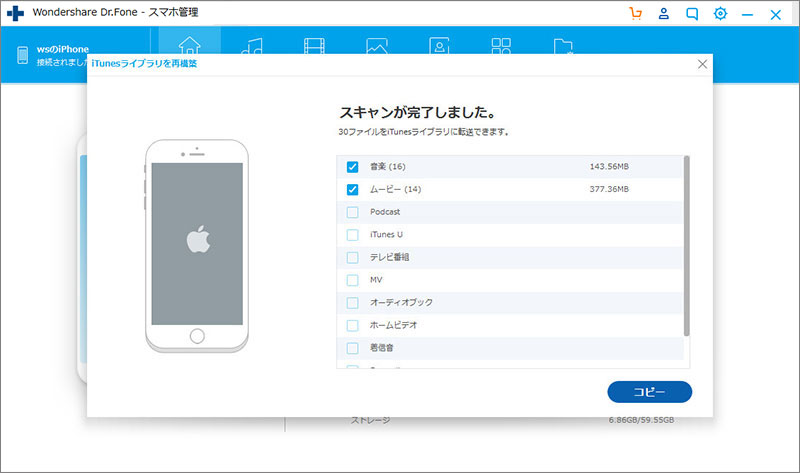
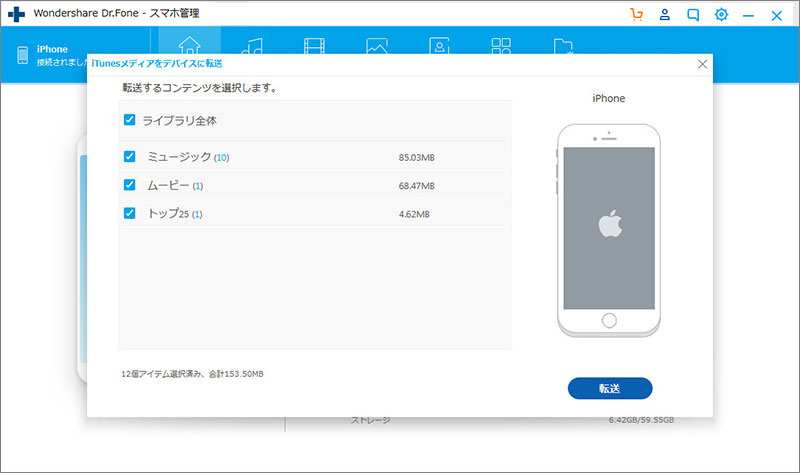
iPhoneの内部ストレージをパソコンへ移行するには様々な手段がありますが、その中でもパソコンの操作に慣れていない初心者におすすめなのが「dr.fone-データ転送 (iOS)」を利用した移行です。直感的な操作であらゆるデータを移すことができますし、無料体験版が公式サイトからダウンロードできるのでまずは気軽に試すと良いでしょう。

iPhone/iPadなどのiOSデバイスとパソコン/iTunes間でデータを自由に転送
akira
編集