カテゴリ: iPhoneデータ転送
iPadは高機能のカメラが搭載されているので、ビデオの撮影に利用することができます。動画投稿サイトから動画を保存するのに利用することも可能です。iPadのストレージは容量が限られているので、ファイルサイズが大きい動画は空き容量を圧迫してしまいます。タブレットの空き容量を増やしたり自分で撮影したビデオを編集したい場合には、データをパソコンのハードドライブに転送して保存すると便利です。今回はiPhone/iPadからパソコンに動画を転送する三つの方法を紹介します。
関連記事:iPhone・iPadの「その他」を削除してデバイスのストレージを増やす方法
充電用のUSBケーブルを利用してiPadとパソコンを接続すれば、両方のデバイス間でデータを移動させることが可能です。iPadやiPhoneなどのiOSが搭載されたデバイスであれば、WindowsまたはMacパソコンに無料で配布されているiTunesというソフトをインストールする必要があります。 次はデータの転送方法です。
ステップ 1. 最新版のiTunesをパソコンにインストールして起動した状態でUSBケーブルでデバイスを接続します。iTunesがiPadを検知するとウインドウ上部にアイコンが表示されるので、デバイスにカーソルを移動して右クリックをしましょう。
ステップ 2. メニューボックスが表示されるので、「画像とビデオのインポート」を選択すると自動的にデータの保存作業が開始します。作用が終了したらパソコンのファイル一覧を確認して、データが正しく保存されたことを確認しましょう。
注意点は、作業を開始する前は必ずiTunesの設定が「自動同期をしない」にしておく必要があります。
iTunes以外にインターネット上のオンラインストレージを利用して、iPhone/iPadに保存されているデータを他の機器に転送させる方法も存在します。iOSが搭載された端末であれば、合計で5GB分まで無料でiCloudのオンラインストレージが利用出来ます。
ステップ 1. オンライン上に動画をアップロードしておき、ネットからダウンロードすることで転送をする事が可能です。iPadの設定画面を開いて、iCloudの項目でビデオを同期させるようにスイッチをONにしておきます。設定後に、自動的にデバイスに保存されていた動画データがオンライン上にアップロードされるのを待ちます。
ステップ 2. Windowsパソコンの場合はiCloud用のソフト(iCloud for Windows)をインストールしておき、ネットに接続した状態で起動します。アカウントIDとパスワードを入力すると同期が行われるので、動画をパソコンにダウンロードして保存する事が出来ます。動画はファイルが大きいので、iCloudの空き容量を確認する必要があります。作業終了後はデータを削除しておきましょう。
関連記事:iCloud ストレージを管理する:iPhoneのicloud写真を削除する注意点と4つの方法を解説
「Dr.Fone - iPhoneスマホ管理 (iOS)」というソフトを利用すれば、iPhone/iPadに保存されている動画を簡単にパソコンに転送してハードドライブに保存することが可能です。操作手順は非常に簡単で、初めての方でもすぐに作業を開始することが出来ます。
まずは以下ダウンロードボタンをクリックして、お使いのパソコンにインストールしてお試しください。
ソフトを起動してからUSBケーブルでデバイスとパソコンを接続します。メインウインドウにメニュー一覧が表示されるので、「スマホ管理」を選択しましょう。

「ビデオ」を選択してから、iPhoneまたはiPadをパソコンに転送したい動画にチェックを入れて、「PCへエクスポート」をクリックすれば、iPhoneまたはiPadから動画を転送することができます。
注:画像は音楽を例として操作していますが、動画転送の場合、操作方法は同じです。
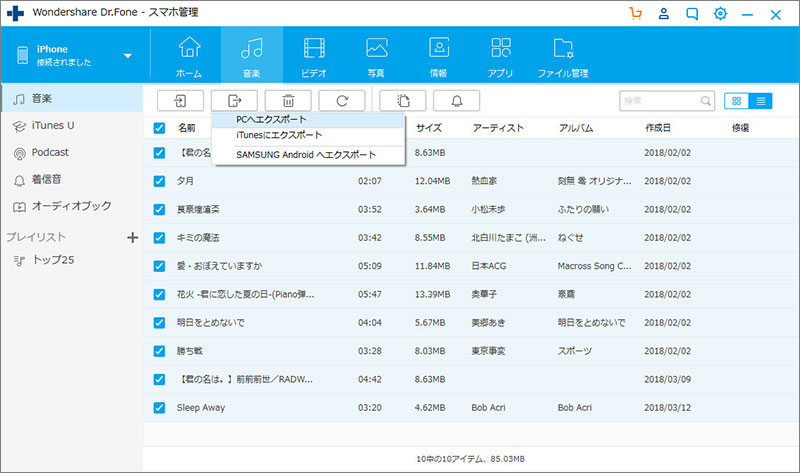
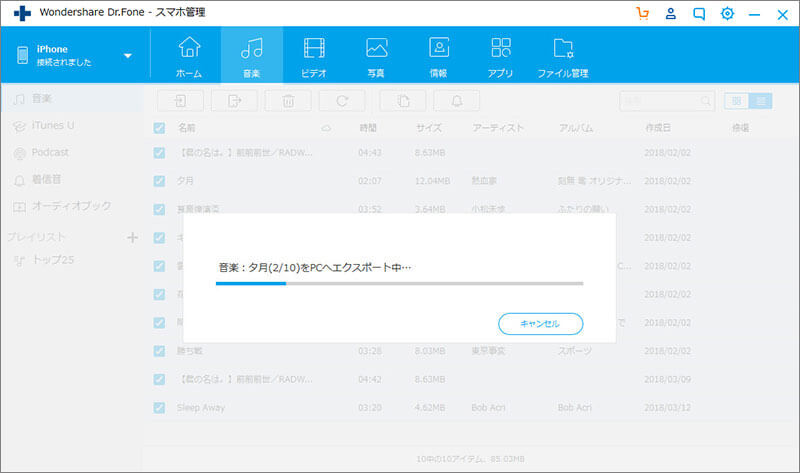
iPadからパソコンに動画データを移動させる際に複数の手段がありますが、「Dr.Fone - iPhoneスマホ管理 (iOS)」を利用すれば短時間かつ簡単に作業を進めることが可能です。オンラインストレージのように空き容量を気にする必要がありませんし、iTunesよりも操作方法が簡単で同期に失敗することもありません。iOSユーザーの方は、「Dr.Fone - iPhoneスマホ管理」をパソコンに入れておくと便利です。

iPhone/iPadなどのiOSデバイスとパソコン/iTunes間でデータを自由に転送
akira
編集