カテゴリ: iPhoneデータ転送
旅先やイベントなどで撮りためたスマホの写真ですが、これをパソコンに転送するのは一手間かかるものです。そこで今回は簡単・スピーディーに転送できる「Dr.Fone - iPhoneスマホ管理」を使った方法を紹介していきます。かなり効率的にデータ取り込みが出来るので、沢山の写真を移動させたい場合には特におすすめとなります。
スマホからパソコンに写真を転送できるソフト「Dr.Fone - iPhoneスマホ管理」は無料体験が可能です。まずは以下ダウンロードボタンをクリックして、お使いのパソコンにインストールしてお試しください。
スマホからパソコンに写真を転送できるソフト「Dr.Fone - iPhoneスマホ管理」をPCにインストールして下さい。ここは基本的なソフトウェアと方法は変わりませんので、簡単に導入できるはずです。
インストールが済んだら「Dr.Fone - iPhoneスマホ管理」を起動させます。ソフトが立ち上がると最初の画面では、どのような作業を行うのか選択することになりますが、ここは上に位置している「転送」を選択しましょう。
「データ移行」も写真の送信に使えそうに見えますが、こちらはスマホ間でのデータ送受信に使用するものです。

ここまでの手順を終えたら画面が切り替わり、デバイスを接続するように要求してきます。使用しているスマホ端末をパソコンに接続していきましょう。一般的にはスマホとPCにはUSBケーブルで接続するケースが多いはずです。
この際の注意点としてはスマホのロックを解除しておくこととなります。ロックを掛けたままだと認識されなかったりしますから、この点は予めチェックしておくことが大切です。
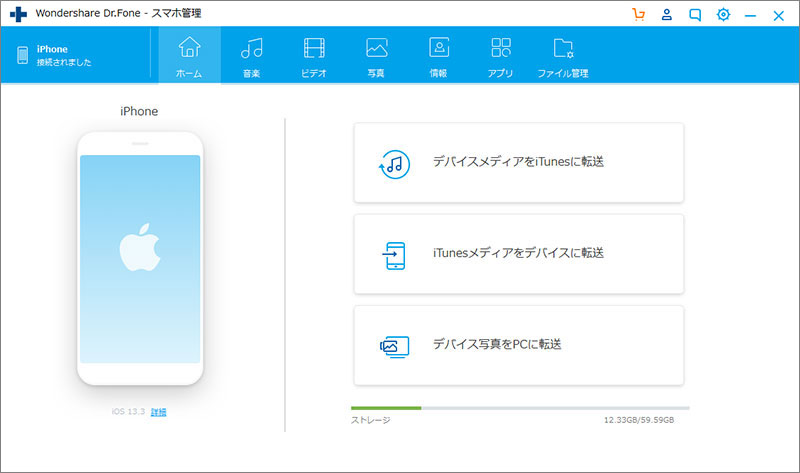
うまくパソコンとスマホが接続できているかどうかは、「Dr.Fone - iPhoneスマホ管理」が自動で検出してくれます。接続が確認されたらソフトの画面が切り替わっていくので、しばらく待ちましょう。
接続が確認できたら画面が変わり、左側にスマホのイラストが表示され、右側に取り込めるコンテンツの種類が示されます。左側のスマホの下には使用しているOSのバージョンが表示されるので、確認してみて下さい。
取り込み可能なコンテンツはソフト画面の上部に並んでいる青いボタンの列から、選択していきます。音楽やビデオなどのコンテンツが並んでいますが、写真はボタン列のちょうど真ん中あたりです。写真ボタンを押すと画面にデータ一覧が表示されるので、この中から取り込みたいものを選んでいきます。
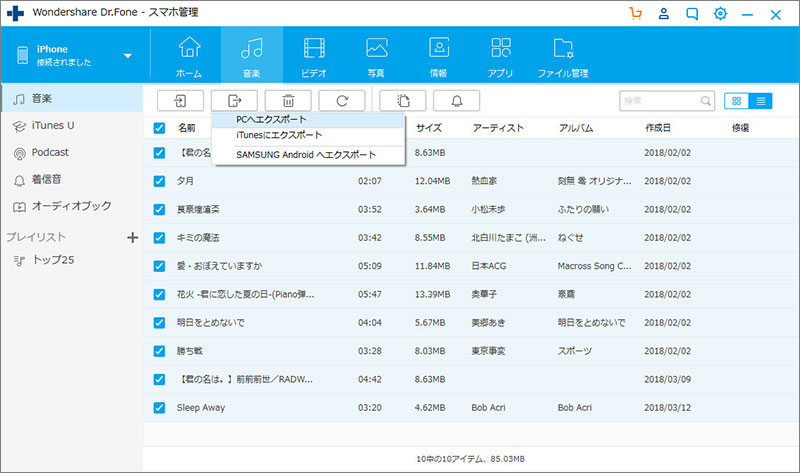
データの題名の左側にはチェックボックスがあるので、取り込みたいものにはチェックを入れて下さい。チェックを入れ終えたらエクスポートアイコンをクリックすれば、取り込みが始まります。
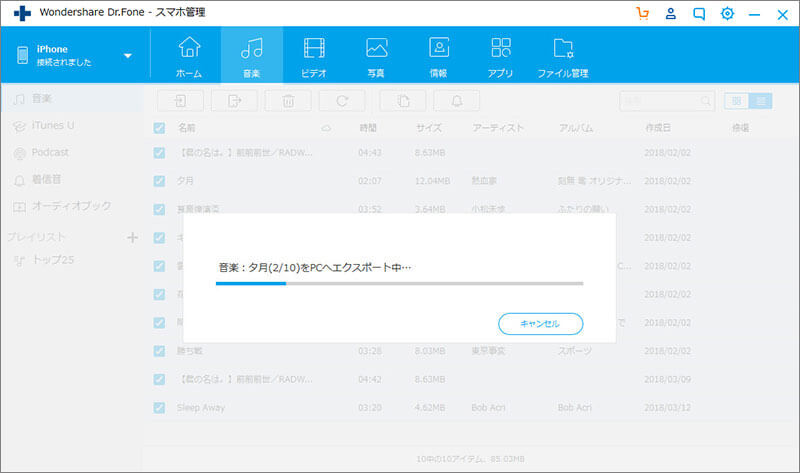
エクスポートアイコンをクリックして、保存先を選び「OK」ボタンを押すと、自動で取り込み作業が開始されます。作業の進捗が画面に表示されますので、ここはしばらく待つことが必要です。
取り込みが完了したらその旨を伝える表示がなされると共に「保存先を開く」と言うボタンと、「OK」ボタンが現れます。今回はきちんとデータが移行に成功しているかどうかを確かめるために、「保存先を開く」をクリックしてみて下さい。 「保存先を開く」をクリックすると予め指定しておいた、データの移行先のフォルダが開かれます。ここでファイル一覧を見てみて、送信したものがすべて揃っているか確認しておきましょう。実際にファイルを開いてみて破損がないかどうかを確かめてみることも大切です。
ここまで実施して問題がなければ、転送はうまく成功したことになります。写真以外も同じ作業手順でどんどん取り込みができますので、どんどん使っていきましょう。
「Dr.Fone - iPhoneスマホ管理」はこのように短時間で効率的に、しかもわかりやすく各種のデータをスマホからパソコンに転送することができるのが魅力です。他にも多彩な機能があるので、バックアップやデータ復元などもお手の物となります。無料から使い始めることが出来るので、まずは試しにインストールしてみるのも悪くありません。

iPhone/iPadなどのiOSデバイスとパソコン/iTunes間でデータを自由に転送
akira
編集