カテゴリ: iPhoneデータ転送
スマホで写真や動画を撮影してストレージが一杯になってしまったり新しい機種に交換したい場合には、保存されているデータをパソコンに移動して保存する必要があります。iPhoneとAndroid端末ではやり方が違いますが、いずれのデバイスでも複数の方法でスマホのストレージに保存されているデータをパソコンに移動させる方法が存在します。
充電用のUSBケーブルやUSBメモリを利用すれば、WiFiを利用せずにパソコンにデータを移動させることが可能です。
Android端末であればUSBケーブルを利用して接続して、「USBデバッグモード」をオンにしておきます。この状態で「マイコンピュータ」を開くとUSBメモリを挿入した時と同じようにスマホのストレージにアクセスが出来るようになるので、ファイルをコピーすることが可能です。iPhoneであればパソコンに最新版のiTunesをインストールしておき、USBケーブルで接続して同期設定を行えばスマホに保存されているファイルの読み込みが可能になります。
スマホにも接続可能なUSB端子を備えた専用のUSBメモリを利用する方法もあります。最初にスマホにUSBメモリを挿入してファイルを保存しておきます。このUSBメモリを取り外してからパソコンに挿入すれば、保存されたファイルを移動することが可能です。
インターネットを利用してスマホからパソコンにデータを移行させる方法も存在します。 AndroidであればGoogleドライブに、iPhoneであればiCloudに接続してファイルを保存(アップロード)することが出来ます。iCloudは専用のソフトを利用すればWindowsでも接続が可能です。これらのオンラインストレージにファイルを保存した後に、パソコンにダウンロードして移行することが出来ます。
ストレージ機能を持つ携帯型のバッテリーを利用して、スマホに保存してあるファイルを移動させる方法もあります。最初にWiFiを利用してファイルをモバイルバッテリーに保存しておきます。次にパソコンと接続してファイルの読み込みを行います。
これらの方法では、いずれもWiFiを経由してストレージ上にファイルを保存しておく必要があります。ストレージに保存が出来る容量には上限があるので、場合によっては何回か同じ操作を繰り返さなければならない場合があります。
「Dr.Fone - iPhoneスマホ管理」というパソコン用のソフトウェアを利用すれば、簡単にAndroidやiPhoneデバイスからデータを移動させることが出来ます。
「Dr.Fone - iPhoneスマホ管理」は無料体験が可能です。まずは以下ダウンロードボタンをクリックして、お使いのパソコンにインストールしてお試しください。
「Dr.Fone - iPhoneスマホ管理」を利用する方法ですが、USBケーブルでデバイスと接続してからソフトを起動します。メイン画面が表示されるので、「スマホ管理」を選択して保存したいファイルの種類を選んでチェックを入れます。

チェックを入れたら「スマホ管理」をクリックするだけで移動作業が開始されるので、作業が完了するまで待ちましょう。
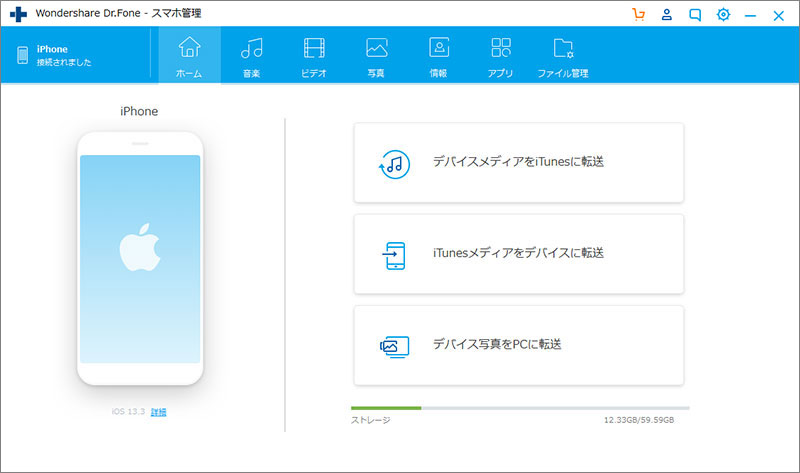
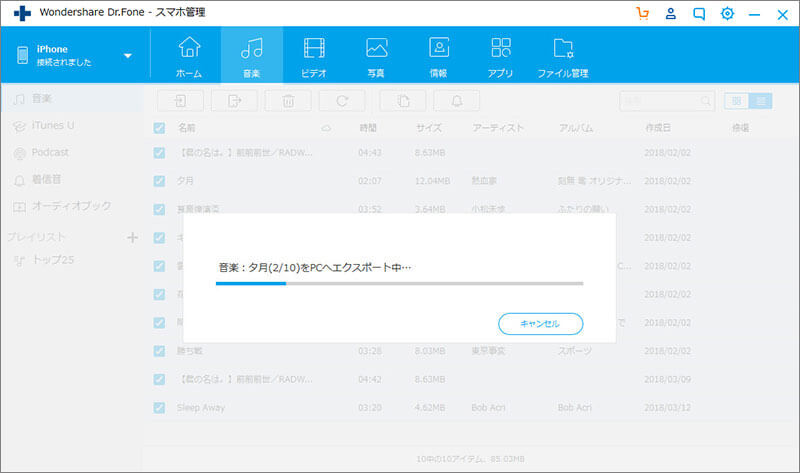
AndroidデバイスであればUSBケーブルで接続すれば、パソコンの「マイコンピュータ」で開いて手作業でファイルのコピーを行うことも可能です。ただしこの方法だと、システムによって自動的に作成されたフォルダを開いて保存したいファイルを探さなければなりません。「Dr.Fone - iPhoneスマホ管理」であれば種類を選択してチェックを入れるだけで自動的に転送してくれるので、ファイルを探す手間を省くことが出来ます。
ビデオ・音楽・画像などのように、特定の種類のファイルを指定してパソコンに移動したい場合には「Dr.Fone - iPhoneスマホ管理」を利用すると便利です。このツールはiOS用のiTunesの代用に利用出来ますし、Android端末でもファイルの種類を指定して転送作業を行うことが出来るからです。オンラインストレージやUSBメモリは容量制限がありますが、このソフトを利用すれば1度の操作で作業が完了出来ます。

iPhone/iPadなどのiOSデバイスとパソコン/iTunes間でデータを自由に転送
akira
編集