カテゴリ: iPhoneデータ転送
パソコンからiPadに写真などを転送したいと思う時がありますが、最近では気軽に操作することができるソフトがリリースされています。直感的な操作画面になっているのが多く、初心者でも気軽に操作することができるでしょう。他のモバイルにデータを転送することで友人とデータを共有したり、ストレスフリーに利用することができます。
パソコンからiPadに写真や映像などを転送することができるソフトがいくつか提供されています。有料ソフトや無料ソフトもあり世界中で利用されていて、いろいろなデータを転送することはもちろん保存することができ、これらのソフトにはいくつか特徴があるのでご紹介します。
パソコンからiPadにデータを移動したり、iPadからパソコンにデータを転送できます。一般的に移動するファイルサイズに制限はなく、iOS端末から対象データを紛失することもありません。データを一度プレビューしたり個別に選択することが可能です。写真はもちろん音楽や画像、ビデオやプレイリスト、メッセージやカレンダーなどのほとんどのファイルに対応しています。
高速スピード機能があったり、一度購入すると永久使用や無償アップグレードなどを利用することができるソフトもあるので便利です。無料サポートを利用することができ幅広い世代の人が利用しています。
いろいろなソフトがリリースされていますが、中でも「Dr.Fone - iPhoneスマホ管理」は便利です。iPadなどのiOSデバイスやパソコン間でさまざまなデータを自由に移動することが可能です。写真や音楽・ビデオなどを転送することができ、エクスポートや追加・削除などの操作でiPadのデータ管理を行うことができます。
iTunesがなくてもiPadのデータをパソコンに移動したり保存することが可能です。簡単に写真を管理することができ、iPadで追加したり削除することができるのでアルバムに追加することができます。写真をエクスポートすることができ、カメラロールや写真ライブラリ・フォトストリームなどのすべての写真やビデオをエクスポートし管理することが可能です。
画面が直感的に操作することができるデザインなので、初心者も簡単に利用することができ自分のお好みにアレンジすることができます。
「Dr.Fone - iPhoneスマホ管理」は無料体験が可能です。まずは以下ダウンロードボタンをクリックして、お使いのパソコンにインストールしてお試しください。
「Dr.Fone - iPhoneスマホ管理」を利用してパソコンからiPadに写真を移動する手順として。
「このコンピュータを信頼しますか」が表示されるので、「信頼」をタップしましょう。
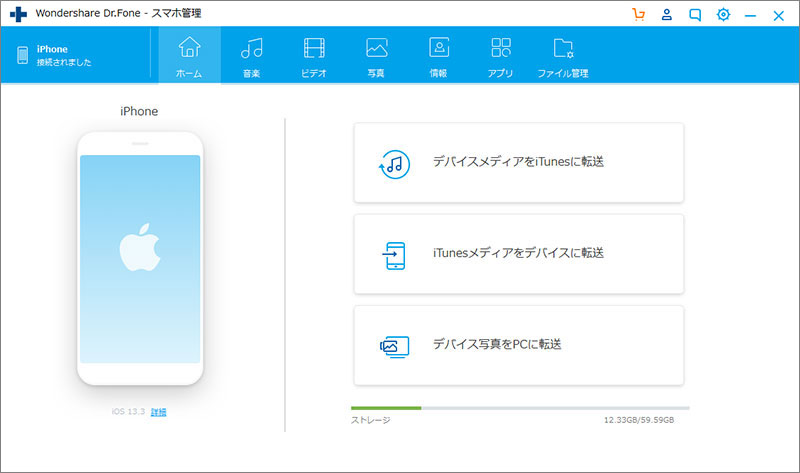
デバイスが接続されるとタブが表示されるので、アクションを選択することが可能です。例えば音楽フォルダを移動する場合、追加をクリックすると音楽ファイルや音楽フォルダを追加することができます。
パソコンからメディアファイルをエクスポートする場合、パソコンに保存するファイルを選択しエクスポートをクリックしましょう。音楽ファイルなどをパソコンやライブラリにエクスポートできます。エクスポートするファイルの保存先を選んでからOKを押すと、エクスポート処理を開始することが可能です。選択したファイルは保存され、気軽に後で楽しむことができ友人と共有することもできます。
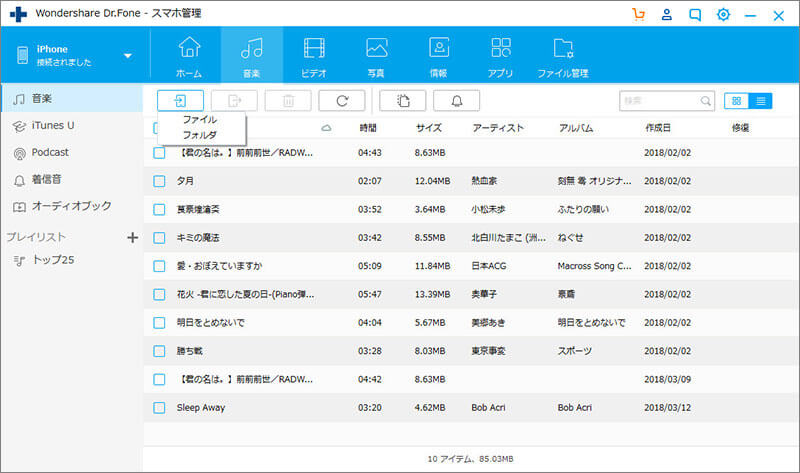
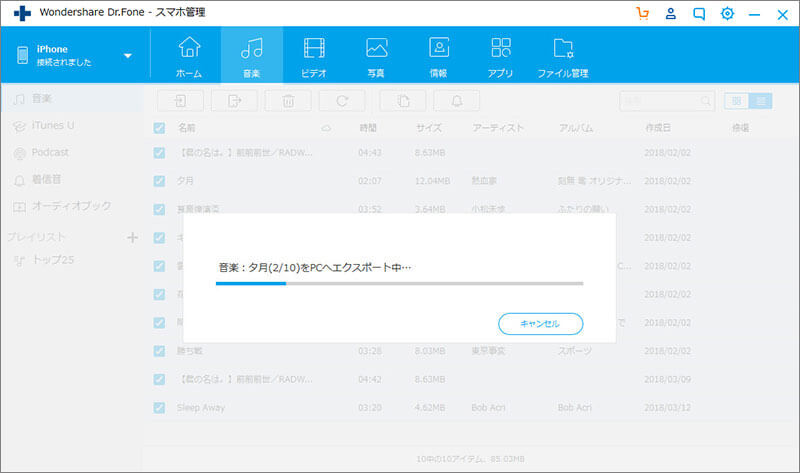
この方法を利用すればiTunesよりも簡単に操作を行うことができます。画面構成がシンプルで直感的にオプションを選択することができるので、コンピュータの操作に不慣れな方でも安心して作業ができます。
いろいろな転送ソフトがありますが、「Dr.Fone - iPhoneスマホ管理」を利用すると簡単にパソコンの写真をiPadに転送することが可能です。操作しやすい画面になっていて、短時間で処理することができるでしょう。無料体験版を利用することができるので、いろいろ試してから正規品を購入することができます。

iPhone/iPadなどのiOSデバイスとパソコン/iTunes間でデータを自由に転送
akira
編集