カテゴリ: iPhoneデータ転送
iPhoneにばかり動画を保存していると、ストレージ容量が足りなくなってしまいます。ですので、古い写真などはMacパソコンに保存して、iPhone内から削除している人も多いと思います。そのMacに保存してある写真をiPhoneに転送する方法を解説します。この方法を知っていれば、デジカメで撮影した写真をiPhoneに送ることもできますので便利です。これは三つの方法で、「Dr.Fone」を使った方法 も含まれます。
「Dr.Fone - iPhoneスマホ管理」は無料体験が可能です。まずは以下ダウンロードボタンをクリックして、お使いのパソコンにインストールしてお試しください。
おそらくこの方法が一番手っ取り早くて簡単な方法だと思います。Apple製品のコンピューターにあるAirDropという機能を使って写真を転送する方法です。AirDropは無線でデータの送受信ができるので、USBケーブルなどで接続する必要もなく非常に簡単です。
ステップ1.お使いのiPhoneを操作してAirDropの受信を有効にします。「設定」を開いて「AirDrop」を選択します。「すべての人」を選択して受信を有効にしてください。同じアカウントを使用しているMacであれば「連絡先のみ」を選んでも大丈夫です。
ステップ2.次にお使いのMacの「Finder」を開いて、転送したい画像を選択して右クリックします。メニューが表示されるので「共有」から「AirDrop」を選びます。お使いのiPhoneが表示されますので、それを選択すれば選んだ画像を送信することができます。Wi-FiとBluetoothを使用しますので、ある程度近い距離に端末がないと通信できないので注意してください。
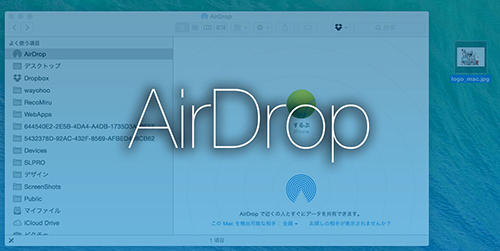
次はiTunesを使った方法でMacからiPhoneに写真転送を解説します。iTunesはパソコンのアプリで、Macにははじめからインストールされています。
ステップ1.お使いのMacを操作してiTunesを開きます。そしてUSBをケーブルを使ってお使いのiPhoneと接続しましょう。
ステップ2.完了するとiTunesのアプリ上に接続したデバイスが表示されます。はじめて接続した場合は「このコンピューターを信頼しますか」と表示されますので「信頼」を選択して接続を完了してください。
ステップ3.iTunes上に表示されたiPhoneマークの項目をクリックしてください。するとメニューが表示されますので、その中にある「写真」を選択します。
ステップ4.「写真を同期」の部分にチェックマークを入れて、転送したいアルバムを選択し、右下の「完了」をクリックすると写真が転送されます。
転送できる画像は、Macの写真アプリ内に入っている画像だけです。Finder内の画像は予め写真アプリに追加しておきましょう。
![]()
「Dr.Fone - iPhoneスマホ管理」とはiPhone/iPadなどのiOSデバイスとパソコン/iTunes間でデータを自由に転送できるソフトです。このソフトは「Dr.Fone」の一つの単機能になります。(「Dr.Fone」とはパソコン用のソフトのことで、データの転送・復元、バックアップの保存や復元、起動障害からの復元やロック画面の解除などのデバイスの復元ツール・ソフトです。
データの転送も簡単な操作で行うことができます。
使い方はMacでもWindowsパソコンでも操作は同じです。
完了したら「Dr.Fone」を起動してメニューを開きます。「スマホ管理」という項目がありますので、それを選択してください。

音楽・ビデオなどの項目が表示されますので写真を選択します。写真を選択すると転送できる画像の一覧が表示されます。画像を選んで追加するをクリックすれば接続しているiPhoneに転送されます。
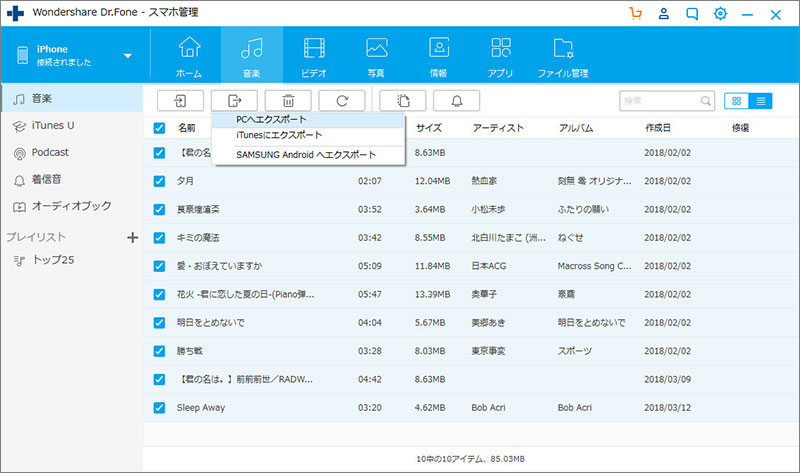
動画、写真だけではなく、iPhone/iPad/iPodとパソコン/iTunes間でデータを自由に転送できる「Dr.Fone - iPhoneスマホ管理」の詳しい使い方は以下動画をご覧ください。
MacからiPhoneへ写真を送る3つの方法を紹介しました。どれも手順としては非常に簡単です。AirDropやiTunesを使った方法は無料ですのでおすすめです。
「Dr.Fone - iPhoneスマホ管理」はデータ転送以外にも、データの復元やロック画面の解除などの便利な機能もあるのでおすすめのツールです。データの復元が必要な場面がこないとも限らないので、購入しておくのも良いと思います。

iPhone/iPadなどのiOSデバイスとパソコン/iTunes間でデータを自由に転送
akira
編集