カテゴリ: iPhoneデータ転送
iTunesで読み込んだり、iTunes Storeを利用して購入した曲をiPhoneで楽しむためには、iTunesおよびiPhone間で楽曲を同期する必要があります。そこで今回は、iTunesを使ってMacの楽曲をiPhoneに転送する方法と、Wondershareの専用ソフト「Dr.Fone - iPhoneスマホ管理」で楽曲を転送する方法を紹介します。
「Dr.Fone - iPhoneスマホ管理」は無料体験が可能です。まずは以下ダウンロードボタンをクリックして、お使いのパソコンにインストールしてお試しください。希望する音楽をMacからiPhoneに送る前の準備として、まず音楽データをiTunes内のミュージックライブラリに登録しておきましょう。データを転送するために、USBケーブルを利用してiPhoneをMacに接続して下さい。次に、iTunesの画面上にiOS端末のアイコンが示されますので、このアイコンを選択して目的のデバイスを選びます。
同期設定を行うために、ミュージックタブを開いたら「音楽を同期」の項目をチェックします。
続いて、画面に表示される同期方法から適切なものを選び、転送する音楽を選んで下さい。なお、できる限り沢山の曲を送りたいなら、空いている領域に自動的に曲をコピーする項目もチェックしておきましょう。これを選んでおけば、iTunesが適宜選択した楽曲を容量に応じて送ることができます。
プレイリストあるいはアーティスト、アルバムで選択したアイテムは優先的に送られるので、好みの曲を楽しみながら、空き領域を最大限に活用できます。設定が済んだら、画面の右下に設けられている適用をクリックすることで、希望するファイルがiPhoneに送られます。
デバイス上に「このコンピュータを信頼しますか?」というアラートが示される場合には「信頼」を選択します。iPhoneが接続された後、「Dr.Fone - iPhoneスマホ管理」の製品画面の上に、音楽やビデオ、写真などの項目が並ぶタブが出るのを確認しましょう。
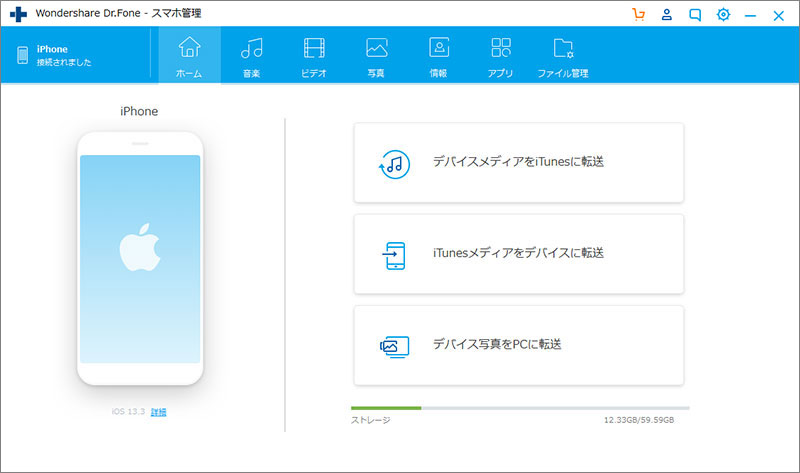
今回は「音楽」のタブをクリックして、送りたい曲を選択します。「追加」の項目をクリックすれば、音楽のファイルやフォルダをiphoneに転送することができます。たったこれだけの手順で、操作は完了です。
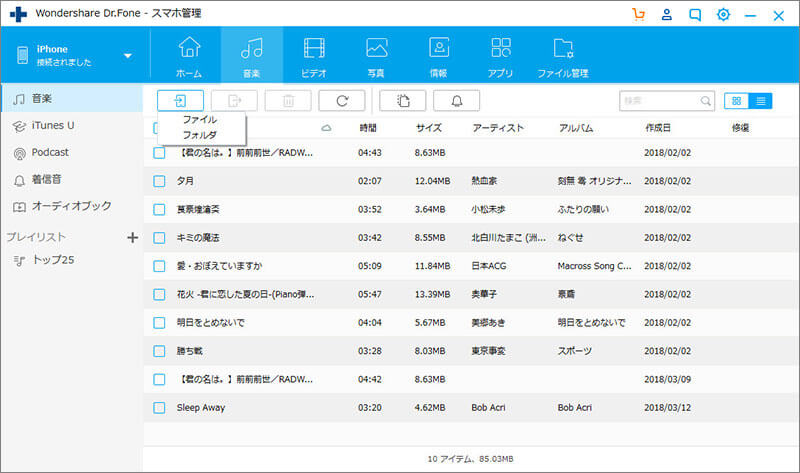
注意:「Dr.Fone - iPhoneスマホ管理」は「Dr.Fone」の一つの単機能です。
MacからiPhoneに音楽を転送できるだけではなく、iPhone/iPad/iPodとパソコン/iTunes間でデータを自由に転送できる「Dr.Fone - iPhoneスマホ管理」の詳しい使い方は以下動画をご覧ください。
「「Dr.Fone - iPhoneスマホ管理」」の旧バージョンでは、iOS端末用とAndroid端末用の2種類の製品が存在しました。しかし、iOS端末とAndroid端末に対応するそれぞれの機能が、アップデートを機に一つのプログラムにまとめられて便利になりました。iphoneやiPad、iPod touchなどのiOSデバイスを「Dr.Fone」に接続すれば、データの復元やバックアップ、起動障害からの修復やデータ移行の機能などが利用できます。
なお、新しく加わった画面ロック解除機能を使用すると、画面ロックも簡単に解除することができます。パスワードをうっかり忘れてしまった場合や、中古購入のiPhoneあるいはiPadなどのパスワードが分からない時も安心です。
「Dr.Fone」はデータが消失する前の対策というより、消えてしまった後の解決法や機能障害を起こしたiOSへの解決策など、データ転送だけでなくかなり沢山の復旧操作ができる優れものです。
Wondershareが提供する「「Dr.Fone - iPhoneスマホ管理」」は、容易な手順でiphoneに音楽ファイルを転送できます。操作画面もシンプルな設計で、希望する項目を直感的に選んで操作することが可能です。様々な状況に応じてデータを復旧できる機能が備わり、無料通話アプリのデータのバックアップ機能や復元機能が用意されている点も優れたメリットと言えるでしょう。

iPhone/iPadなどのiOSデバイスとパソコン/iTunes間でデータを自由に転送
akira
編集