カテゴリ: iPhoneデータ転送
MacからiPhoneに動画を転送する簡単な方法をご紹介します。今回はMac・iPhoneに標準搭載されている「Airdrop」を使った方法とDr.Fone-iPhoneデータ転送(現在:「Dr.Fone - iPhoneスマホ管理」)を使った方法をご説明します。この方法を使うことでMacに保存されている動画を自分のiPhoneに転送する時やお友達のiPhoneに転送する時などにとても役に立ちます。とても簡単な方法なので、ぜひ実践してみてください。
「Dr.Fone - iPhoneスマホ管理」は無料体験が可能です。まずは以下ダウンロードボタンをクリックして、お使いのパソコンにインストールしてお試しください。
Airdropを使うことでiOS・Mac間で簡単に動画や音声等のデータを転送することができます。Bluetoothを使うのでデータ通信量を気にすることなく、データを送ることができるメリットがあります。やり方は簡単です。
ステップ 1. MacのFinderを開き、送るデータを右クリックします。
ステップ 2.「共有」→「Airdrop」を選択します。
ステップ 3. 転送先のiPhoneを選びます。この時、間違って誰かのiPhoneを選択してしまうとその人に送られるので注意してください。
ステップ 4. 送信が開始されます。データの量によって時間がかかる場合があります。
もしも、送り先が出てこない場合はiPhoneの設定画面からAirdropが使用できるように設定します。使用できるようにする方法は、まず「設定」→「一般」→「Airdrop」を選択し、「すべての人」を選択します。また、Airdropをしようする時はBluetoothをONにすることが必要となります。
iTunesを使ったMacからiPhoneに動画を転送する方法をご説明します。
ステップ 1. 最初に、お使いのiPhoneをUSBケーブルを使いパソコンに接続した後、以下の画面から「デバイスメディアをiTunesに転送」機能を選択してください。この機能を使うと、iOS端末上のファイルとパソコンのファイルの違いを自動的に検出し、音楽・動画・Podcast・オーディオブック・再生リスト、などパソコンにないもののみを複製します。
ステップ 2. 次に、iPhoneのメディアファイルの転送を行います。ライブラリに送るファイルの種類を選択し「コピー」をクリックすると、データ転送が始まります。数分以内にiPhoneのファイルがiTunesライブラリに送信されます。
送信には時間がかかる場合がありますがとても簡単な方法です。
注意:iTunesのインストールが必要条件です。必ずインストールをしましょう。またケーブルは、データ送信ができないものを使わないでください。
MacパソコンからiOSデバイスに写真/動画/音楽を入力または出力する方法を説明します。 iPhone機種(iPhone,iPad,iPodTouch)をケーブルを使ってパソコンに接続します。 注意・データ送信をすることができるケーブルを使用してください。
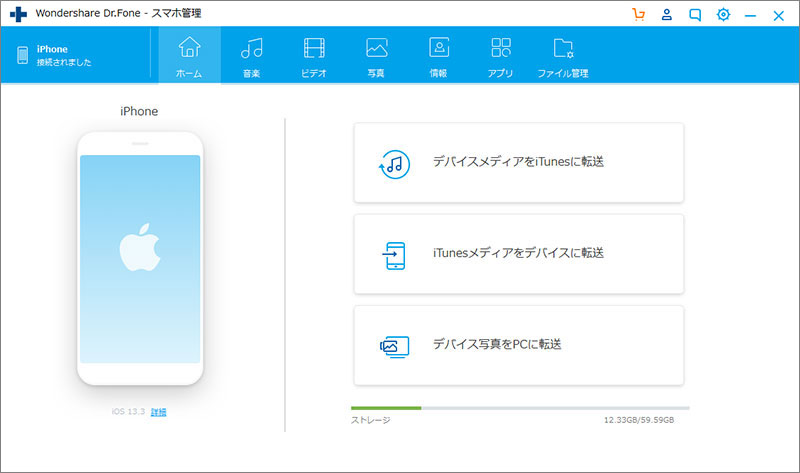
デバイスに接続が完了したら、画面の上部に、音楽/ビデオ/写真などのタブが表示されます。そのタブの中から「ビデオ」を選択します。
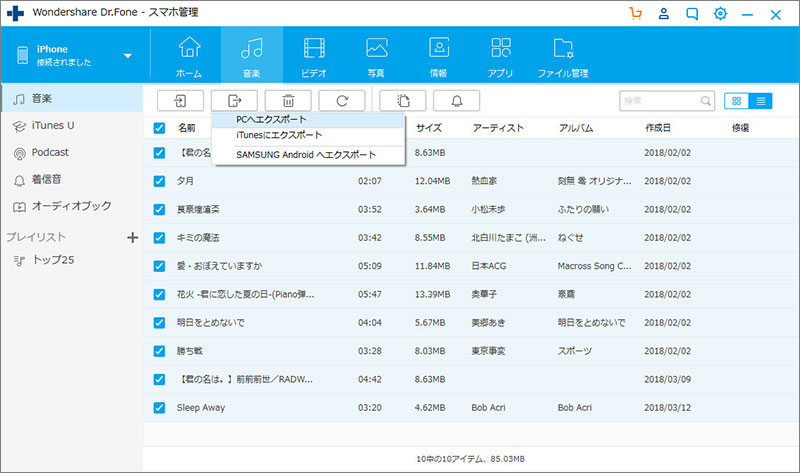
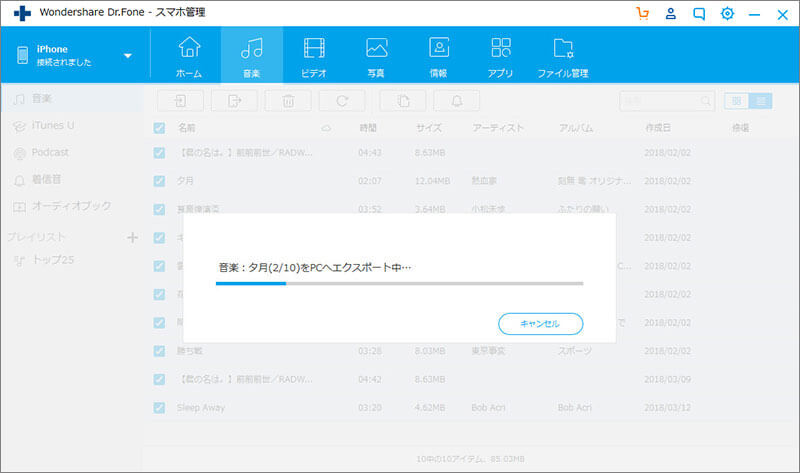
iPhone/iPad/iPodとパソコン/iTunes間でデータを自由に転送できる「Dr.Fone - iPhoneスマホ管理」の詳しい使い方は以下動画をご覧ください。
今回ご紹介した方法で簡単にデータを送ることができます。 Macで動画を編集して、その動画を送ってお友達に見せたり、撮影した動画をMacに送ってすぐに動画編集をすることができます。Airdropを使う際は送り先を間違えないように注意です。 それぞれメリットがあるので、使う用途に合わせて使ってみてましょう。

iPhone/iPadなどのiOSデバイスとパソコン/iTunes間でデータを自由に転送
akira
編集