カテゴリ: iPhoneデータ転送
最近ではMacを使っている方やiPhoneを使っている方が増えていますが、なかにはiPhoneからMacに音楽を転送する方法が分からないという方も少なくありません。Wondershare「Dr.Fone-データ転送」を利用すれば非常に簡単に転送することができるのでオススメです。操作方法も簡単なので、パソコンが苦手な方でも問題ありません。
iPhoneからMacに音楽を転送できるソフト「Dr.Fone - iPhoneスマホ管理」は無料体験が可能です。まずは以下ダウンロードボタンをクリックして、お使いのパソコンにインストールしてお試しください。
「Dr.Fone - iPhoneスマホ管理」はiPhoneの音楽をMacに移すことができるデータ転送機能があります。しかも操作方法が非常に簡単です。まずはiPhoneを接続し、データを選択、転送を開始という3ステップで作業ができるので、パソコンに詳しくない方でも簡単に操作することができます。ミュージックのほかにも、プレイリストやビデオ、ポッドキャスト、オーディオブックなども対応していますので、様々なニーズにも対応してくれます。
そして最近では色々な問題にもなっているプライバシーの問題へも配慮がなされており、高度な暗号化と高度な詐欺防止機能によって個人情報がしっかり守られるようになっているので安心できるでしょう。もし分からないようなことがあっても、日本語対応でサポートセンターにメールをすることができますし、7日間の返金保証もついているので万が一の際にも安心できます。登録コードは再取得できるようにもなっているのでMacを買い替えた場合でも対応できます。
iPhoneからMacに音楽を転送する方法です。
まずは「Dr.Fone」を起動し、iPhoneをMacにつなげます。 この際に、iPhoneの画面上では「このコンピュータを信頼しますか?」という注意が出る場合には、「信頼」をタップするようにしましょう。
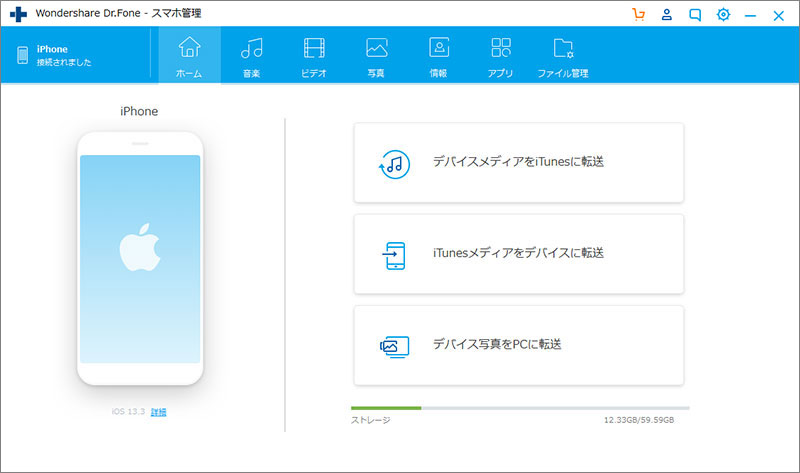
続いて製品画面の上部から音楽のタブを選択し、「追加」のマークをクリックすることで、ミュージックファイルやミュージックフォルダなどを移すことができます。逆にMacからiPhoneに移す場合には、保存するミュージックファイルを選択し「エクスポート」アイコンをクリックします。この際には、エクスポートする音楽ファイルの保存先を選ぶ必要があるので注意してください。
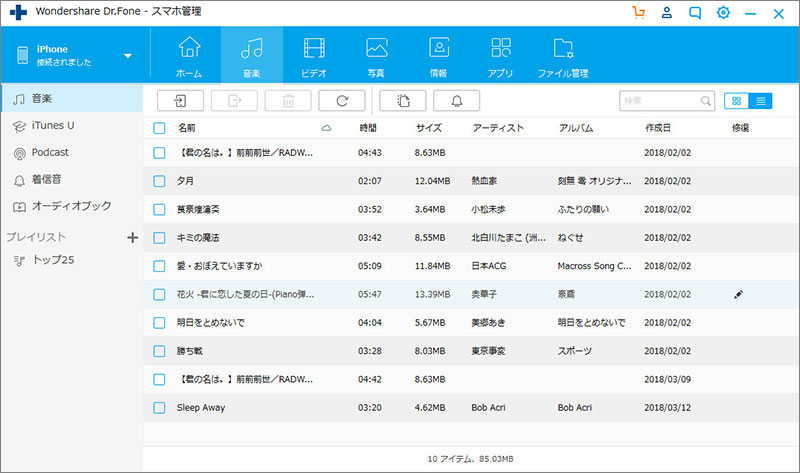
これらはiPhoneからMacに音楽を移す方法になるのですが、音楽以外のビデオや写真などのデータでも、基本的な操作方法は同じになります。比較的わかりやすい画面になっているので、直感的に操作できるのがうれしいポイントです。
「デバイスメディアをiTunesに転送」機能を選ぶと、自動的にiTunesにはない音楽やプレイリストなどをコピーしてくれるようになっています。そしてiTunesライブラリに移すファイルの種類などを選んでから、コピーを押すことで移す作業が開始されるようになっています。この際には、音楽だけではなく、映像や電子書籍などもコピーすることができます。これらの内容を移す場合には、ファイルの種類を選択することを忘れないようにしましょう。ちなみに音楽などの内容を移す際には数分の時間が必要になります。
逆にiTunesの内容をiOS機械などに転送する場合には、メイン画面のなかから「iTunesメディアをデバイスに転送」という機能を選択し、「転送」を選ぶことで音楽などが、接続されているiOS機器に移されるようになります。この際に機器の内容の大きさや数なども確認することができるようになっています。
非常に複雑に思えるデータ移行ですが、Wondershare「Dr.Fone - iPhoneスマホ管理」を利用すれば、簡単にiPhoneとMac間でのデータ移行ができるようになっています。非常にシンプルで見やすい見た目であるほか、サポートセンターの助けなどもありますので、パソコンの操作に詳しくない方でも簡単に使えます。

iPhone/iPadなどのiOSデバイスとパソコン/iTunes間でデータを自由に転送
akira
編集