カテゴリ: iPhoneデータ転送
iPhoneで音楽を聴きたい場合には、オンライン上で購入するなどの方法の他にも、パソコンから転送するという方法もあります。この方法ならCDなどで購入した楽曲でもそのままiPhoneに入れることができ、追加料金なども必要ないためとても簡単で便利です。基本的な音楽の取り込み方や、誰でもできる簡単な方法などについても紹介します。
「Dr.Fone - iPhoneスマホ管理」は無料体験が可能です。まずは以下ダウンロードボタンをクリックして、お使いのパソコンにインストールしてお試しください。
一般的な音楽の入れ方としてiTunesを使用するという方法があります。iPhoneに転送したい音楽のCDをパソコンのDVDドライブにセットして、自動的に開くiTunesの確認画面からインポートを選択するとCDが取り込めます。インポートの設定画面ではモノラルやステレオなどの音質の設定が行えますが、基本的には初期設定のままOKをクリックすることでインポートが開始されます。
CDのインポートが完了したら、USBケーブルを使用してパソコンとiPhoneを接続します。iPhoneを接続すると表示される左上のアイコンをクリックすると、設定画面が開くのでミュージックの項目をクリックして、音楽を同期のチェックボックスにチェックを入れます。入れる音楽を選択したら画面右下に表示される適用ボタンをクリックすることで、自動で音楽の転送が開始されて数分から10分程度で完了します。
最後にパソコンとiPhoneの接続を解除すれば、iPhone側から楽曲を再生することが可能です。
「Dr.Fone - iPhoneスマホ管理」は有料のソフトウェアと成っていて、事前にインターネット上で購入をした上で、ダウンロードとインストールをして置く必要が有ります。インストール等の作業はダウンロードしたインストーラーで行うので、インストーラーの表示や指示に従うことで簡単な操作で完了します。インストーラーによるインストールが完了している場合には、デスクトップ上に「Dr.Fone」のショートカットがあるので、ダブルクリックでソフトを起動する事が出来ます。
「Dr.Fone - iPhoneスマホ管理」が起動するとメニュー画面が表示されるので、画面に表示されている「スマホ管理」をクリックします。パソコンからiPhoneへ音楽を入れる場合には、それぞれのデバイスをUSBで接続して、ソフト側で検出できるようにする必要が有ります。USBケーブルで正常に接続できると次の操作に進むので、iTunesメディアをデバイスに転送をクリックするとiPhoneに入れるファイルの選択が出来ます。

すべてのファイルが一覧で表示されるので、ミュージックの項目だけにチェックボックスを入れた状態で、右下に表示されているボタンをクリックするとファイルの転送が自動で開始されます。
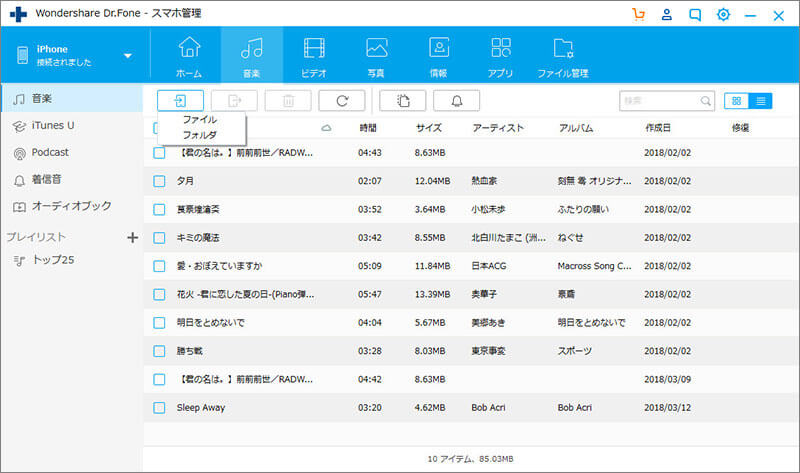
完了するまでにかかる時間はパソコンのスペックによって異なりますが、数十秒から数分程度で完了します。画面の上部に残りのファイル数や現在完了しているファイルなどの情報が表示され、ミュージックのチェックボックスの横には全体のファイル容量が表示されていて、それぞれ確認できます。
すべての作業が完了すると自動でウィンドウが閉じるので、最後にパソコンとiPhoneを接続しているUSBケーブルを取り外せば完了です。
パソコンからiPhoneへ楽曲を入れる方法にはiTunesを使う方法などがありますが、iTunesでの操作は複雑で機械に慣れたいない場合には難しいです。
「Dr.Fone - iPhoneスマホ管理」を使えば簡単な操作と分かりやすい表示で、簡単に楽曲をiPhoneへ転送することが可能です。入れる楽曲を細かく設定することもできるので、初心者から上級者まで幅広く使いこなせます。

iPhone/iPadなどのiOSデバイスとパソコン/iTunes間でデータを自由に転送
akira
編集