カテゴリ: iPhone起動しない
不具合でiPhoneが操作できない場合、PCと接続することによって、iPhoneの不具合を解消しなければなりません。こうした緊急の場合にiPhoneがPCに認識されなく、iPhone、PC接続トラブルが発生したらどうすればいいでしょうか。
今日はiPhone、PC接続トラブルについての対処法をご紹介します。
また、iPhoneが原因の場合にはiOS修復ツールである「Dr.Fone-iPhone起動障害から修復」を使用してみましょう。

出典元:https://unsplash.com/photos/ABDTiLqDhJA
主な原因として以下の原因が挙げられます。
・ケーブルが断線しているもしくは正規品でない
・USBポートが壊れている
・iPhoneのロックが解除されていない
・iPhoneでパソコンを信頼していない
・パソコンに認識されていない
・iPhone側の故障
・パソコン側の故障

出典元:https://unsplash.com/photos/Q8InWS__WXU
まずはiPhoneとパソコンを繋ぐケーブルが故障していないかを確認するためにパソコンで、iPhoneを読み込むかどうかやパソコンで接続を確認できるかなどを確かめてみましょう。また、パソコン側のUSB差し口の汚れやUSB差し口の故障も考えられるので、別のUSBポートに差し替えてみてください。
他には、Apple純正品のケーブルもしくはAppleからMFi認証を受けたケーブルを使ってみましょう。
次に再起動を試してみてください。再起動をおこなうことで、パソコンに正常に認識される場合もあります。また、パソコン側の不具合も考えられますので、パソコンも再起動を試してみましょう。
まずは、iPhoneの再起動方法を紹介します。
iPhone X、11、12、13 を再起動する方法
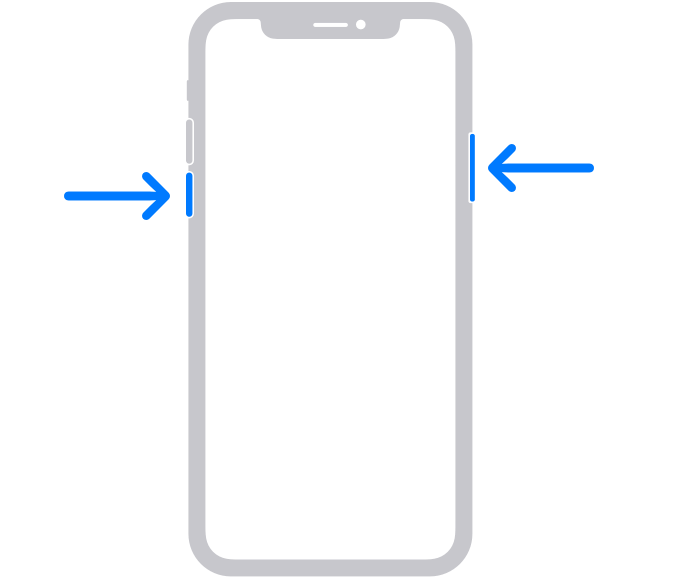
出典元:iPhone を再起動する - Apple サポート (日本)
1.サイドボタンといずれか片方の音量調節ボタンを同時に長押しし、電源オフスライダが表示されたら離します。
2.スライダをドラッグし、電源を切ります。
3.電源を再度入れます。
・iPhone SE (第 2 世代)、8、7、6 を再起動する方法
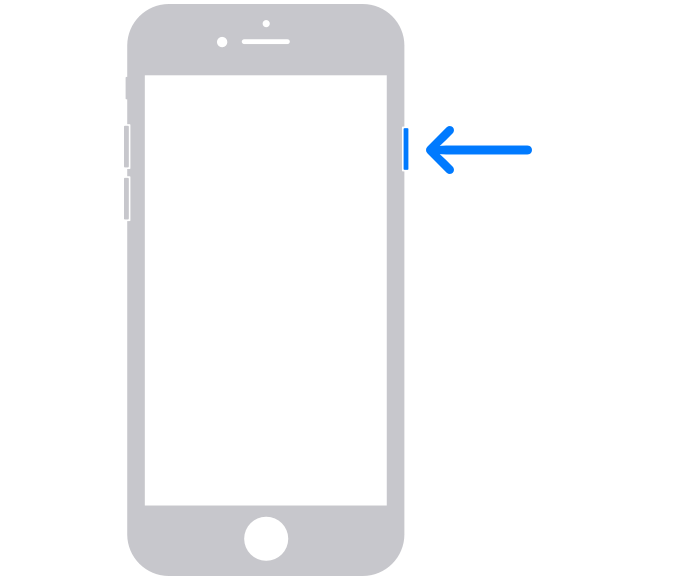
出典元:iPhone を再起動する - Apple サポート (日本)
1.サイドボタンを電源オフスライダが表示されるまで長押しします。
2.スライダをドラッグし、電源を切ります。
3.電源を再度入れます。
・iPhone SE (第 1 世代)、5 以前を再起動する方法
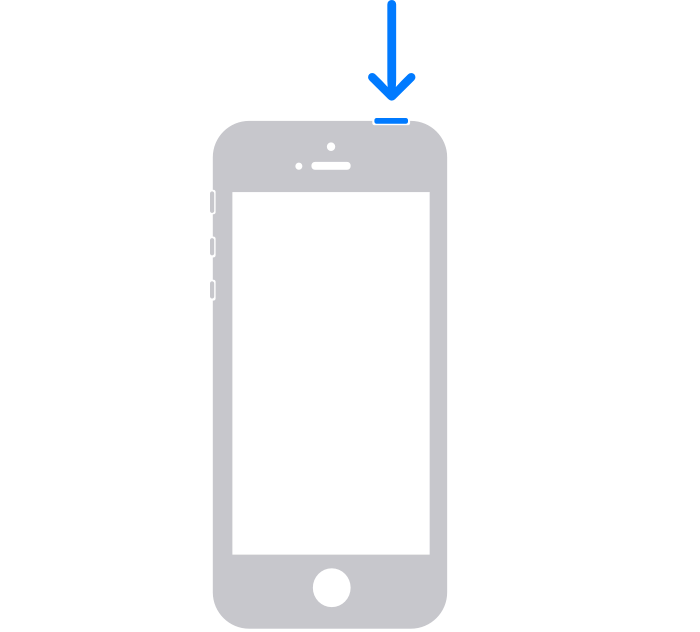
出典元:iPhone を再起動する - Apple サポート (日本)
1.トップボタンを電源オフスライダが表示されるまで長押しします。
2.スライダをドラッグし、電源を切ります。
3.電源を再度入れます。
次にパソコンの再起動方法を紹介します。
ここではWindows10の方法を紹介しますが、Windows8や7でもあまり操作方法は変わらないので、参考にしてみてください。
1.Windowsボタンをクリックします。
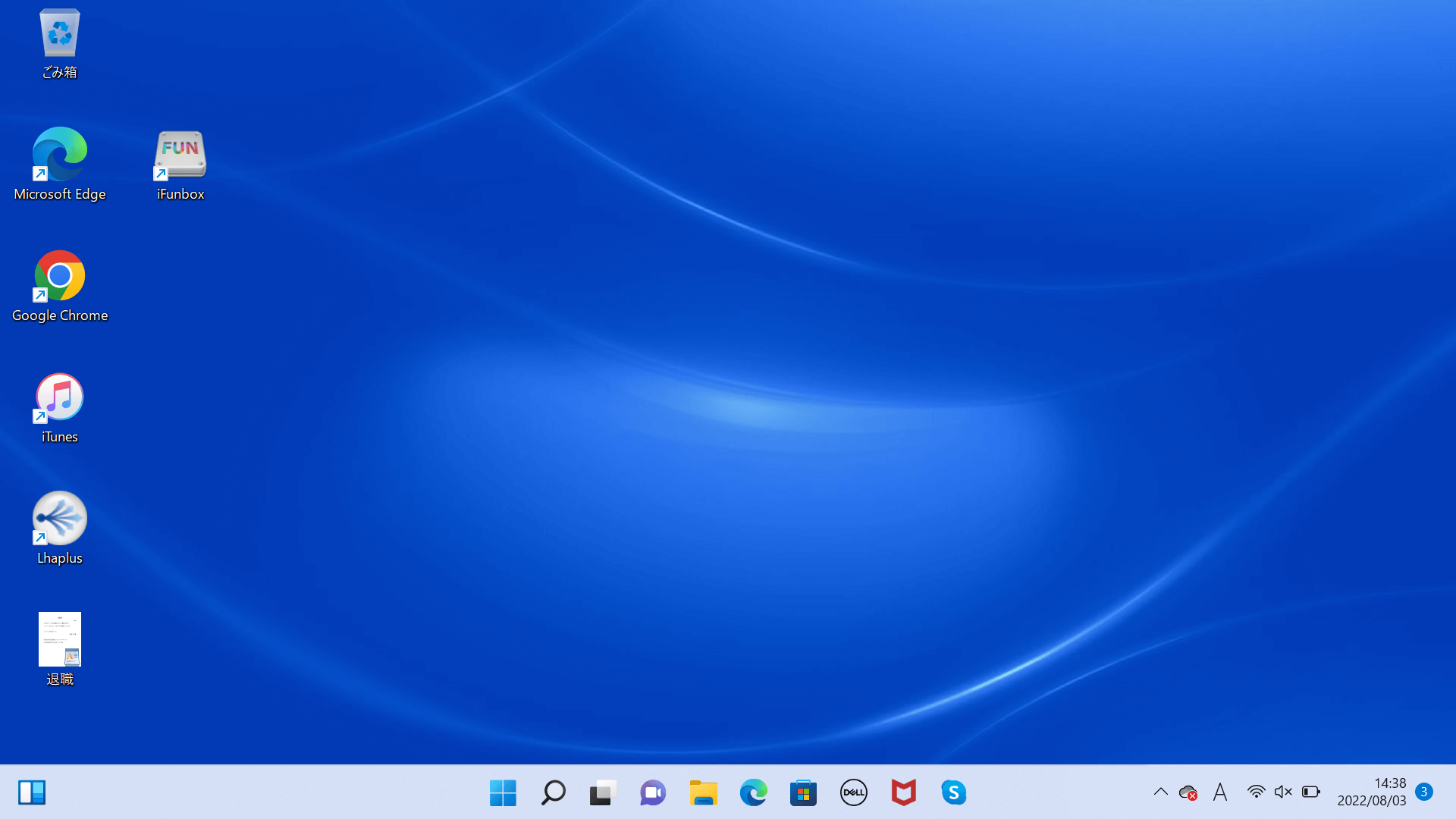
2.右下の電源マークをクリックします。
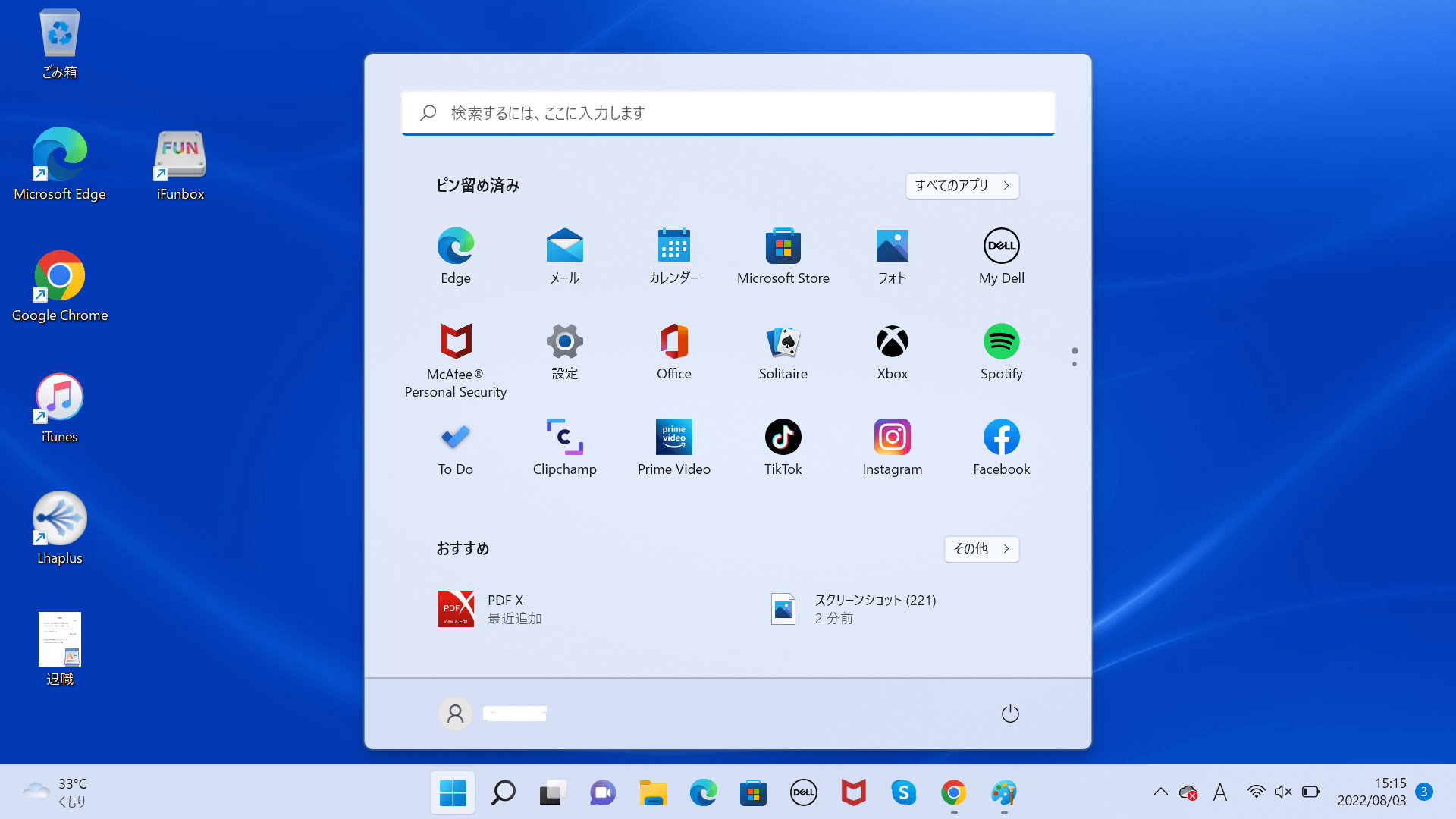
3.メニューから再起動をクリックします。
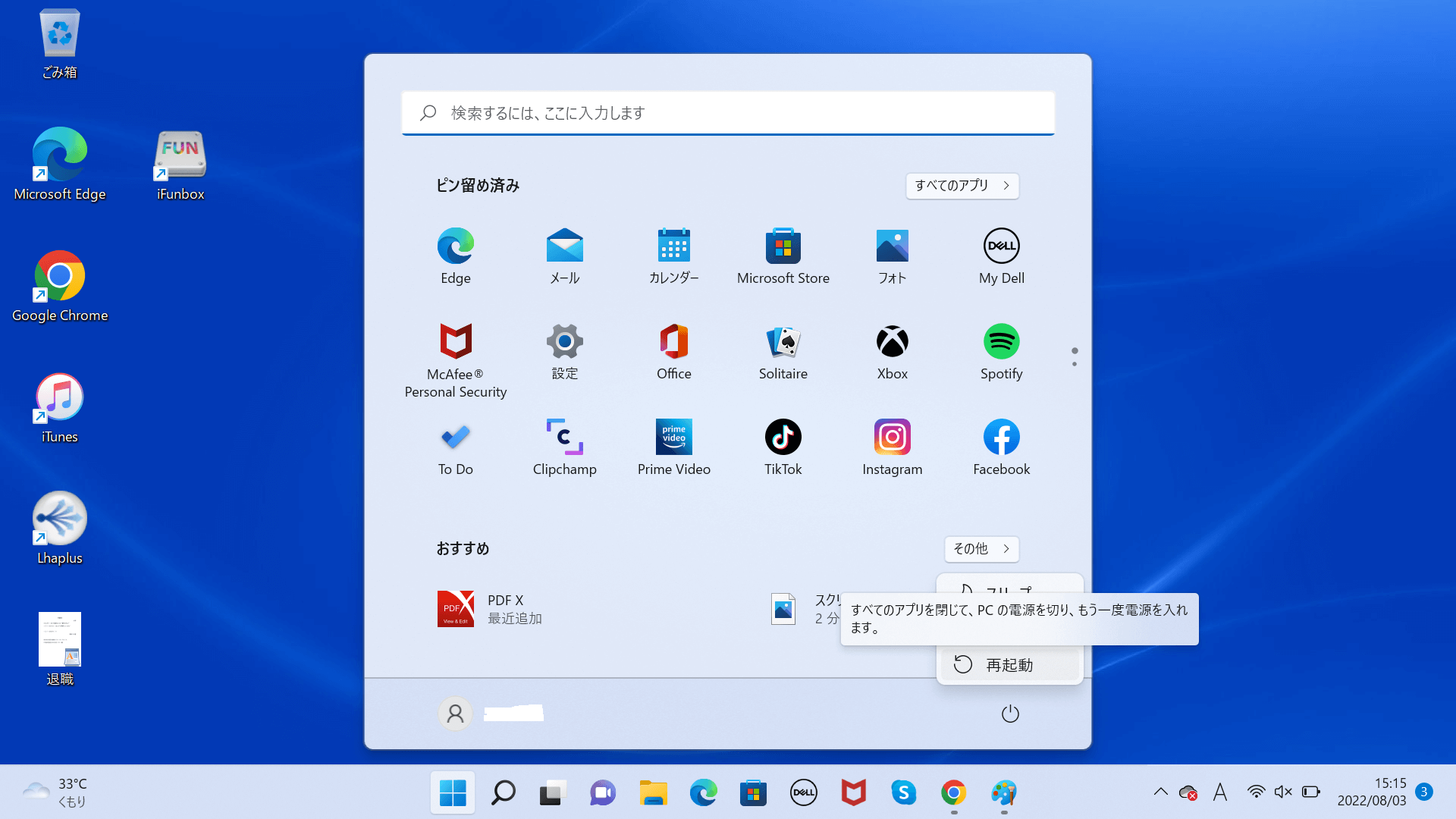
iTunesが最新バージョンであるかどうかも確認しておきましょう。iPhone同様にiTunesのバージョンが古いとパソコンが正常に認識しない場合があるためです。最新のiTunesにアップデートする手順は以下の手順通りにおこなうことで簡単におこなえます。
1.iTunesを開き、上のタブからヘルプを選択します。
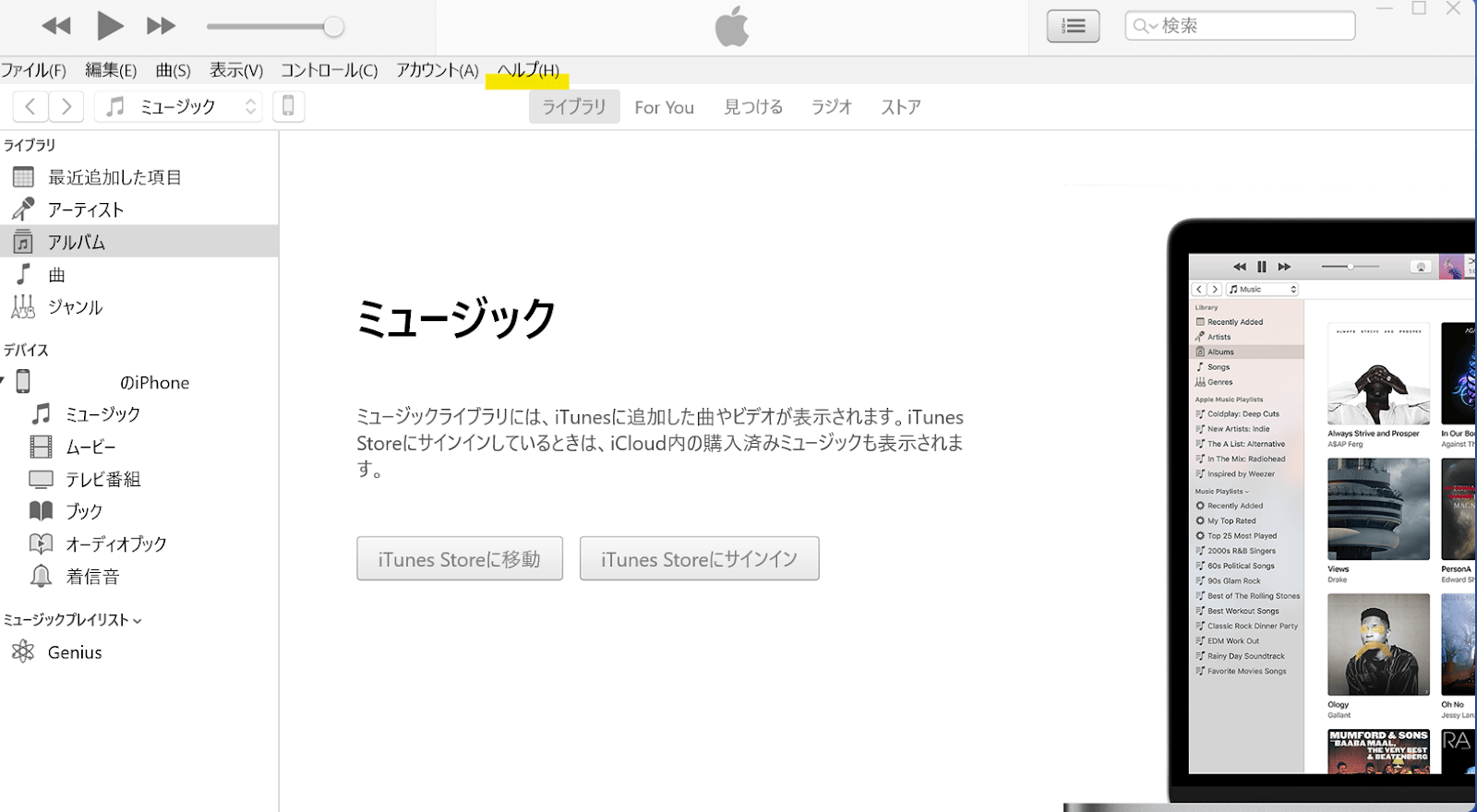
2.更新プログラムを確認を選択します。
3.ポップアップが表示されるので、最新版のiTunesをダウンロードをします。
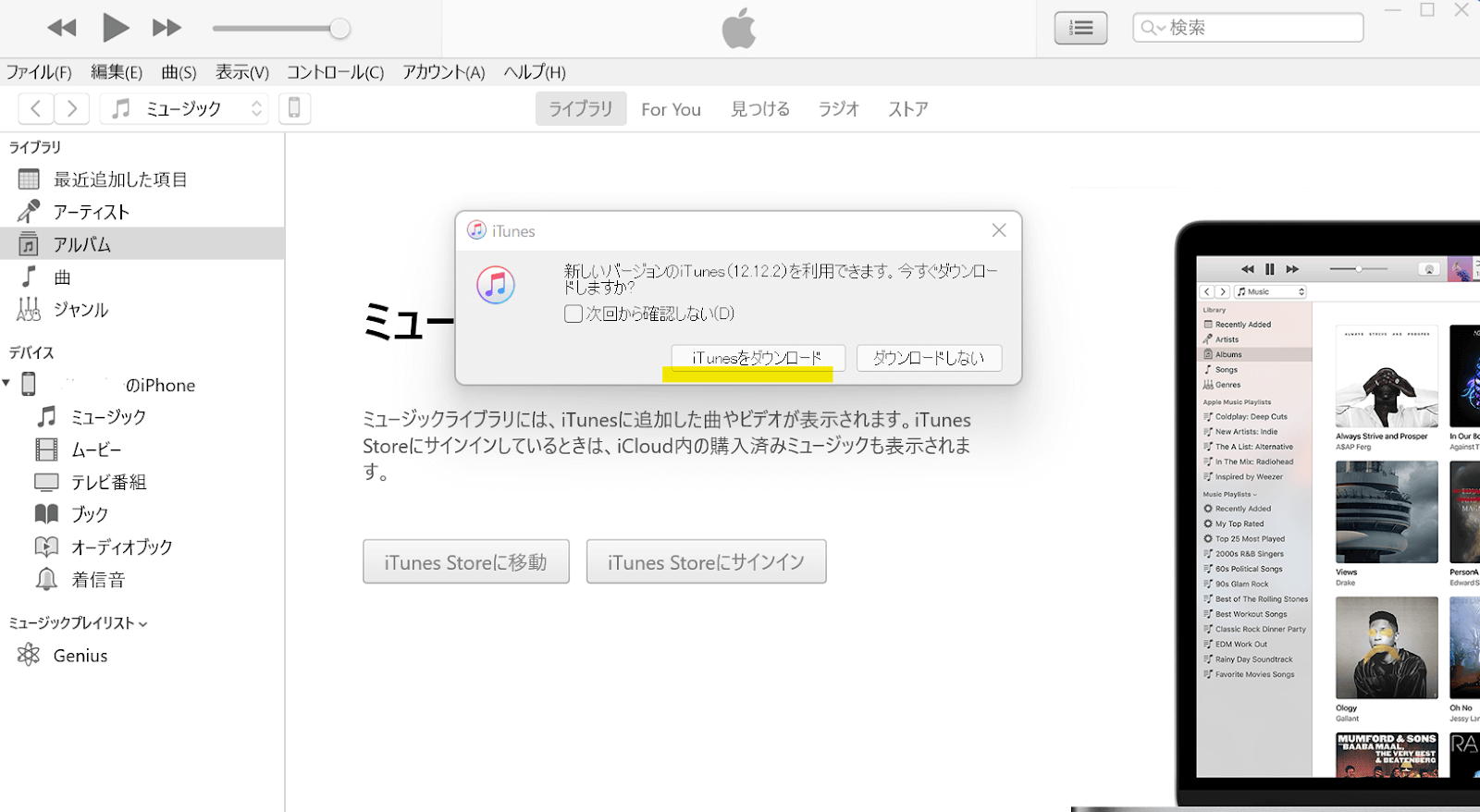
Apple Mobile Device Supportが正常に起動していないと、iPhoneを自動的に認識できない原因となります。そこで最新バージョンにするために、Apple USBドライバーをアップデートしましょう。以下の手順でおこなえますので、試してみましょう。
※事前にiPhoneをパソコンに接続していた場合、接続を解除しておきます。
1.iPhoneのロックを解除しておき、パソコンに再接続します。
もしiTunesが開いたら閉じます。
2.スタートボタンを右クリックし、デバイスマネージャーを選択します。
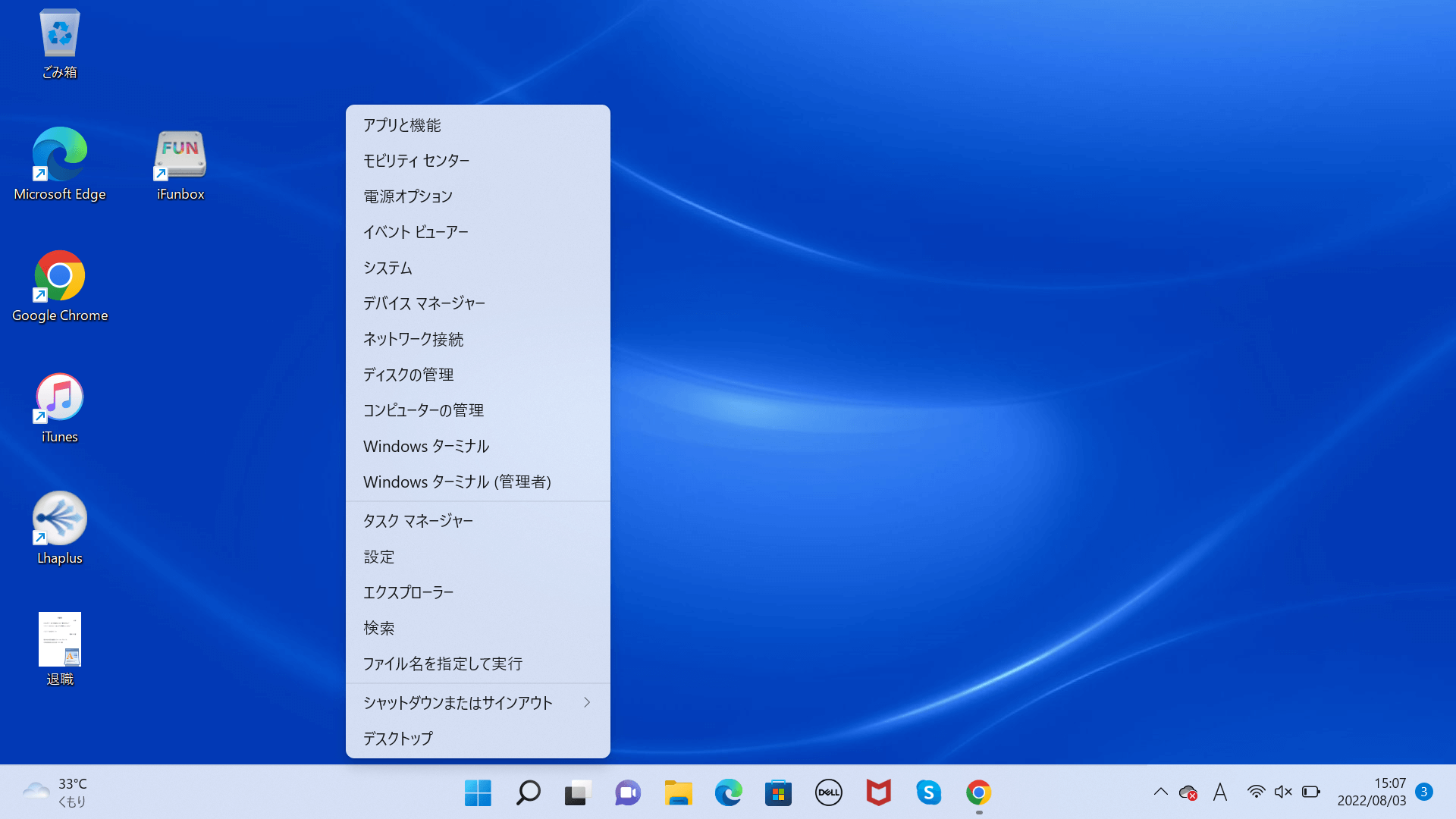
3.ポータブルデバイスを探します。
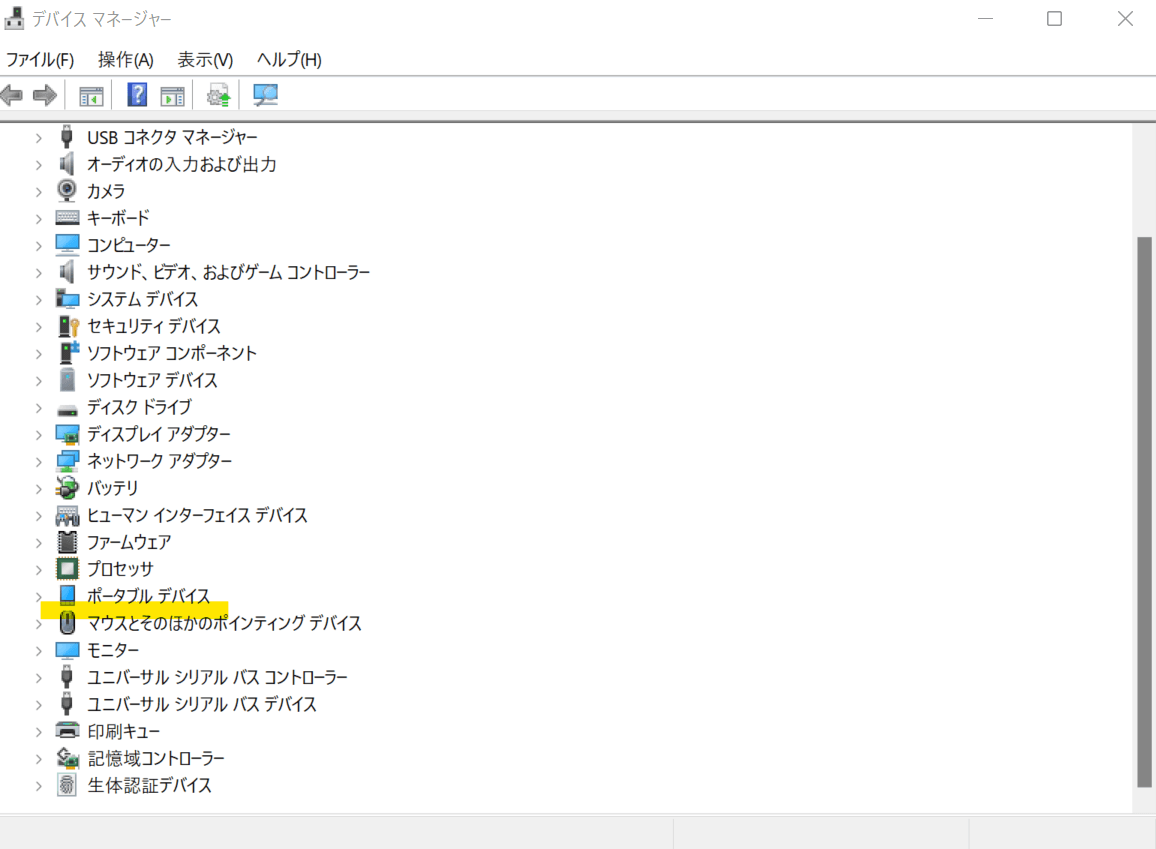
4.Apple iPhone上で右クリックし、ドライバーの更新をクリックします。
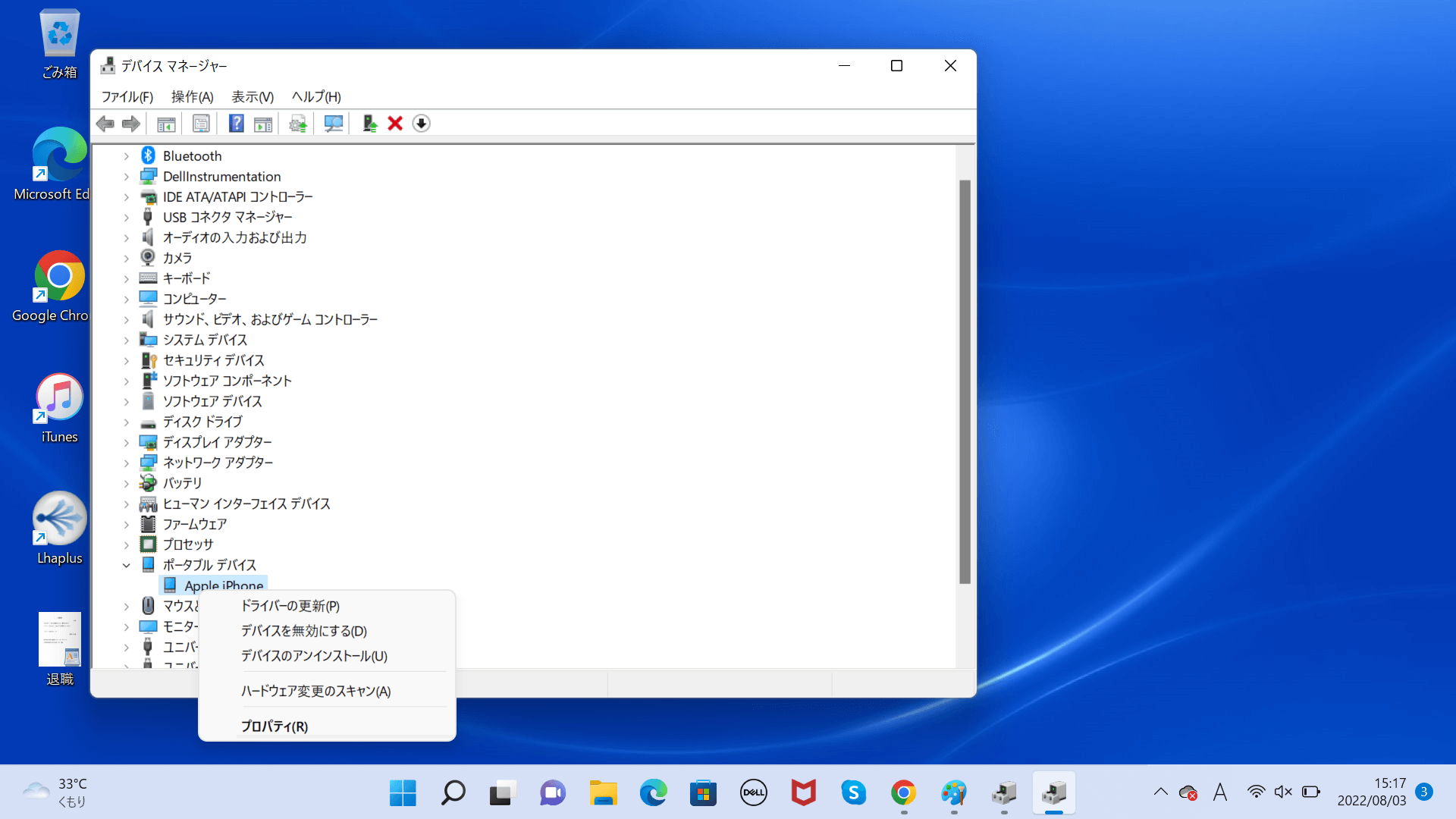
5.ドライバーを自動的に検索をクリックし、インストールが終わるのを待ちます。
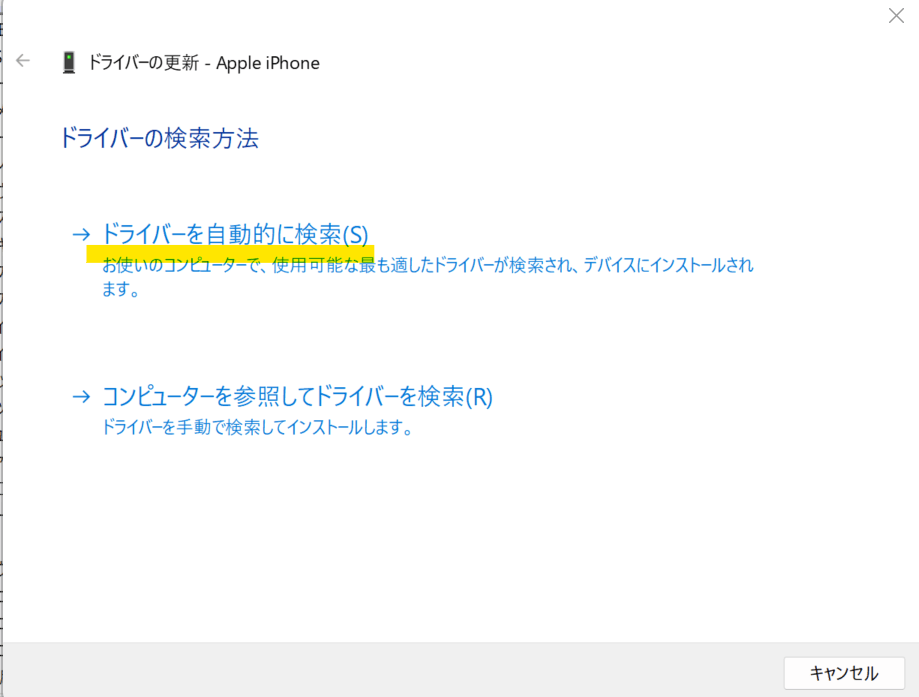
6.スタートボタンから設定をクリックし、Windows Updateに別のアップデートがないかを確認します。
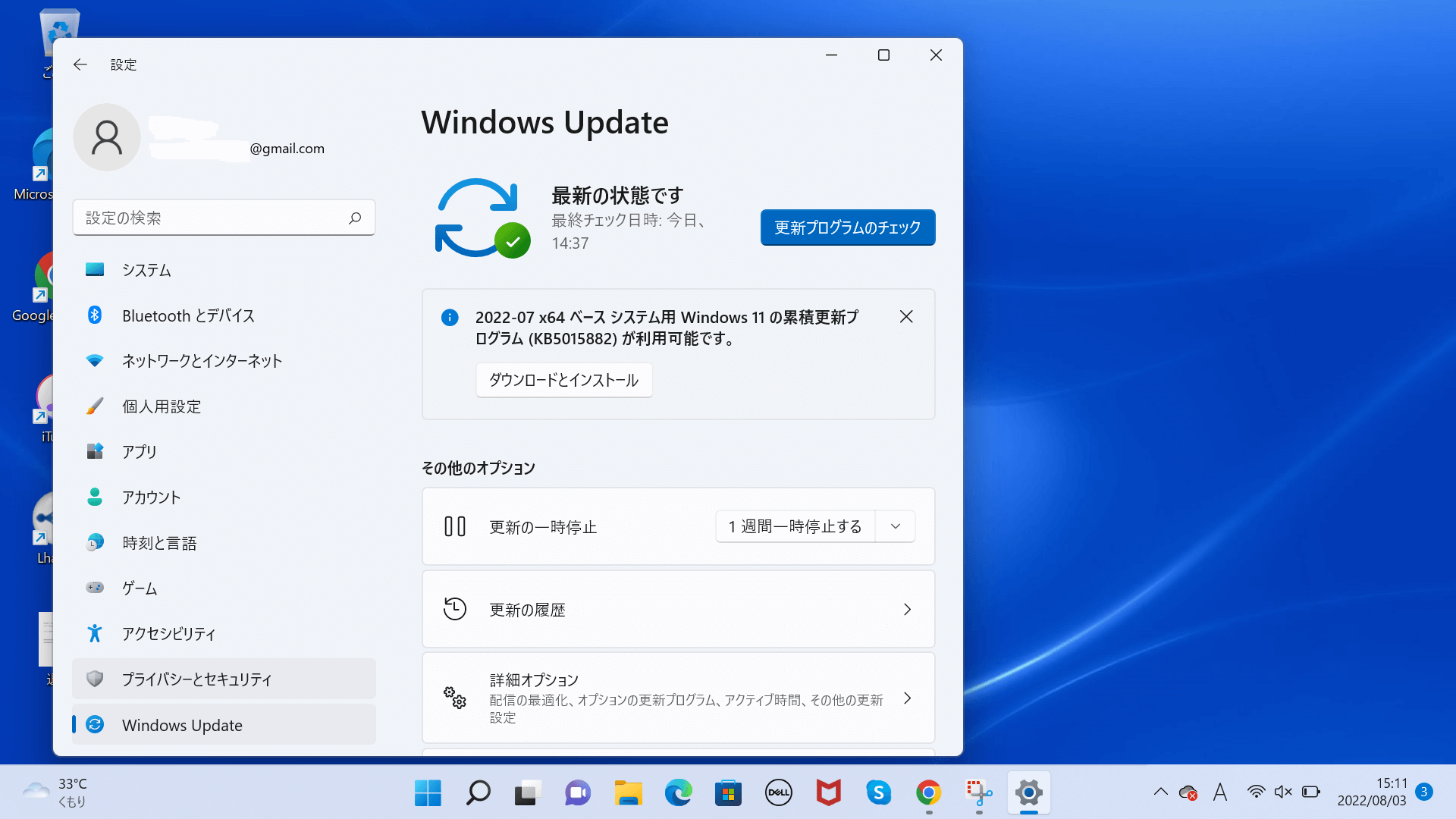
上記4つの対処法によって、iPhoneはPCに接続できるようになります。
その後、iPhoneの不具合がある場合には「Dr.Fone - iPhone起動障害から修復」の出番です。
「Dr.Fone - iPhone起動障害から修復」はiOSシステムのあらゆる不具合を修正し、デバイスを元に戻すことができます。例えば、リンゴループや再起動を繰り返すなどの不具合も「Dr.Fone - iPhone起動障害から修復」を使えば自宅で簡単に修復できます。また、データを消すことなくiOS不具合を修復できるので大事なデータが消える心配もほとんどありません。さらに最新のiPhoneと最新バージョンのiOSに対応しており、安心して使用できます。
操作手順は、以下の手順通りに画面の指示に従うだけで誰でも操作可能となっているので、パソコンに疎くても大丈夫です。
1.Dr.Foneを起動し、メイン画面から「起動障害から修復」を選択します。

2.iPhoneをパソコンに繋ぎ、左側のiOS修復を選択します。
※スタンダードモードとアドバンスモードがありますが、データを消去しないスタンダードモードから試すのがおすすめです。

3.デバイスをリカバリーモードにする必要がありますので、画面の指示に従ってください。

4.デバイスの機種、システムバージョンが表示されるので使用している機種と同じか確認してください。

5.真ん中の開始ボタンをクリックし、修復用のファームウェアをダウンロードします。

6.ダウンロード後、いますぐ修復をクリックすると修復作業が始まります。

詳細な操作ガイドと動画で操作手順を確認したい場合は、こちらを参照してください。
[公式]iPhone起動障害から修復する機能の使い方を紹介 - Dr.Fone
製品が気になった方は、こちらから無料ダウンロードもできます。
iPhone起動障害から修復 - Dr.Fone - Wondershare
今回は、iPhoneとPCの接続トラブルでよくある原因の対処法を紹介してきました。iPhoneとPCの接続が上手くいかない場合は、以下の原因に当てはまらないか確認してみてください。
・ケーブルの破損もしくは正規品でない
・USBポートの破損などが考えられます。
そこで、この記事ではケーブルを変えてみたり再起動を試してみたりする対処法を4つ紹介しています。4つの対処法でiPhoneとパソコンの接続トラブルは解決する可能性が高いです。
しかし、iPhone自体に問題がある場合は、iOS不具合修復ソフトの「Dr.Fone-iPhone起動障害から修復」で不具合を解決しましょう。

iPhoneを復元するソフト
藤原 弘子
編集長