カテゴリ: iPhoneデータ転送
iPhoneは直接音楽の購入ができますが、購入した音楽をパソコンへ転送すればCD化もできるため様々なメリットがあります。iPhoneのストレージに入っている音楽データをパソコンへ転送するための具体的な方法について解説を行っていくと共に、機械類の操作が得意ではない人でも容易にできるおすすめの方法を解説していきます。
最も基本的な方法であり、多くの人が利用しているのがiTunesを利用した転送方法です。
iTunesはiPhoneを作っているアップル社が配信している無料の音楽管理ソフトであるためiPhoneとの相性も抜群なのです。iTunesを使った音楽データの転送方法ですが、まずはパソコンにiTunesをダウンロードし、ソフトを起動した後iPhoneとケーブルで接続します。
するとパソコン側がiPhoneを認識する作業を始めるので認識するまでしばらく待ちます。認識作業が済んだらタブの中の項目から「ファイル」を選択してその後は「デバイス」を選びます。
その後は「購入した項目転送」という項目が見つかるのでこれを選択することでiPhoneで購入した音楽データをパソコンにコピーできます。 音楽データの他にも電話帳や動画ファイル、写真ファイルなどもiTunesを利用すればPCにコピーできるので、必要に応じてコピーしましょう。
![]()
自宅にWi-Fi環境などがありケーブルを利用してデータのやり取りを行うのが億劫だという場合にはクラウドを利用するのがおすすめです。クラウドには様々なものがありますが、グーグルのアカウントを取得していれば気軽に利用でき、操作も比較的容易なので利用を推奨したいのがGoogleDriveの利用です。
具体的な転送方法ですが、まずiPhoneにGoogleDriveアプリを導入し、自分のIDでログインします。
その後GoogleDriveアプリの中からアップロードの項目を選択してパソコンに送りたいデータを選んでアップロードを始めます。アップロードが完了したらPCを起動してブラウザを起動し、グーグルのトップページを表示して自分のIDでログインします。
ログインが済んだらページの右上にあるGoogleアプリのアイコンからGoogleDriveを選び、先程アップロードしたデータをダウンロードすれば作業は完了です。
iTunesやクラウドサービスはITやパソコンの操作に慣れていない場合には転送が難しいと考えられます。機械類やITに詳しくない人でも無理なく音楽データの転送ができるサービスであり、おすすめなのが「Dr.Fone - iPhoneスマホ管理 (iOS)」というソフトウェアの利用です。
「Dr.Fone - iPhoneスマホ管理 (iOS)は無料体験が可能です。まずは以下ダウンロードボタンをクリックして、お使いのパソコンにインストールしてお試しください。
「Dr.Fone - iPhoneスマホ管理 (iOS)」はiPhoneのパソコンの間で様々なデータのやり取りができるツールであり、直感的な操作でデータを送ることができます。
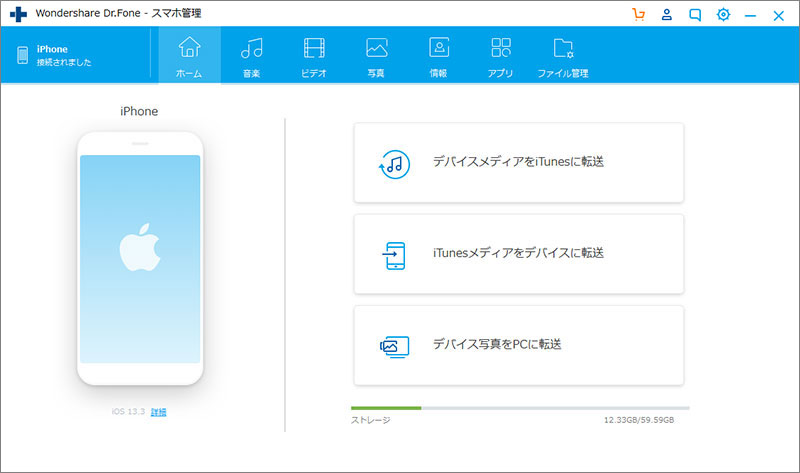
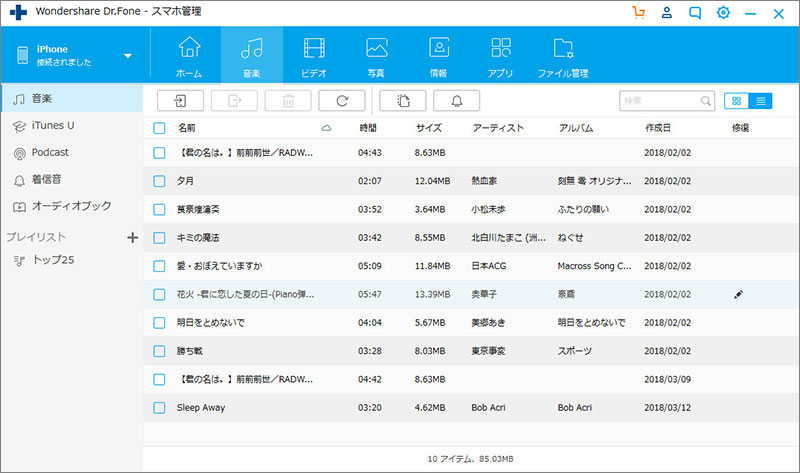
なお音楽以外にも動画や写真などのデータのバックアップを作ることも可能なので、機種変更を行い場合などにも便利に利用できます。
iPhoneとパソコンの間で音楽データのやり取りをする場合、iTunesやクラウドサービスを利用するのももちろん有効なのですが、パソコンの操作に慣れていない人でも容易に操作ができ、おすすめなのが「Dr.Fone - iPhoneスマホ管理 (iOS)」の利用です。「Dr.Fone」は公式ホームページから無料体験版のダウンロードができるので、気軽に利用できるメリットもあります。

iPhone/iPadなどのiOSデバイスとパソコン/iTunes間でデータを自由に転送
akira
編集