カテゴリ: iPhoneデータ転送
近年ではスマホのカメラの性能が格段に向上していることもあり、スマホで写真を撮影するシーンが多くなっています。撮影した写真はパソコンと共有することで編集や管理などが楽になると考えられるわけですが、具体的にはどのような方法で共有するのがおすすめなのでしょうか。具体的な手段やおすすめの共有方法を紹介していきます。
パソコンとスマホで写真の共有をする方法として最も手軽な手段がスマホとPCをケーブルで接続して手動でデータ転送をする方法となります。
アンドロイドスマホの場合は端末とPCをケーブルで接続するとPCがスマホを大容量記憶装置と認識するので、認識が済んだ後に写真が保存してある「ピクチャー」や「カメラ」などのフォルダを選択して開くことで端末に保存されている画像が表示されています。必要に応じてコピーをとってPCに保存することで移行が完了します。
一方でiPhoneとWindows10でデータのやり取りをする場合です。
ステップ1.Windowsのエクスプローラーを選択した後「PC」を選択してその後iPhoneの項目を右クリックします。
ステップ2.そして「写真とビデオのインポート」を選び「すべての新しいインポート」を選んでインポートのボタンをクリックすることで内部の画像データや動画データがWindows10にコピーされます。
ケーブルを接続して手動でデータを送るのが面倒だという場合におすすめなのがクラウドサービスを利用したデータのやり取りです。スマホで撮影した写真をオンラインストレージにアップロードし、同じサービスをPCで利用することで両方の端末で容易にデータのやり取りができるのです。 様々なクラウドサービスがありますが、GoogleDriveを例に挙げて使い方を解説します。
ステップ1.アンドロイド端末やiPhoneにアプリを導入し、自身のアカウントでログインした後はアップロードの項目を選択して必要に応じて共有したい写真を選びます。
ステップ2.アップロードが済んだらPC側ではブラウザを開いてグーグルのページを開き、右上部分にあるアイコンをクリックしてアプリ一覧を表示させ、その中からGoogleDriveを選びます。
ステップ3.その後はアプリと同じアカウントでログインすれば両方の端末で先ほどアップロードした写真の閲覧や管理などが可能となります。
スマホとパソコンで写真データを共有し、よりきれいに整理をしたり管理・編集をしたい場合におすすめなのが「Dr.Fone - iPhoneスマホ管理」というソフトの利用です。このソフトは公式サイトで無料体験版の配布も行われているので誰でも気軽にパソコンに導入ができます。
「Dr.Fone - iPhoneスマホ管理」は無料体験が可能です。まずは以下ダウンロードボタンをクリックして、お使いのパソコンにインストールしてお試しください。

すると幾つかの項目が表示されるのでその中から「デバイス写真をPCに転送」という項目を選んで次に進みます。音楽やムービーなどパソコンに送りたいデータの候補が表示されるのでその中から写真を選んでコピーのボタンを押すことでスマホからパソコンへとデータの転送が始まるのでしばらく待ちます。
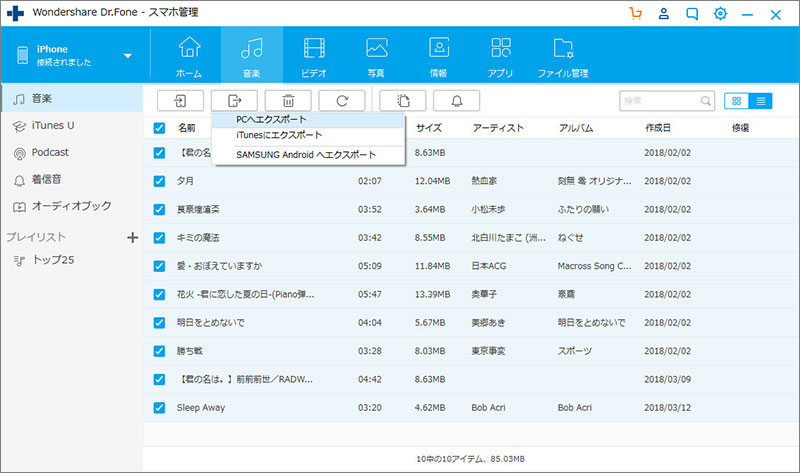
作業が完了するとPC上にすべてのデータがコピーされているので確認をしましょう。 なお画像以外にも総合的なデータの共有ができます。
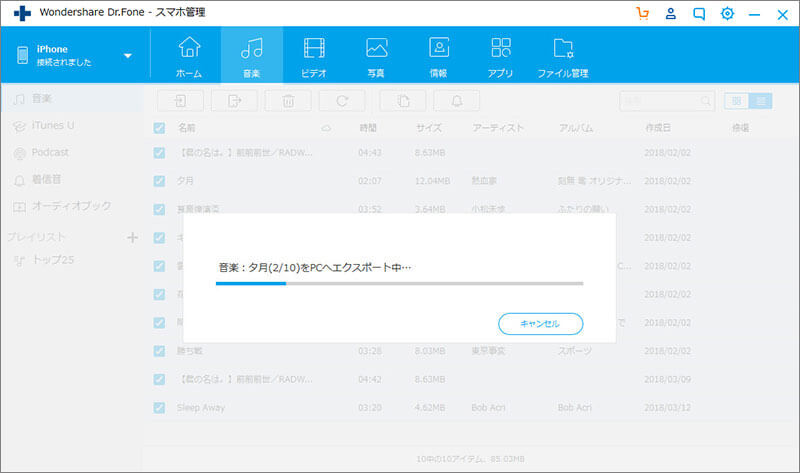
スマホとパソコンの間で写真データを共有するには様々な方法がありますが、最も手軽で手早く共有したい場合にはパソコンに専用ソフトである「Dr.Fone - iPhoneスマホ管理」を導入するのがおすすめです。このソフトを使えば動画や音楽データのやり取りもできますし、内部データのバックアップを作ることもできるのでいざという時に非常に役立ちます。

iPhone/iPadなどのiOSデバイスとパソコン/iTunes間でデータを自由に転送
akira
編集