カテゴリ: iPhoneデータ転送
パソコンからiTunesにデータを転送したい時、ほとんどの方はiTunesを使うでしょう。ですが、なかなかiTunesに慣れない方もいらっしゃるかと思いますので、今回は、iTunesでデータを転送する方法と、iTunesよりも扱いやすいソフト「Dr.Fone - iPhoneスマホ管理」をご紹介します。
1.まず、iTunesを起動した後に、USBケーブルでiPhoneをパソコンに接続します。
2.そうするとiPhone画面に「このデバイスに写真やビデオへのアクセスを許可しますか?」と表示されるはずです。ここは「許可する」を選びましょう。
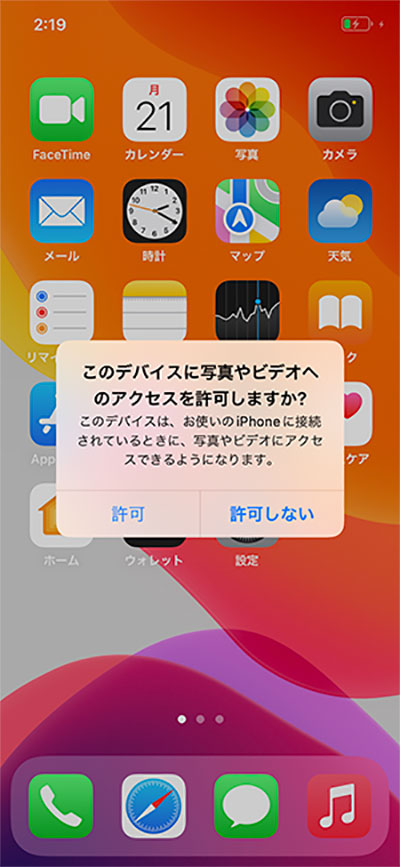
3.iTunesの左上にあるスマホマークをクリックし、左側のメニューにある「ファイル共有」をクリックします。
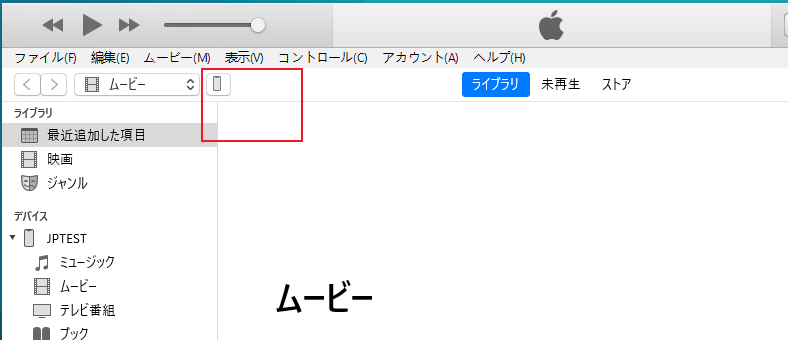
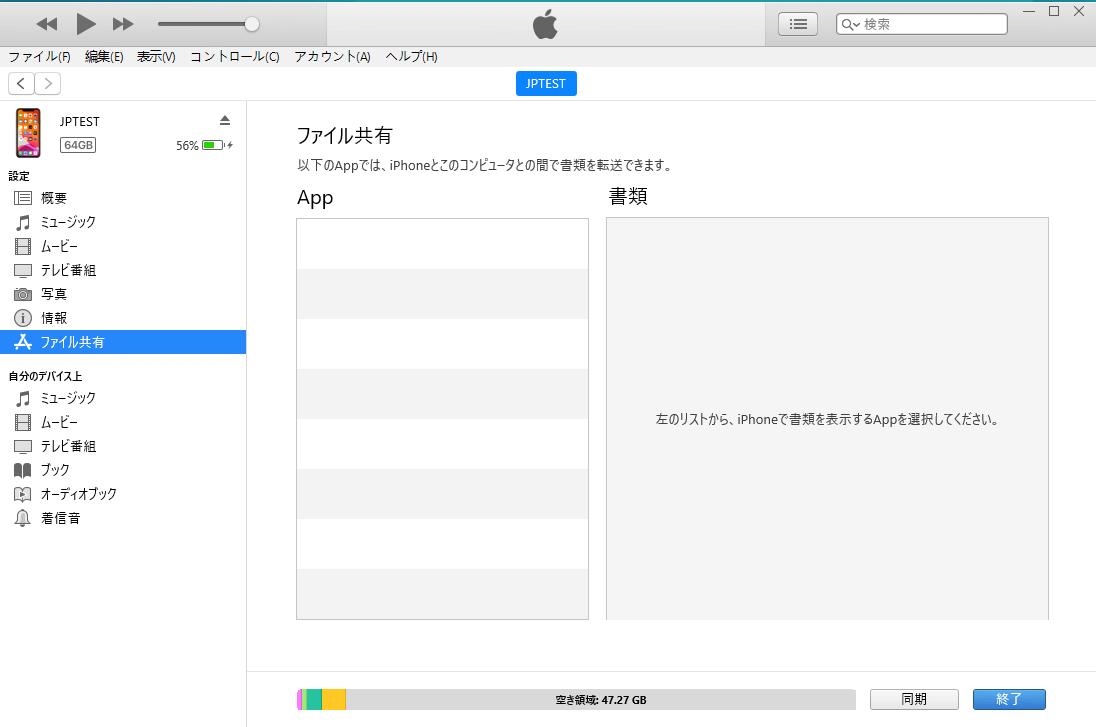
4.そうすると右側の画面が切り替わり、右下の「ファイルを追加」をクリックし、転送したいデータを選択します。
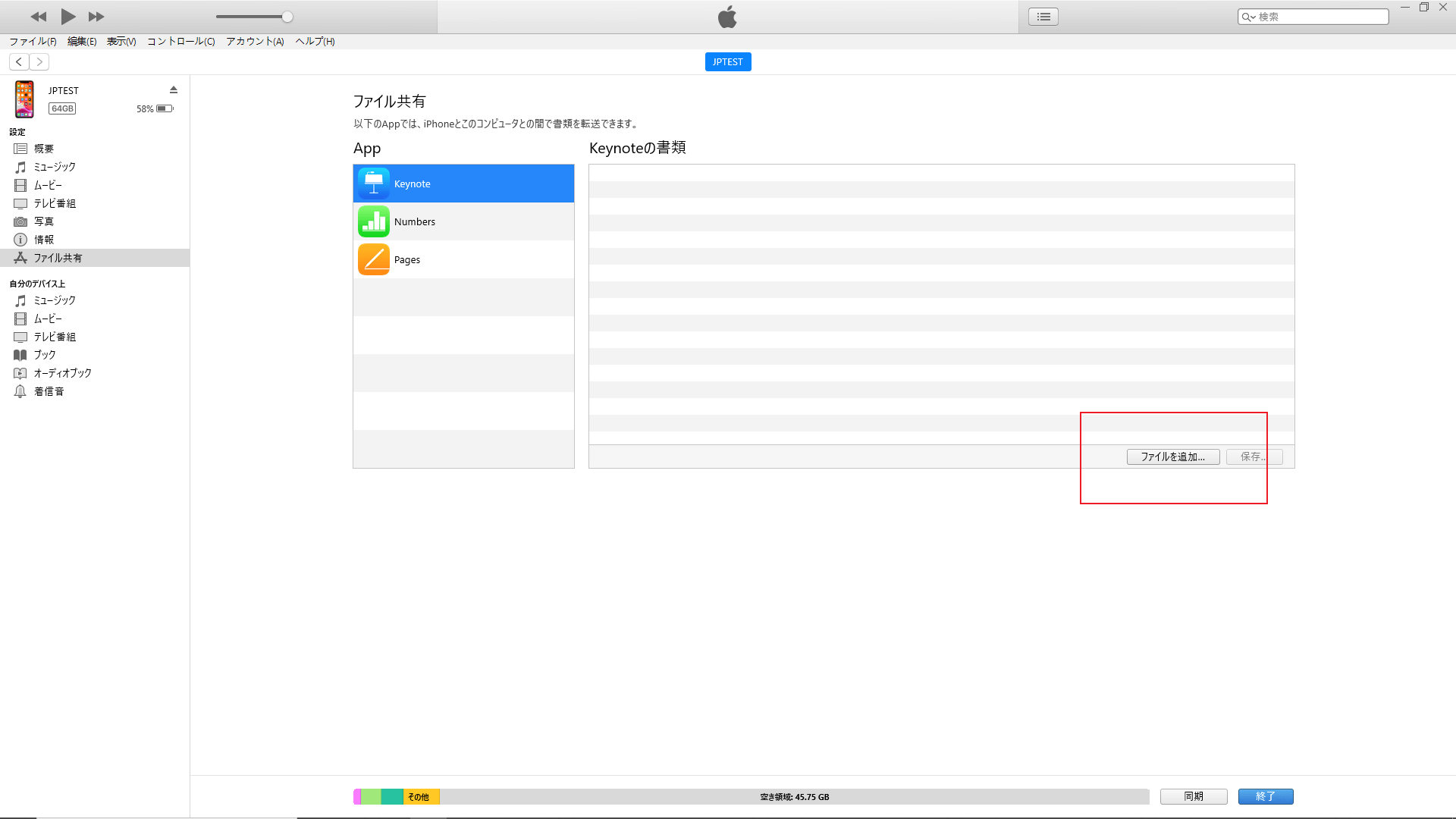
5.選択が終わったら、その隣にある「保存先」をクリックし、転送先となるフォルダを選択すればOKです。
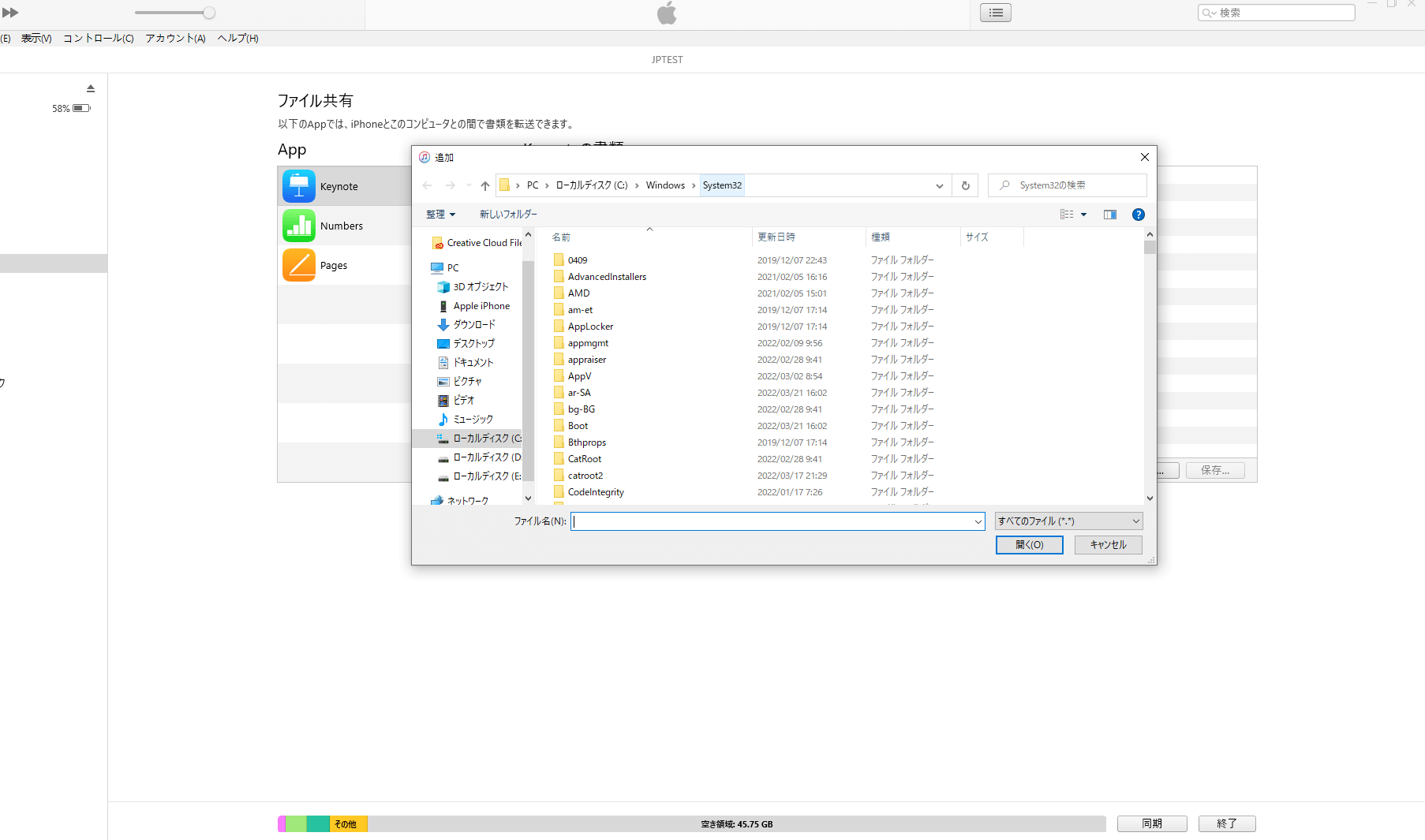
先に手持ちのパソコンからiPhoneにデータを転送する方法を説明してまいりましたが、操作が多少面倒なため、慣れない方が多いです。そういう方々のために、iTunesよりも使いやすいソフト、「Dr.Fone」(ドクターフォン)を紹介します。
「Dr.Fone」は、スマホのあらゆる需要を満たせると言われているツールです。データをデバイス間で自由に転送できるのはもちろん、不具合の修復や、紛失データの復元、さらに位置情報を偽装することまでできます。今回の話題は「データ転送」なので、「Dr.Fone - iPhoneデータ転送」(現在:Dr.Fone - iPhoneスマホ管理)という機能をメインにより詳しく説明します。
「スマホ管理」機能を使えば、iOSとiTunes間、PC間でデータを簡単に転送できます。しかも、あらゆるファイル形式に対応していますので、データをストレスなく管理することができます。
それでは、「Dr.Fone」を使ってiPhoneからパソコンにデータを転送する方法も一緒に見ていきましょう。
「Dr.Fone」のメイン画面から「スマホ管理」機能クリックして、開きます。

上部に「音楽」、「ビデオ」、「写真」、「情報」、「アプリ」、「ファイル管理」がありますが、今回は音楽を転送することにしましょう。
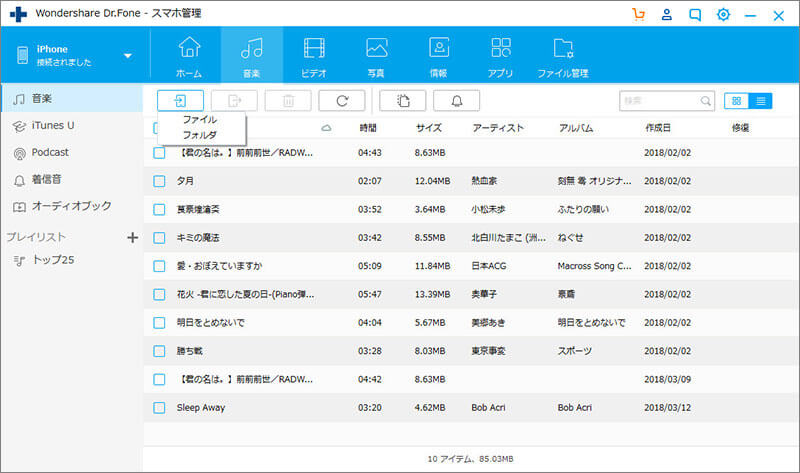
「追加」のマークをクリックすると、音楽ファイルまたは音楽フォルダをiOSデバイスに追加/転送することができます。
いかがでしたでしょうか。iTunesよりかはわかりやすいかと思います。
前にも述べましたが、スマホ管理だけではなく、他にも強力な性能を備えています。サービスによっては有料なものもありますが、ダウンロードは無料なので、とりあえずダウンロードして損はないでしょう。ぜひ一度その使いやすさを体験してみてください。
関連する人気記事:おすすめのデータ転送ソフト iPhoneデータ転送:iPhoneからパソコンにデータを転送する方法

iPhone/iPadなどのiOSデバイスとパソコン/iTunes間でデータを自由に転送
藤原 弘子
編集長