カテゴリ: iPhoneデータ転送
パソコンに保存してある動画やビデオなどをiPhoneへ転送する方法と実際の手順を紹介、解説していきます。 iTunesStoreで購入された映画であったり、ビデオカメラやスマートフォンで撮影してパソコンに保存しおいたホームビデオなども、iPhoneに転送してみることができます。 外出先で映画を見たり、友達に撮影した動画を見せたい時などに活用をおすすめします。
Macパソコンを使っている場合はAirDropやiCloudなどを使って、パソコンとiPhone間のデータのやり取りは簡単に行うことができます。ただ、Windowパソコンを使っている方も多いですから、MacとWindow両方で可能な方法を解説していきます。パソコンに保存されている動画をiPhoneに移すには、iTunesを使った方法と「Dr.Fone」というソフトを使った方法があります。
iTunesはAppleが提供するアプリで無料で使うことができます。Windowパソコンでも使うことができますので大丈夫です。パソコンにインストールして使います。動画の転送だけでなく、音楽の再生や管理、データのバックアップなどもできるので、iPhone利用者にとっては非常に便利なツールですので、是非利用をおすすめします。
「Dr.Fone - iPhoneスマホ管理)」はデータの復元やバックアップの保存復元などを簡単にできるアプリです。iPhoneだけでなく、Androidスマートフォンにも対応しています。約五千円の価格で購入できます。
iTunesを使う場合は、まずiTunesをインストールしましょう。AppleのWebサイトからインストール可能です。Macならはじめからインストールされています。
ステップ1.iTunesをインストールしたら、起動しましょう。そしてiTunes内の「ムービー」を開きます。
ステップ2.ムービーを開いたら、iTunes Storeで購入した映画などが表示されます。
ステップ3.自分で撮影してパソコンに保存してある動画を転送したい場合は、画面上にある「ファイル」を開き、「ライブラリに追加」を選べば、パソコン内のデータをiTunesに入れることができます。
ステップ4.USBケーブルを使ってiPhoneとパソコンを接続します。はじめて接続した場合は、接続の認証が必要ですので、画面の指示にしたがってください接続を行います。
ステップ5.iPhoneの項目が表示されるので、転送したい項目にチェックを入れて同期を行ってください。同期が完了したら終了です。
![]()
はじめて接続した場合は「このコンピューターを信用しますか」と表示されますので「信頼」をタップしてください。

接続が完了したら、「Dr.Fone」のアプリには音楽・写真・ビデオなどの項目が表示されていますので、動画を転送する場合は、ビデオの項目内の転送したい動画を選択します。
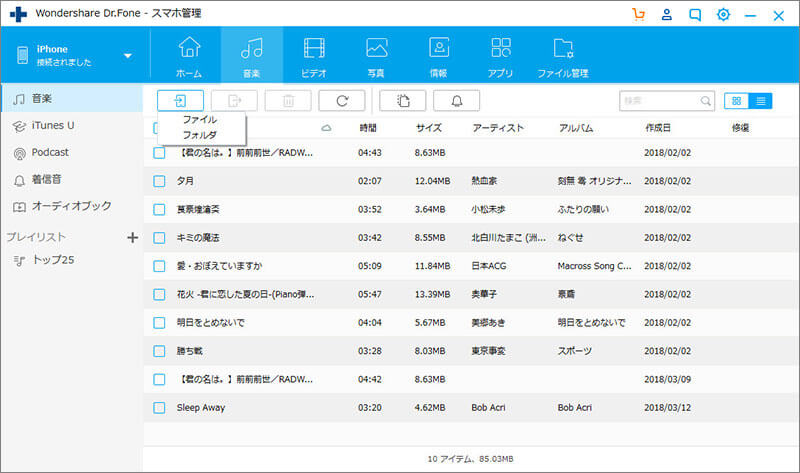
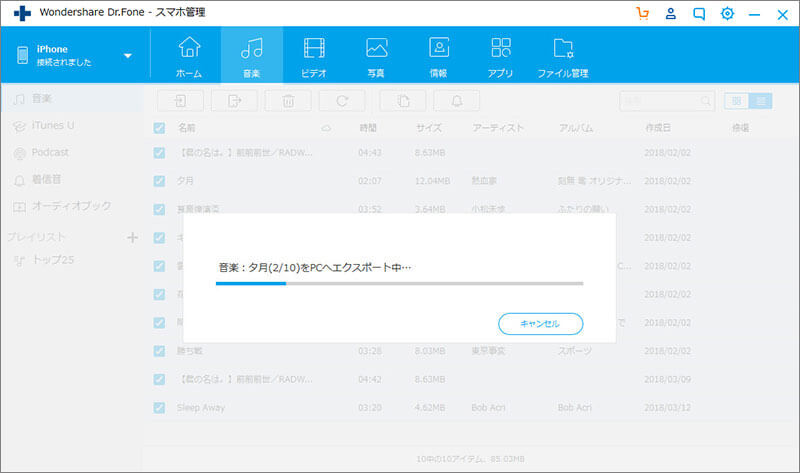
「Dr.Fone」では、パソコン内の音楽データやムービーデータなどをiTunesに移すことなども可能です。
パソコン内に保存されている動画をiPhoneに転送するには、iTunesか「Dr.Fone」を利用しまりょう。「Dr.Fone - iPhoneスマホ管理)」は有料のソフトですが、使い方が簡単ですし、データの復元や保存などの機能もあるので便利です。
iTunesはiPhoneユーザーにとっては必須とも言える便利なアプリですので、まだお使いでない方は、是非使ってみてください。

iPhone/iPadなどのiOSデバイスとパソコン/iTunes間でデータを自由に転送
akira
編集