カテゴリ: iOS画面ロック解除
iPhoneの初期設定では、「顔や指紋を利用した生体認証」と「パスコード」の設定を促されます。促されるままに、何となく設定を終えてしまうと、数日後にiPhoneからパスコードの入力を要求されて、「あれ、パスコード、何にしたかな?」と戸惑うことが往々にしてあります。
先に申し上げると、この時に操作を誤るとiPhoneのデータが無くなる事になりますし、最悪の場合はiPhoneが起動できなくなる可能性もあります。
この記事では、ロック画面を解除できない方にとっての救済方法を解説していますので、パスコード入力の手は一旦休めて、記事を参考にしていただければ幸いです。
おすすめ記事:スクリーンタイムの抜け道を徹底的解説
iPhone・iPad・iPodの画面ロックで困っている方に、まずは「どうして画面がロックされるのか」という理由と、設定方法について簡単に説明していきます。
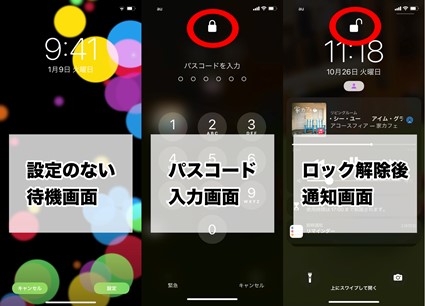
iPhoneなどのAppleデバイスでは、電力消費を抑えるために自動的にディスプレイがオフになります。この状態をスリープ状態と言います。
スリープ状態になると、パスコードを設定しているとiPhoneに自動でロックがかかるように設定することができます。
パスコードによりロックがかかっている状態でiPhoneのスリープ状態を解除すると、ロック画面が表示されます。
ロック画面でも一部の操作や通知などを許可することができます。
大切な一瞬を写真に納めたい時に、カメラがすぐに起動できたり、通知だけでも個人情報が流出してしまうメッセージやメールなどは通知を一部非表示にしたり設定することができます。
おすすめ記事:iPhoneのカメラが映らない・起動しない原因と対処方法
ロック画面は知らない人でも目にする可能性が多いので、ロック画面に表示する通知内容は一度見直してみることをお勧めします。「設定」の「Face IDとパスコード」という項目から変更できます。
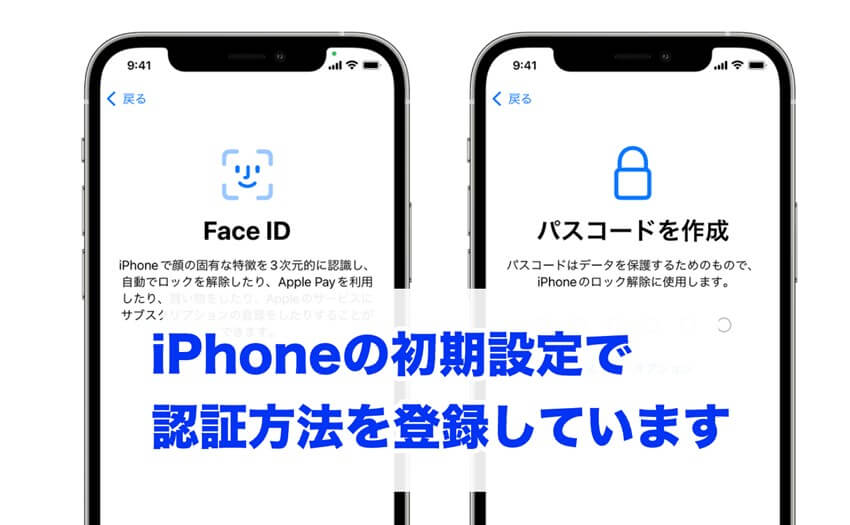
パスコードはiPhoneの初期設定にもあるため、初めて起動した段階で設定されていることがデフォルトだと思ってください。
さらに、同じタイミングで認証方法の設定もするため、場合によっては「パスコードと生体認証の設定を同時にしたがために、iPhone起動後はパスコードに触れることがなかった」という方もいらっしゃるかもしれません。
パスコードは、iPhoneのロックを解除するためのメインキーとなります。しかし、パスコードの入力は手間ですし、手間だからといって簡単なものに設定するとセキュリティが脆弱になってしまいます。
このため、簡易キーとして利用されているのが生体認証です。あくまでも簡易キーですので、メインキーとなるパスコードが設定されていなければ利用できません。また、メインキーであるパスコードを忘れてしまうと、iPhoneは起動できなくなってしまうため、注意が必要です。
生体認証をしても、以下の条件の場合はパスコードの入力が要求されるので、パスコードは記憶するかメモに残しておくことをお勧めします。
2021年現在、iPhoneの認証方法として採用されているのは、「Face ID」と「Touch ID」の2種類です。
Face IDは、ホームボタンが廃止されたiPhone Xから採用された認証方法です。Appleの最新の技術によって個人を特定しており、カメラ技術の進歩も相俟って、髪型を変えたり、帽子を被ったり、暗闇の中でも利用できます。
Touch IDは、iPhone SE (第2世代)で復活を遂げて、マスク姿でいることが多くなった現在、再注目されている認証方法です。最新のiPad AirやiPad miniではサイドボタンでTouch IDによる認証が可能となっています。
パスコードやロック画面の設定で悩んだときに、知っておきたい設定項目について解説します。
まずは、パスコードの設定です。パスコードの設定は、対応するモデルによって異なりますが、「〇〇 IDとパスコード」という項目で設定することができます。
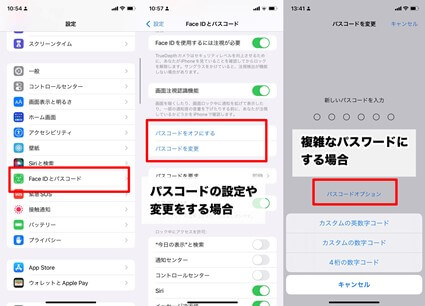
セキュリティのことを考えれば4桁の数字コードは避け、できることなら「カスタムの英数字コード」での設定が望ましいです。
ただ、このページで紹介しているように、パスコードは忘れてしまうリスクも高く、忘れてしまえばiPhoneが起動不能となる事態を招く事になってしまいます。
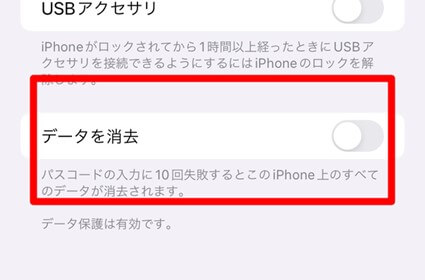
今回の「ロック画面の解除」において重要なステップとなるので、少し補足しておくと、パスコードの設定の項目の中に、「データを消去する」というものがあります。
データの消去と聞くとなんだか不穏な感じがしますが、設定としては「消去する」も「消去しない」も、パスコードが10回入力された時の対応はそれほど変わりません。
パスコードを忘れた場合の対応は、基本的には初期化になるので、データは消失します。安全のことを考えれば、「データを消去」を選んでおくことが無難と言えます。
この辺りの詳細は後半に説明しますが、この設定の前に、必ずバックアップについても設定が必要です。
次に、自動ロックの設定も行っておきます。
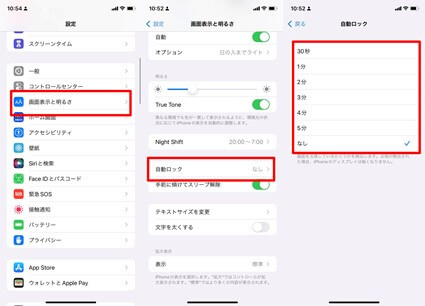
自動ロックは、iPhoneのスリープモードに入るまでの時間を設定するものです。パスコードの設定が済んだ後は、スリープモードに入ると同時にiPhoneはロックされます。
iPhoneはパスコードを複数回間違えて入力すると、どんどん入力可能な感覚が長くなっていきます。
10回連続で失敗した場合には「iPhone/iPad/iPodは使用できません」と表示され、操作不能となります。
入力制限が発生した時点で、「不味い事になった」と思ってパスコード入力に躊躇いが生じれば良いのですが、失敗を繰り返すと使用不能になることを知らずに、つい当てずっぽうで10回の失敗を繰り返してしまうというケースも多いようです。
パスコードはうろ覚えの状態で挑戦回数を増やして、強行突破しようとすると、うまくいかないどころか起動不能となるリスクがあることを説明しました。
ここからは、iPhone・iPad・iPodの画面ロックでつまずいた時に、画面ロックを解除する方法について説明します。
自動ロックを設定したり、スリープボタンを押したりすることで、iPhoneはスリープモードに入ります。このスリープモードから、iPhoneを起動する際に、パスコードを要求される「ロック画面」へと遷移します。
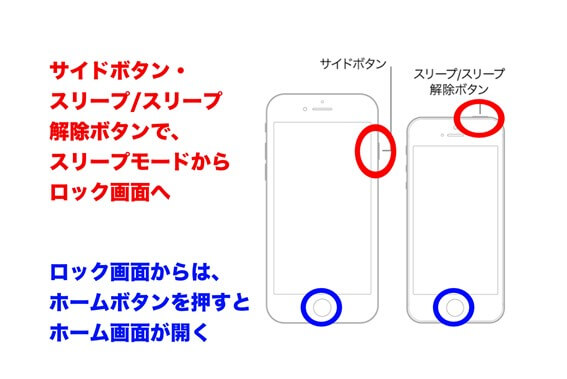
ホームボタンがあるモデルでは、まずは画面が真っ暗な状態(スリープ)状態から、再度ボタンを押してロック/待機・通知センター画面を起動します。
ロック/待機・通知センター画面からホーム画面に移行するには、ホーム画面を押します。
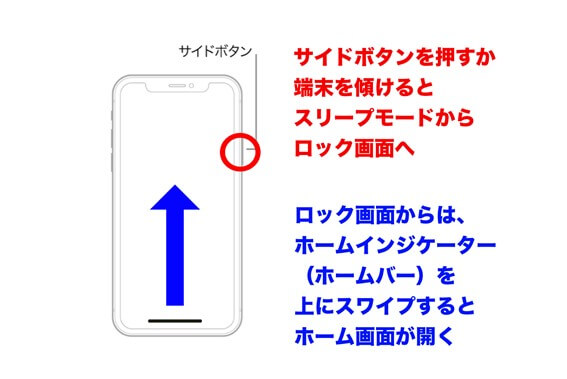
ホームボタンがないモデルは、スリープを解除するには「サイドボタン」を押すか、iPhoneを手前に傾けます。iPhoneX以降のモデルでは、画面をタップすることでもスリープ解除できるように設定できます。
スリープ解除後、ロック/待機・通知センター画面となっている場合には、画面下部に表示されるホームインジケーター(ホームバー)を上にスワイプします。すると、ホーム画面を表示することができます。
すでにパスコードを設定してある場合の、画面ロック状態の解除方法について説明します。
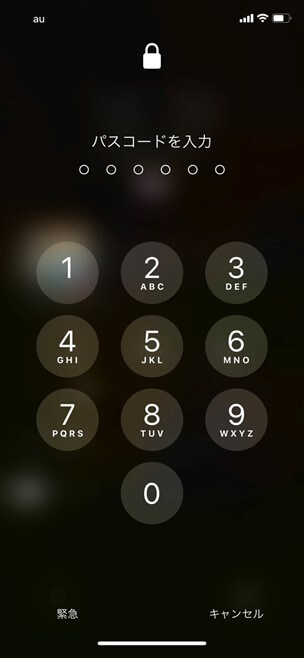
指紋認証は、iPhone 5S以降の機種で、現在はiPhoneSEなどで採用されており、iPad Air、iPad miniではサイドボタンで認証できます。
Face IDはiPhone X以降で実装されて機能です。ホームボタンがなくなってTouch IDが利用できなくなったモデルでは、Face IDを利用しています。

コロナウイルス感染予防のため、マスクの着用が推奨されており、Face IDが不便に感じる時が多くなりました。そのため、Face IDを利用せずに、Apple Watchを利用することで画面ロックを解除できるようになりました。
Apple Watchを装着し、iPhoneがスリープ解除中に注視することでロックを解除することができます。
ただし、iPhoneロックの解除のためには、Apple Watchのパスコードが設定された上で、Apple Watchのロックを解除して装着し、かつiPhoneの近くで通信できる時に限ります。
今回は、iPhone・iPad・iPodのパスコードを忘れたとき、iPhoneロック画面を解除する裏ワザとして、3つの方法をご紹介します。
最新のiOSではできなくなっていますが、iOS8~10.1を利用されている方の場合は、Siriを起動して特定の方法でiPhone操作を誘導することで、ロック解除画面を経由せずにホーム画面までたどり着くことができました。
すごく面倒なので実用性としては難しく、現在のOSでは利用できません。古いiOSを利用されている場合はセキュリティの問題もあるので、早めにアップデートしましょう。
関連記事:【Siri反応しない】iPhone や iPad で「Hey Siri」が機能しない場合
iCloudを利用すると、ウェブブラウザや他の人のiPhoneからでも「探す」アプリが利用できます。「探す」を利用することで、該当のデバイスを遠隔地からでもロックをかけたり、データを消去したりすることができます。
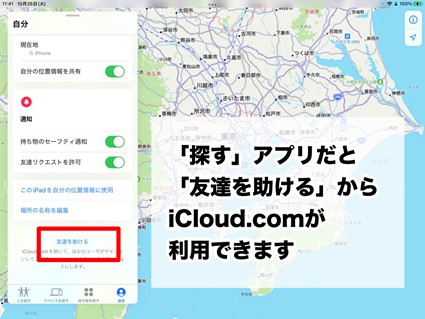
iCloud.comに、探したい(ロックを解除したい)iPhoneのApple IDアカウントでログインします。他の人のiPhoneなどを使い、「探す」アプリから「友達を助ける」という項目でウェブブラウザを立ち上げることもできます。
ログインして、「探す」アイコンをクリックすると利用しているデバイスの最終位置情報を表示されます。
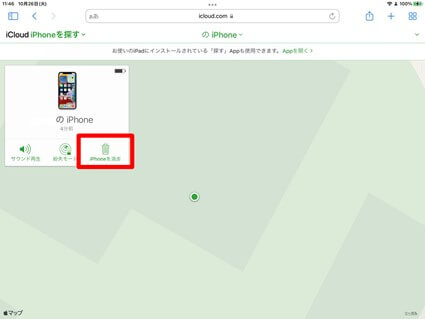
ロック画面を解除したい該当のデバイスを選択します。すると、デバイス操作のメニュー画面が表示されるので、「iPhoneを消去」を選択します。
「続ける」をタップし、Apple IDとパスワードを入力すると、該当のデバイスの情報が全て消去され、初期化されます。
初期化されたデバイスを、iCloudやiTunes/Finderなどで作成したバックアップデータで復元することで、元のデバイスに戻ります 。
おすすめ記事:【icloud ロック 解除】iPhoneのアクティべーションロックを解除する方法
パソコンが手元にあり、かつ一度でも同期したことがある場合には、利用したiTunesやMacの場合はFinderを通じてiPhoneの復元作業でロック画面を解除することができます。
ただし、こちらも基本的にはiPhoneの復元となりますので、初期化作業と同様にデータは消えてしまいます。
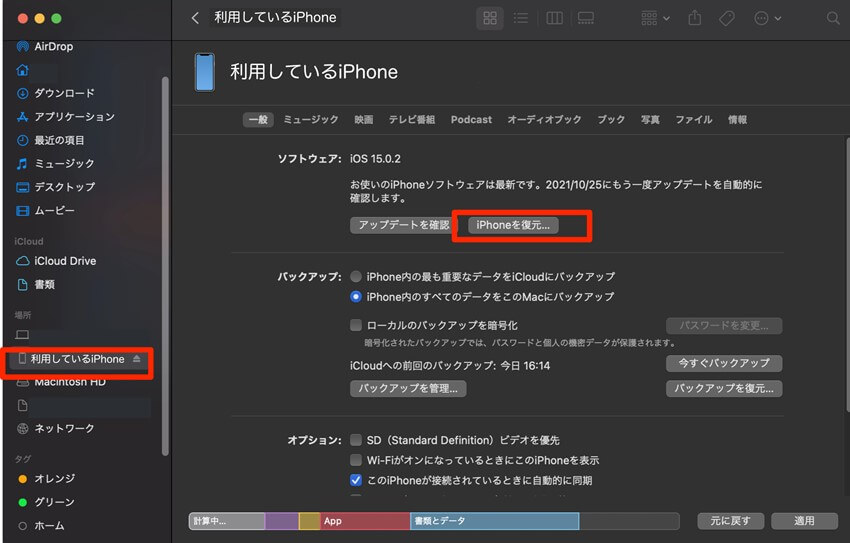
リカバリモードは少しややこしい操作方法で起動するので、詳細に解説します。
iPhoneはモデルによって電源を切る方法も異なります。ホームボタンがあるモデルとなくなったモデルで長押しする場所は違いますが、サイドボタンかホームボタンを長押しすることで電源スライダが出てきます。
電源スライダをドラッグすることで iPhone の電源を切ることができます。
リカバリモードにする場合は、1 分ほどしてから電源が完全に切れていることを確かめます。念のために、各モデルの電源の切り方を説明しておきます。

サイドボタンと音量を下げるボタンを同時に長押しし、電源オフスライダが表示されたら離します。

サイドボタンを電源オフスライダが表示されるまで長押しします。
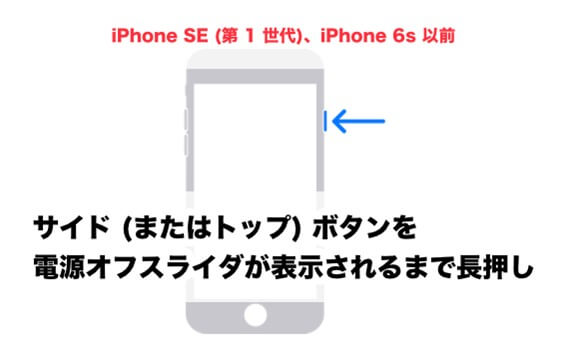
サイド (またはトップ) ボタンを電源オフスライダが表示されるまで長押しします。
iPhoneの電源が切れたことを確認してから、例によってそれぞれのモデルによって押すボタンは異なりますが、リカバリモードにするボタンを長押しします。
リカバリモードになると、ケーブルとパソコンを繋ぐ画面が表示されるので、MacかiTunesをインストールしてあるパソコンと、USBケーブルでiPhoneを接続します。
iPhoneの各モデルにおける、リカバリモードにする際に長押しするボタンについては以下を参照してください。

サイドボタンを長押しします。

音量を下げるボタンを長押しします。

ホームボタンを長押しします。

パスコードの画面が表示された場合は、iPhone の電源を切ってやり直します。
ここまで、iPhone・iPad・iPodの画面がロックされた場合に、復元する方法をご紹介しましたが、基本的にはどの方法でもデータの初期化は免れません。
さらに、リカバリモードを使用したとしても、覚えていないから大変な目に遭っている諸悪の根源とも言えるパスコードを要求されたり、挙げ句の果てにはアクティベーションロックがかかって、端末が操作できない状態が続くこともあります。
このような事態にならないために、ロック解除専用の機能を持った「Dr.Fone- iPhone画面ロック解除」を利用することで、もっとスムーズに、もっと安全に、iPhoneのロック画面から脱出することができます。
Dr.Foneは、今回のようなiPhoneの画面ロックを解除する機能にも利用できますが、その他にも「消えてしまったデータの復元」や「忘れがちなバックアップの作成」などもサポートしてくれるスマホを利用する上で欠かすことのできない万能ツールです。
無料でダウンロード可能なので、まずは今回の状態に利用できるかどうか、まずはご利用いただくことが一番かと思います。
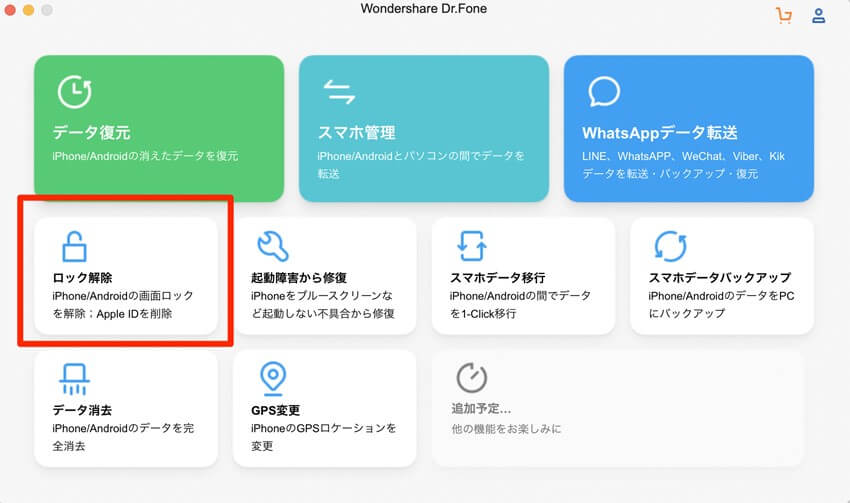
まずは、Dr.Foneを立ち上げ、「ロック解除」を選択します。
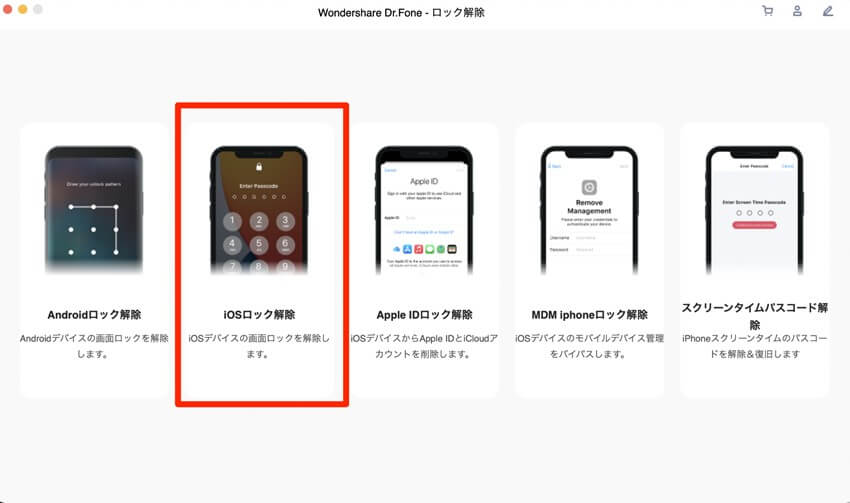
5種類のモードがあるので、iOSロック解除を選択します。
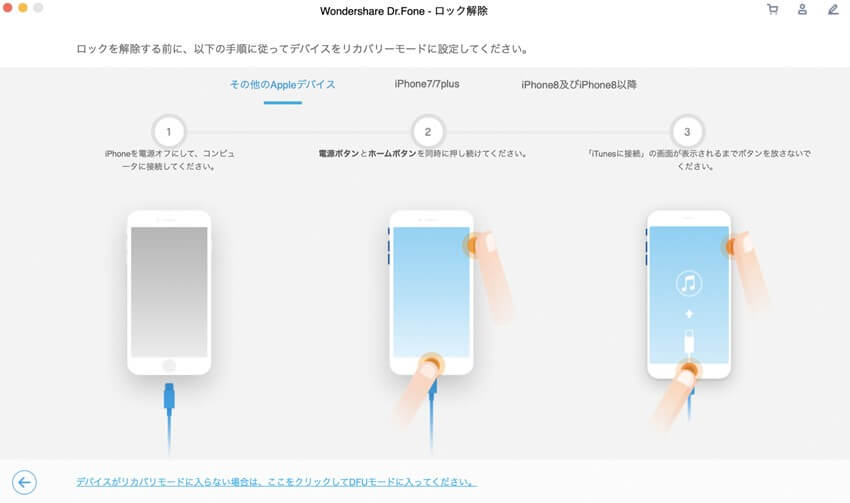
DFUモードはリカバリモードのことです。リカバリモードにする方法については前述のとおりですが、Dr.Foneの操作画面でも画像付きで説明しています。
おすすめ記事:スクリーンタイムパスコードを解除する裏ワザ Apple IDロック解除
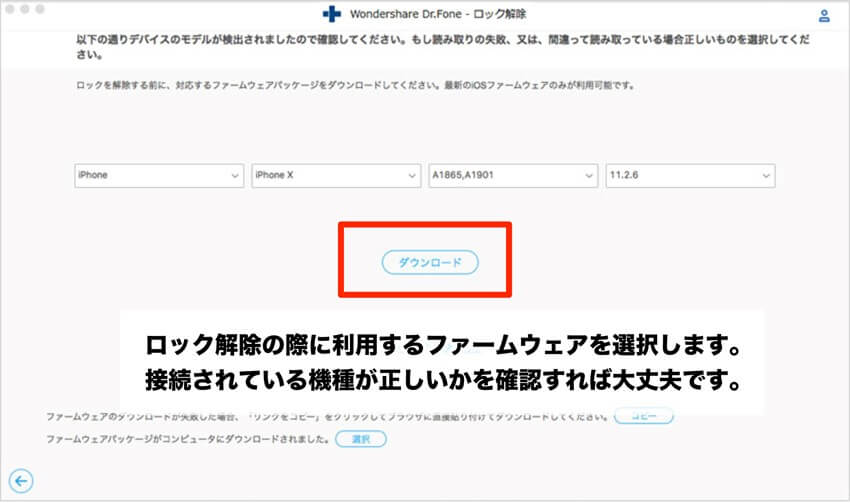
このファームウェアを利用して、デバイスの中身を入れ替えることで、ロック画面を回避するようなイメージです。そのため、ロック解除にはどうしてもデータが消去されてしまいます。
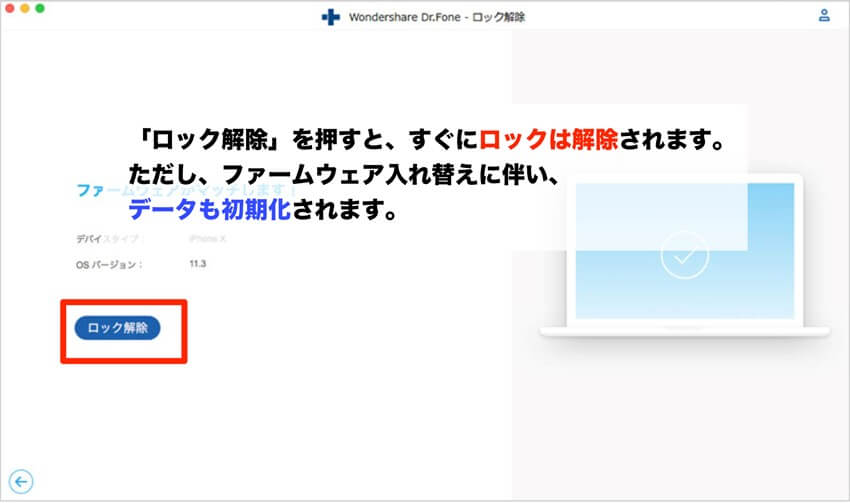
この操作の前に、今一度「バックアップが作成されたか」を確認する必要があります。日頃のバックアップが大事なので、バックアップ体制を見直すためにも、Dr.Foneの利用はお勧めできます。
たくさんの情報をお届けしましたが、結論としては、一度ロックされてしまったiPhone・iPad・iPodはデータを消去せずに復旧することは現段階(2021年10月現在)ではできません。
つまり、どんな対応を取るにしても、まずはバックアップで復元できることが大前提になっています。
今回紹介したDr.Foneであれば、バックアップ作成はもちろんのこと、もしもの時の復旧作業にも役立てられますので、ぜひ、今後の安全を担保するためにも、この機会に一度ご利用いただけると光栄です。

5分でiPhoneやiPadのロック画面を解除します。
藤原 弘子
編集長