カテゴリ: iOS画面ロック解除
iPhoneを利用する際は、多くの方がパスコードを設定しています。一定以上の回数にわたり間違ったコードを入力すると、その後に正しいコードを入力しても解除されない仕組みになっています。そのためパスコードを忘れて何度も誤入力してしまった場合には、iPhoneを操作してもロックを解除することができなくなってしまいます。PC用のツールを活用して、ロックを解除させる方法があります。
iPhone本体を操作してロック機能を無効にさせる方法は存在しません。それでもデバイスに保存されているデータを読み込んでPCなどに保存しておき、iPhoneを初期化してからデータのみを復元させる方法でiPhoneパスコード解除させるのと同等の状態に戻すことは可能です。
手順ですが、PCにiPhoneのバックアップ用ツールをインストールしてからデバイスに保存されているデータをPCに保存します。データを取り出した後にデバイスの初期化を行ってから、PCに保存したデータをiPhoneに戻して復元させます。この方法だとバックアップ用ツールが対応していないデータはデバイスから取り出すことができないため、一部のファイルが失われてしまいます。
「dr.fone-iPhone画面ロック解除」というパソコンソフトを活用すれば、大量のデータを移動させることなくシステムファイルのみを入れ替えるだけで簡単にパスコードのロック解除をすることができます。
PCにインストールした「dr.fone-iPhone画面ロック解除」を起動して、充電用のUSBケーブルでiPhoneデバイスをPCと接続します。dr.foneの画面が表示されるので、左上の「ロック解除」を選択しましょう。「iPhoneを探す」機能がOFFになっているのと、PCがインターネットと接続可能な状態であること確認します。
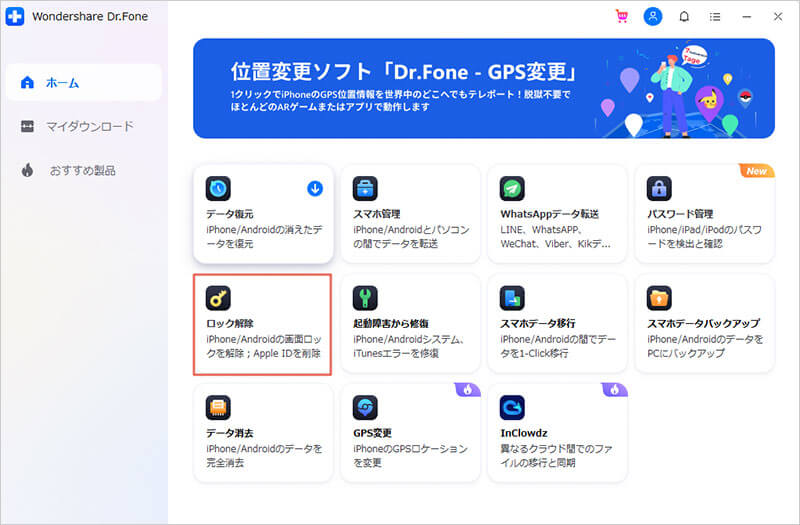
次は表示された画面から「iOSロック解除」を選択します
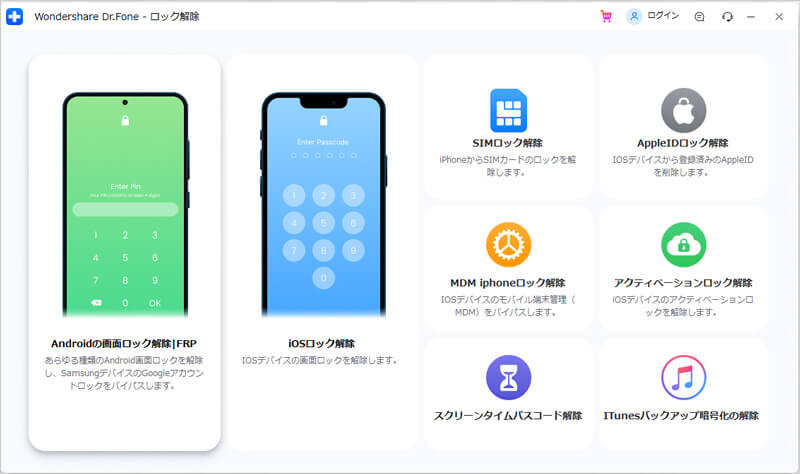
ケーブルでiOSデバイスをパソコンに接続して、「開始」ボタンをクリックします。
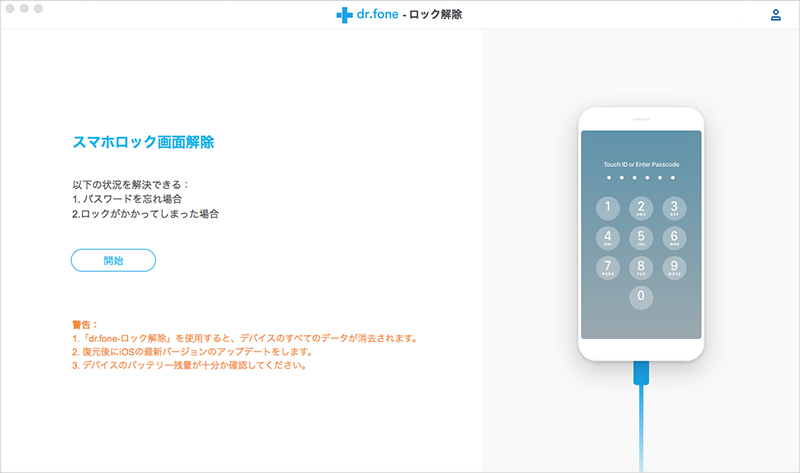
パスコードでロックされたiPhoneの電源を切ってから、音量ダウンボタン・電源ボタンの両方を同時に10秒以上押してから電源ボタンを離します。デバイスがDFUモードで起動したら音量ボタンも離しましょう。DFUモードに切り替わったら、dr.foneの画面の「開始」ボタンをクリックします。
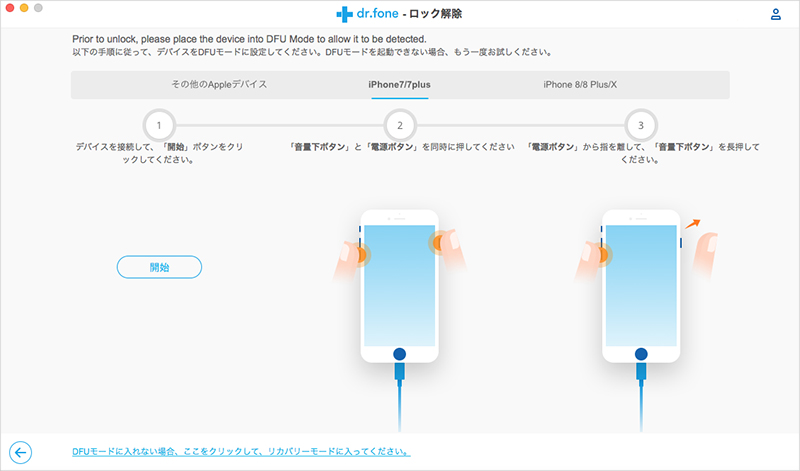
PCの画面にデバイスにインストールされているiOSの情報が表示されるので、間違いがなければ「ダウンロード」ボタンをクリックして作業を開始します。

「ファームウェアがマッチします!」のメッセージが表示されたら、「ロック解除」のボタンをクリックしてそのまま作業が終了するまで待ちましょう。
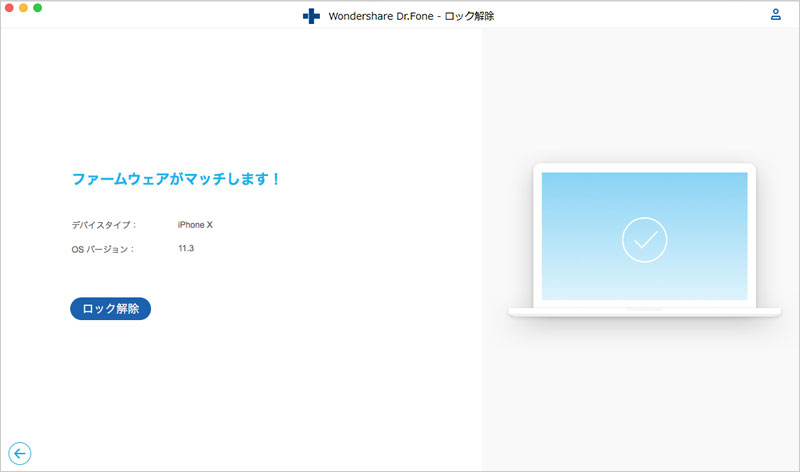
成功すると数分後にメッセージが表示されるので、「完了」ボタンをクリックしてからPCからデバイスを取り外します。「dr.fone-iPhone画面ロック解除」はiPhoneの一部のシステムファイルだけを書き換えるだけなので、短時間で作業が完了します。
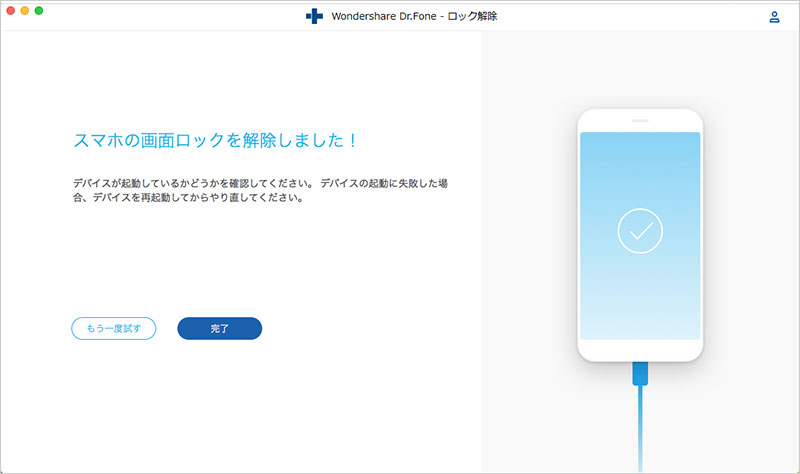
バックアップツールを利用して初期化する方法もありますが、ツールが対応していない種類のファイルが失われてしまいます。バックアップツールで全てのデータの取り出しができたとしても、この作業を行うためにはある程度の容量のハードディスクが搭載されているPCが必要です。「dr.fone-iPhone画面ロック解除」を利用するiPhoneパスコード解除方法であればシステムファイルだけを書き換えるだけなので、ユーザーが保存したデータが失われることなくパスコードを解除させることができるというメリットがあります。
「dr.fone-iPhone画面ロック解除」の詳しい使い方は以下動画をご覧ください。

5分でiPhoneやiPadのパスコードを解除
akira
編集