カテゴリ: iPhoneエラー復元
iPadを使おうと思った時に、「iPadは使用できません」や「iPadは使用できません iTunesに接続」という画面が出てきて困っていませんか?
この記事では、「iPadは使用できません iTunesに接続」が表示される原因とその対処法を5つ紹介していきます。
一般的な方法に加え、専門のソフト「Dr.Fone-iPhone画面ロック解除」の使用方法も解説していきます。
主な原因は以下の2つが考えられます。
指紋認証や顔認証などを普段パスコードとして設定している人も多いと思います。しかし、指紋認証や顔認証が反応しない時や再起動した時には、数字のパスコード解除を求められます。そのため、パスコードを忘れてしまった場合は画面ロックを解除できません。
そして10回以上パスコードの入力を間違えてしまうと、「iPadは使用できませんiTunesに接続」という表示が表示されてしまいます。
タッチパネルの不具合や不意に手が当たってしまいスリープモードが解除され、間違ったパスコードが誤動作で入力されてしまう可能性があります。
この場合も10回以上間違ったパスコードが入力されてしまうと、「iPadは使用できませんiTunesに接続」という表示が表示されてしまいます。
「Dr.Fone - iPhone画面ロック解除」は、はじめての人でも複雑な操作なしで画面ロックを簡単に解除できるソフトです。

5分でiPhoneやiPadのロック画面を解除します。
具体的な操作手順は、以下の3ステップと簡単です。
※注意点として、データが消去されるのでバックアップを事前に取っておく必要があります。
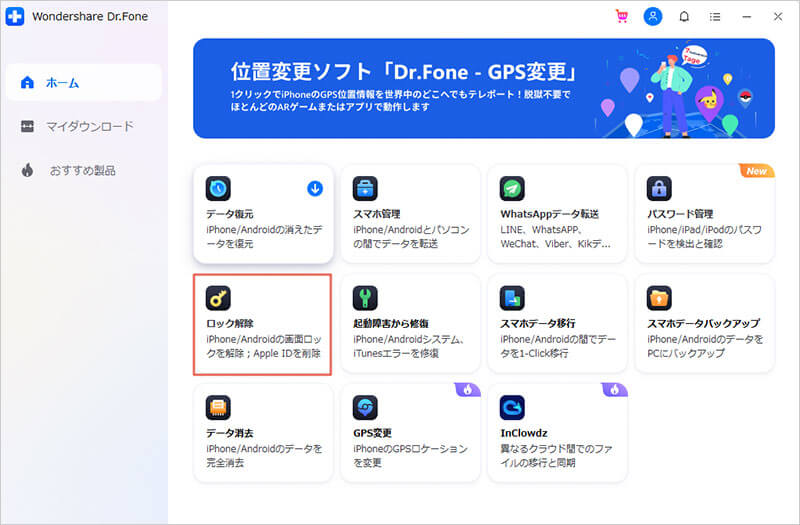
次に「iOSロック解除」を選択します。
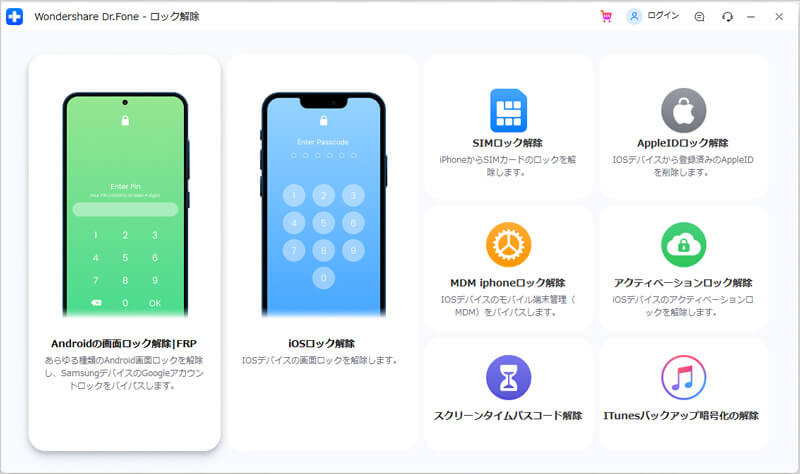
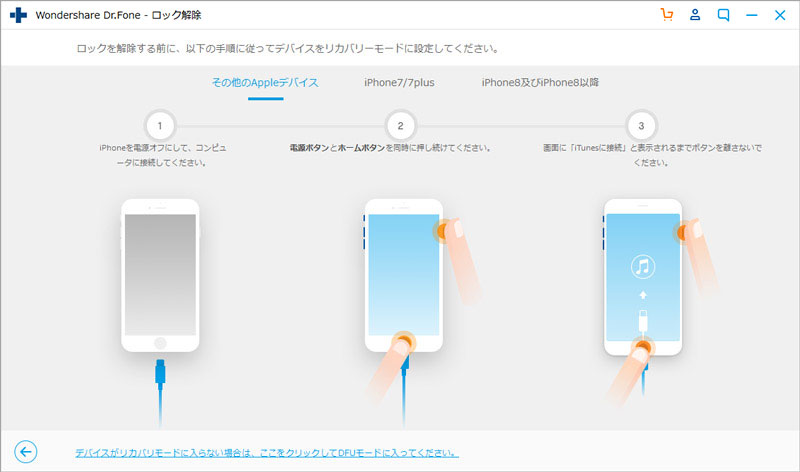
デバイスの機種、モデル、OSバージョンを選択し、ファームウェアをダウンロードします。

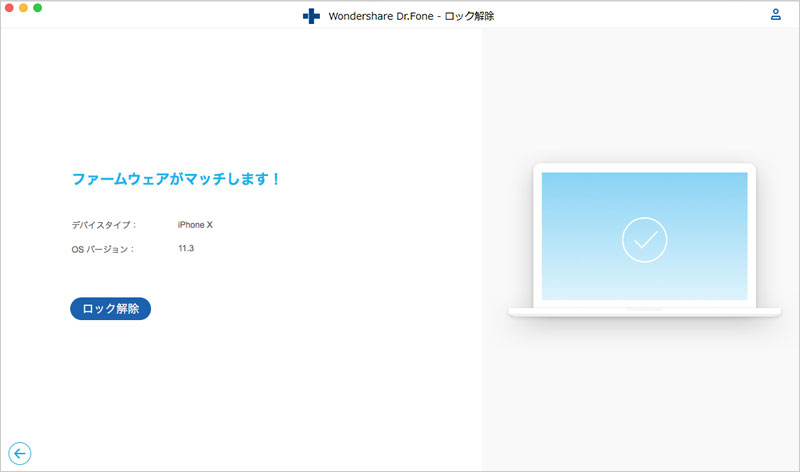
以前にiTunesと接続したことがある場合におすすめの方法で手順は、以下の通りです。(iPhoneとiPadの操作手順は同じですので、以下はiPhone8を使ってiPhoneを初期化してみました。)
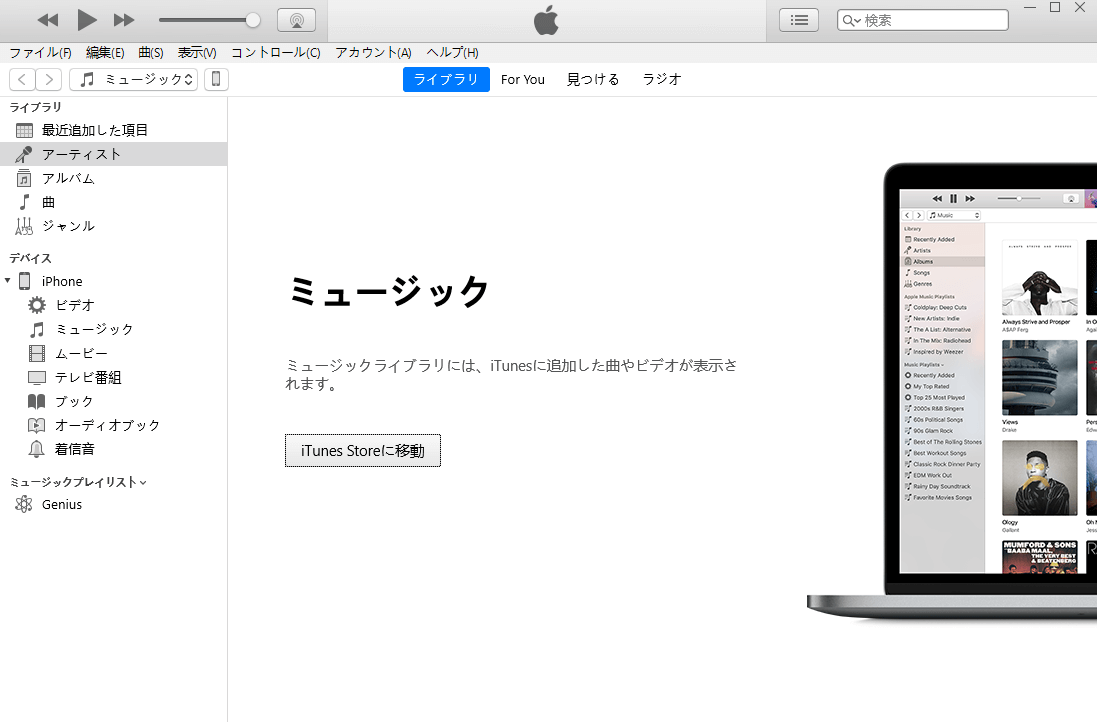
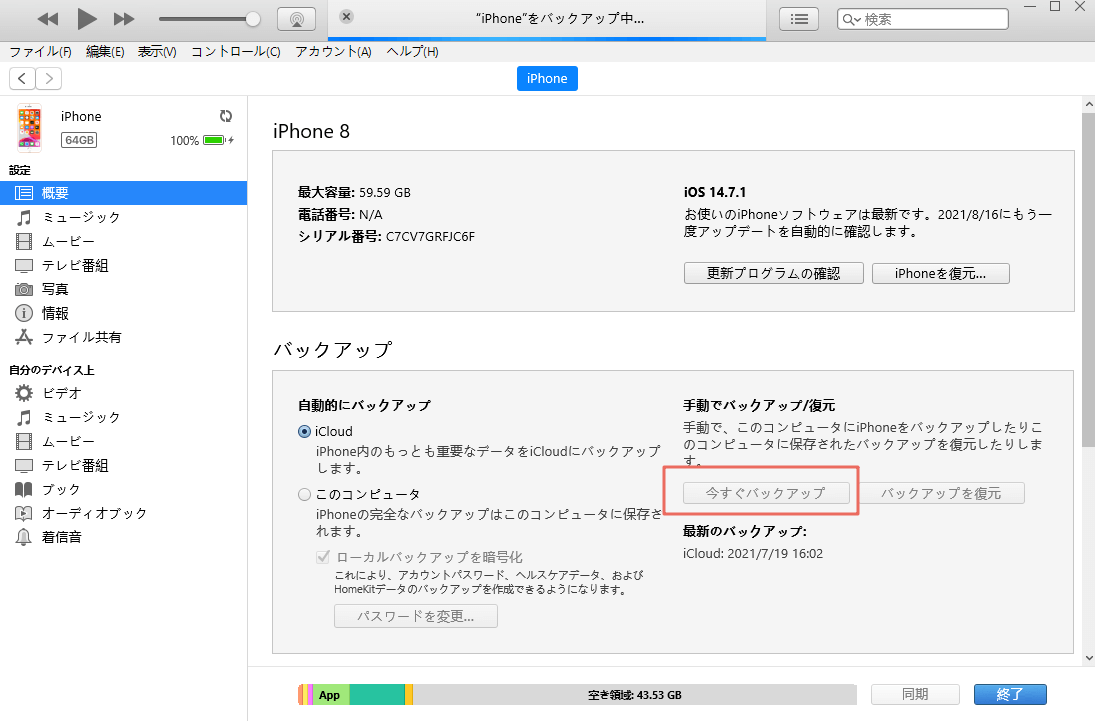
3.バックアップ後、iPadを復元を選択します。
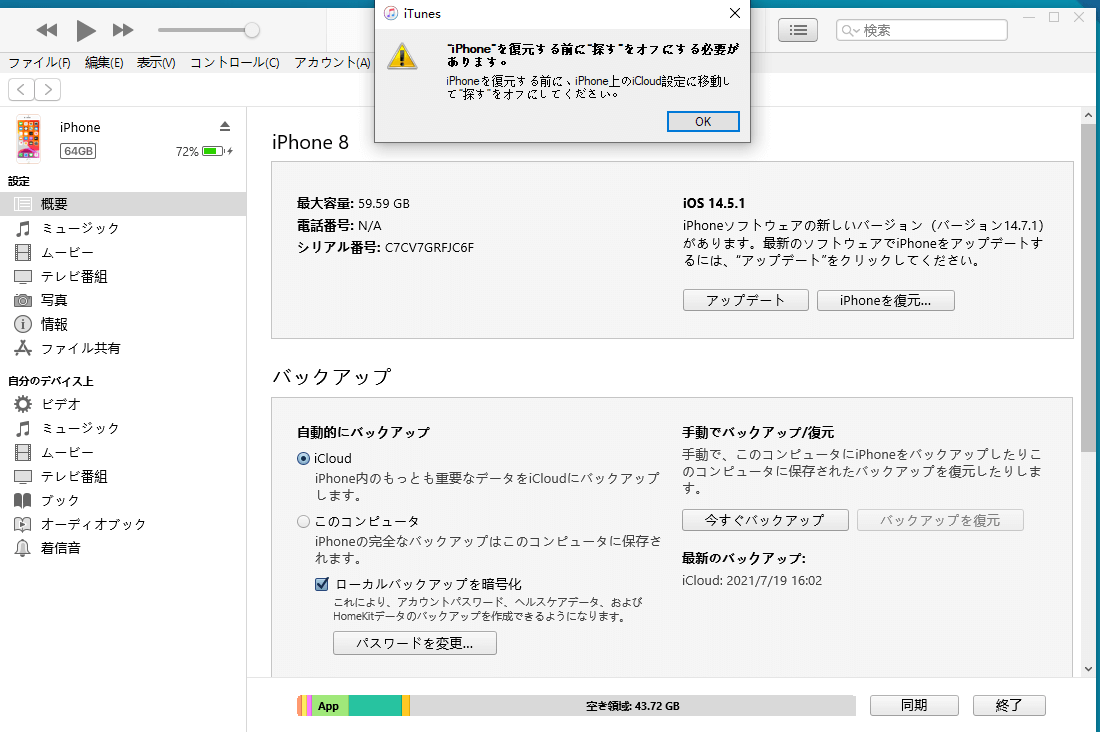
データは、そのままでロック解除した状態で使用可能です。
以前にiTunesと同期したことがない場合は、こちらの方法を試してください。
手順は、以下の通りです。
1.iPadをリカバリーモードにします。
2.iTunesにiPadが認識されると、ポップアップが表示されるので、復元を選択します。
3.「工場出荷時の状態に戻してもよろしいですか」という表示が出たら「復元とアップデート」を選択します。
4.iPadの初期化が始まりますので待ちます。
5.初期化後に初期設定をおこなうと使用可能になります。
iPadを探すの機能がONになっている場合の方法です。具体的な手順は、以下の通りです。
ホームボタンがあるiPadとそうでないiPadで操作方法が変わります。ホームボタンがあるiPadでの手順から紹介していきます。
ホームボタンがないiPadの手順は、以下の通りです。
今回は、「iPadは使用できません iTunesに接続」と表示される原因とおすすめの対処方法を5つ紹介してきました。
一般的な方法は、作業手順が多く大変です。そのため特におすすめの対処方法は、「Dr.Fone - iPhone画面ロック解除」と呼ばれるソフトを使用する方法です。
「Dr.Fone - iPhone画面ロック解除」では、はじめての人でも簡単に操作でき3ステップでロック解除が可能となっていますので、手間をかけず解決したい場合におすすめです。
藤原 弘子
編集長