カテゴリ: iOS画面ロック解除
iPhoneには電話帳やメールの送受信内容などの多くのプライバシー情報が保存されています。他人にスマホに保存されている情報を勝手に見られないようにするために、iPhoneにはロック機能が付いています。最初に持ち主しか知らないパスコードを設定してロックしておき、使用する時にコードを入力してロックを解除します。
iPhoneの画面ロックの設定方法ですが、ホーム画面で「設定」画面を開き、「Touch IDとパスコード」に進みます。パスコードをオンにするとコードの入力画面が表示されるので、6桁の番号を2回入力すれば設定が完了です。スリープモードに切り替えたり再起動すれば自動的に画面ロック機能が働いて、持ち主以外の人がiPhoneの操作をすることができなくなります。

iPhoneを利用する場合にはiPhone画面ロック解除をする必要があります(iPhoneに画面ロックを掛けている場合)。ホームボタンを押すとパスコードの入力画面が表示されるので、設定した8桁の番号を入力すれば解除されます。
間違った番号を何回も連続して入力すると、一定時間にわたりコードの入力ができなくなってしまいます。10回以上連続して間違ったパスコードを入力すると、以後に正しい番号を入力してもロックを解除することができなくなってしまうので注意が必要です。このような状態になってしまうと購入したお店に持ち込んでも復旧させることができず、デバイスに保存された全データを消去して工場出荷時の状態に初期化させなければなりません。
パソコン用のソフト「dr.fone-iPhone画面ロック解除」を利用すれば、デバイスの初期化をしなくても数分でiPhoneロック画面解除をすること可能です。操作手順をご紹介します。
最初にiPhoneの設定を確認する必要があります。必ず「iPhoneを探す」機能をオフにして、DFUモードに設定しておきましょう。「iPhoneを探す」機能はパソコンなどでiCloud.comにサインインして設定をオフにすることができます。
インターネットに接続されたパソコンにインストールされた「dr.fone-iPhone画面ロック解除」を起動し、充電用のUSBケーブルを使用して画面ロックされたiPhoneをパソコンに接続します。メニュー画面左上の「ロック解除」をクリックします。
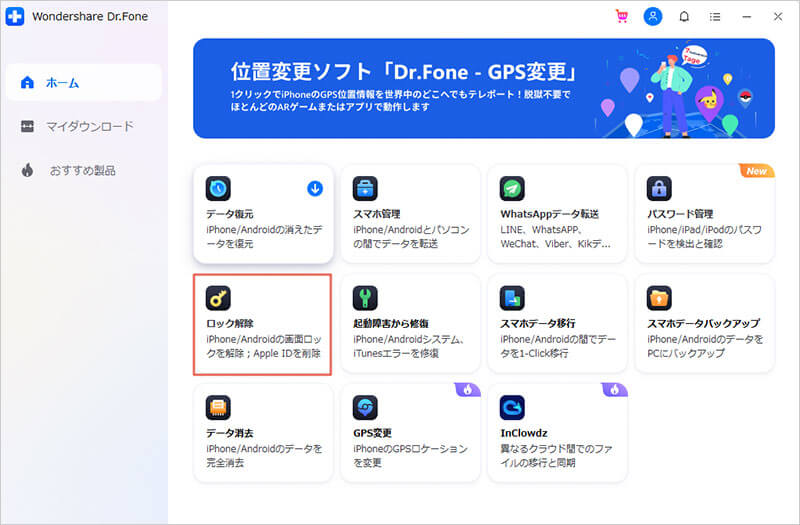
次は表示された画面から「iOSロック解除」を選択します
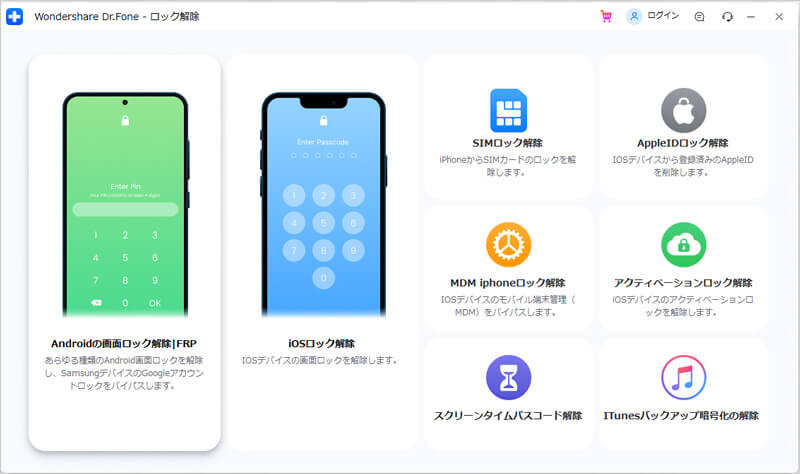
ケーブルで画面ロックされたiOSデバイスをパソコンに接続して、「開始」ボタンをクリックします。
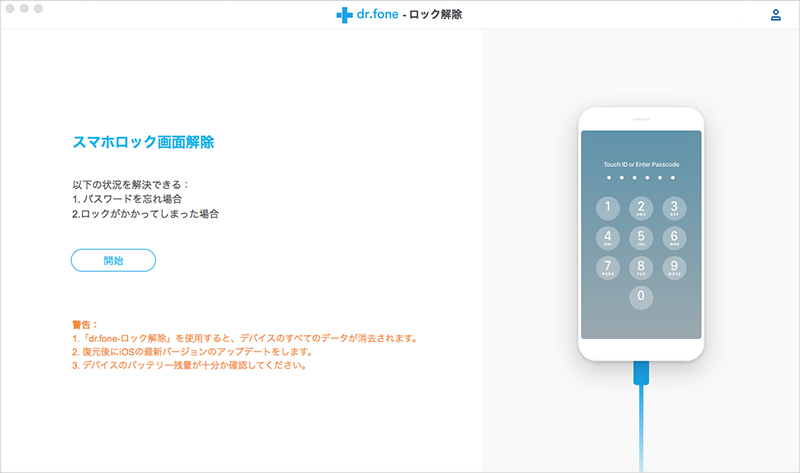
ソフトがデバイスを感知し、DFUモードで再起動するようにメッセージが表示されます。一度iPhoneをシャットダウンしてから画面の指示に従って操作を行い、DFUモードで再起動させましょう。
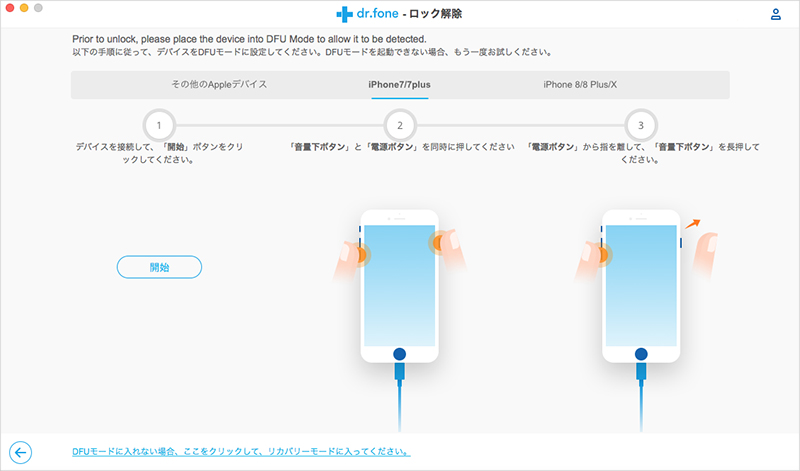
dr.foneの画面にデバイスの端末情報(機種やOSのバージョン)が表示されるので、間違いがない事を確認して「ダウンロード」ボタンをクリックします。自動的にインターネット上からシステムファイルのデータがダウンロードされるので、作業が完了するまで待ちます。

Step3でファームウェアのダウンロードが成功したら、画面に「ロック解除」のボタンが表示されるのでクリックしましょう。システムファイルの転送作業が開始されるので、ケーブルを接続した状態で数分間待ちます。
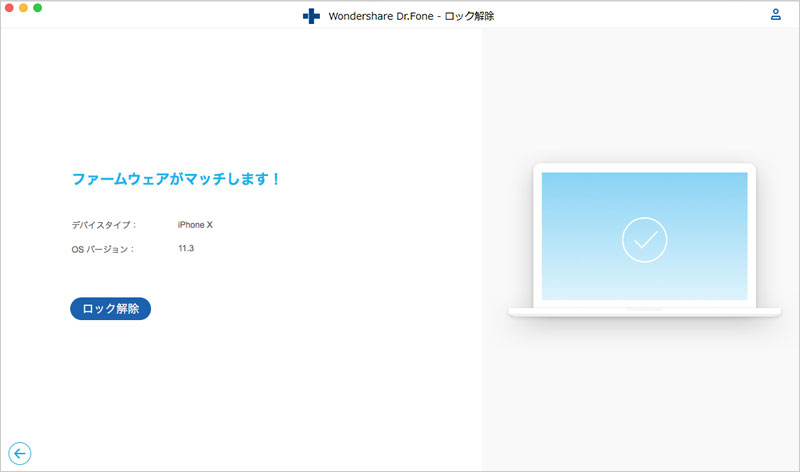
作業が完了したらメッセージが表示され、パスコードを入力しなくてもデバイスにアクセスすることができるようになります。
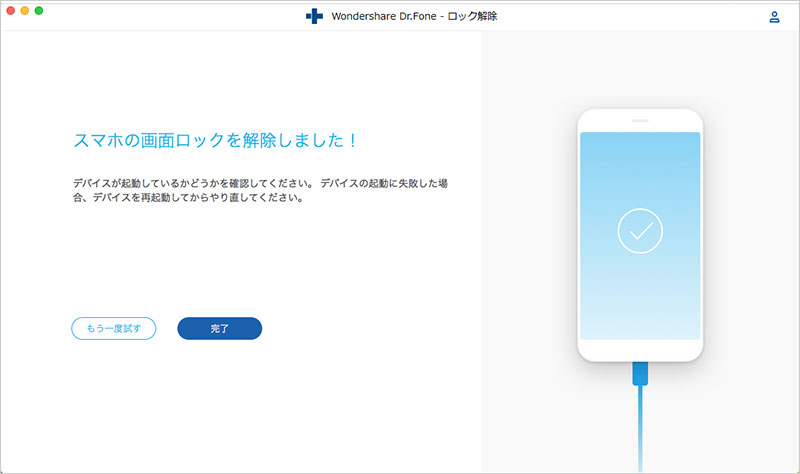
「dr.fone-iPhone画面ロック解除」を利用すれば、パスコードを忘れてしまったり間違ったコードを連続して入力した場合でもiPhone画面ロック解除をすることができます。作業は数分で済み、iPhoneに保存されていたデータが失われる心配もありません。
「dr.fone-iPhone画面ロック解除」の詳しい使い方は以下動画をご覧ください。

5分でiPhoneやiPadのロック画面を解除
akira
編集