カテゴリ: iPhoneデータ消去
できれば遭遇したくない事態ではありますが、iPhoneが突然動かなくなることは頻繁に起こります。iPhoneも機械である以上、iPhone本体やiPhoneを起動しているソフトウェアが損傷することで調子を崩すことは往々にしてあり得るのです。
iPhoneに入っているデータを復旧するにしても、iPhoneの修復を試みるにしても、まず最初にすべきことはたったひとつ。iPhoneを起動させることです。
最初に申し上げておくと、間違ったやり方でiPhoneを起動させようとすると、状況によってはデータが消えてしまったり、起動を制限するモードに入ってiPhoneを動かせなくなったりと、取り返しのつかないことになってしまう場合があります。
このページでは、iPhoneのトラブルに巻き込まれて「再起動をしたい」という方のために、安全な方法での強制的に初期化する方法と、初期化の際に気を付けておきたいことなどを解説していこうと思います。
iPhoneやiPad、iPadなどのiOS/iPadOSの初期化に関する情報をまとめていきます。
iPhoneなどのデバイスの初期化とは、対応としては「買った時の状態に戻す=工場出荷時の状態に戻す」ことを言います。もっと簡単に言えば、iPhoneに入っていたデータは全て消去し、端末で設定したものも全て消えますが、OSのバージョンはそのまま維持されます。
初期化とはいえ、本当に買った当時の状態に戻るわけではなく、デバイスを起動させる最低限のオペレーションシステムだけは維持されるので、買った時の状態にリセットする、というのとは少し話が違うので注意が必要です。
初期化という対応が「工場出荷時の状態にする」ということでしたが、どのようなときに初期化対応が必要になるのでしょうか。最も想像しやすい状態としては「何かの拍子にデバイスが動かなくなってしまった」という時の復旧作業として初期化する必要があります。不具合が起きているデバイスは操作も受け付けない場合が多く、「強制的な初期化操作」が必要となる場合もあります。
また、情報を消す、という側面で考えると、個人情報の取り扱いのために、デバイスを譲渡したり盗難されたときに個人情報を消す目的で初期化処理をする必要が出てきます。
iPhoneなどのデバイスに不調があった場合には、最初の対応としては「再起動」などを試みます。
しかし、OSのアップデートに失敗したりウイルスなどの攻撃を受けたりすることによって、デバイスを起動させるためのソフトウェアがそもそも機能しなくなるようなエラーを起こす場合があります。エラーの原因は素人には判別することは難しいですが、スマホを初期化することによって、ほとんどの不具合は復旧することができます。
ただし、初期化によってデータは失われるため、バックアップをとっておくことが前提となる対応策になります。
関連記事:iPhoneをバックアップする3つの方法

iPhoneを不具合から復元する方法
年々、スマートフォンの端末料金は値段を上げています。ユーザーがスマホを購入する際には、新品だけではなく「中古品」の購入を検討したり、自身の利用していた端末も売却したりすることで、スマホ代金を少しでもお得に入手しようという動きが活発化しています。
下取り・売却のニーズが高まっていますが、このときに必要になるのが「初期化」によるデータの白紙化作業です。個人情報の流出を防ぎ、ソフトウェアのデータ汚染を防ぐクリーニング効果もあるので、スマホの下取りや売却の際には初期化作業が必要になります。
iPhoneの画面ロック解除にはパスコードの入力や指紋・顔認証が必要になります。
指紋・顔認証に慣れてしまうと、ロック解除のためのパスコードをうっかり忘れてしまうことがありますが、マスクを装着していたり、濡れた手で操作したりすると認証が解除できずに、パスコードも忘れてどうしようもなくなることがあります。
パスコードを思い出すことができれば一番ですが、パスコードは複数回入力を間違えることでiPhoneが操作を受け付けなくなる措置が取られます。
このロック状態を解除するには、リカバリーモードから初期化する作業が必要になります。初期化と同じ状態になるので、全ての設定やデータがリフレッシュされます。
関連記事:パスコードを忘れた時でも安心!iPhoneの画面ロックを解除する4つの裏技
iPhoneやiPad、iPodの初期化の前にやっておくべきことがあります。これらをやっておかないと、利用していたデータが使えなくなってしまったり、アプリの引き継ぎができなかったりします。また、アクティベーションロックと言って、iPhoneが使えなくなって売却や下取りなどにも出せなくなってしまうという取り返しのつかない事態になってしまう場合があります。
デバイスの初期化の前に必ずやっておくべきことは、バックアップを作成することです。普段からバックアップを作成している場合には問題ありませんが、一度故障などをするとデバイスだけではデータのバックアップが取れなくなる場合があるので、普段からのバックアップ作成は大事です。
iCloudでのバックアップ作成は、最も簡単な方法で確実に必要なデータが、なんの操作も不要で自動で保存されていきます。その代わりに、利用するデータストレージによって月額の利用料金が必要になります。
パソコンを持っていない場合には、iPhoneのバックアップを取るにはiCloudへのバックアップを考える必要がありますが、無料で利用できるのは5GBということもあり、容量がすぐにいっぱいになってしまいバックアップが取られていない、という方もいらっしゃるようです。
iCloudの利用方法については以下の通りになります。
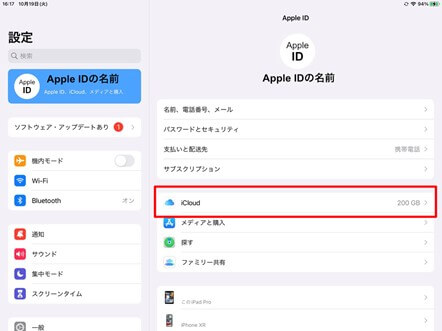
設定アプリからiCloudを選び、iPhone/iPadでiCloudのバックアップを行う方法
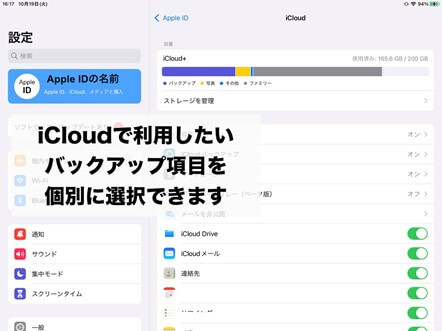
設定アプリからiCloudを選び、iPhone/iPadでiCloudのバックアップを個別に選択する
iCloudは普段よく使うアプリなどのバックアップにも対応している場合が多く、各種文書ファイルもiCloud上に保存しておくことで、他の端末での作業を引き継ぎやすくなります。
ただ、無料で利用できるiCloudの容量はアカウントごとに5GBまで。写真や動画を保存するとすぐにいっぱいになってしまうので、実際にバックアップとして利用するにはご自分が利用しているiOS/iPadデバイスの容量が収まるくらいのストレージに対応する必要があります。
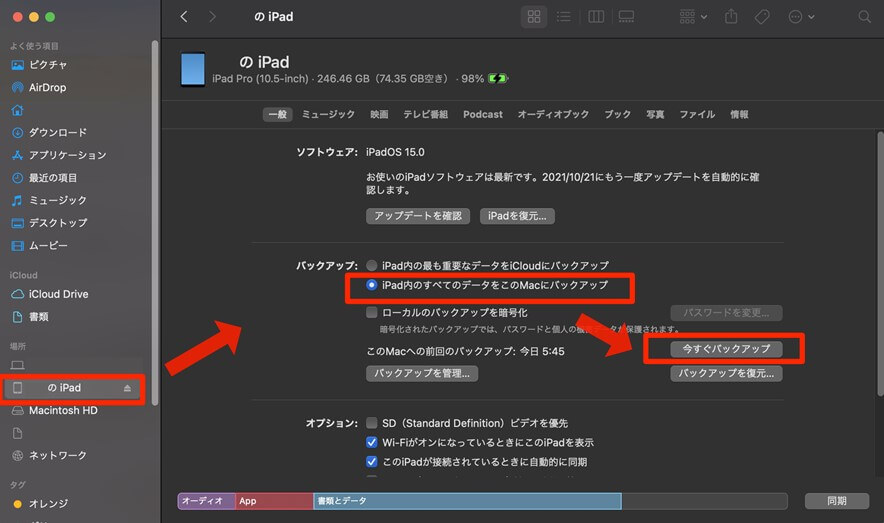
iTunes/Finderで、iPhone/iPadのバックアップを行う方法
パソコンがある場合には、iTunesやMacのファイル管理ソフトであるFinderを利用することで、デバイスのバックアップを作成することができます。
このパソコンに保管されるバックアップは、iPhoneの買い替え・交換や、今回のような初期化してから元のスマホに戻すための復旧作業には役立ちますが、個別のデータ救出には対応していないことと、パソコンにiPhoneなどをまるまる保存するくらいのデータ容量が必要になることがデメリットだと言えます。
先ほど申し上げた通り、iTunesなどを利用してバックアップを作成するのは簡単ではあるのですが、利用できるAppleデバイスがないと「写真」や「動画」、「メッセージ」などのデータを閲覧したり確認したりすることができません。また、パソコンに大きなバックアップデータを保管しておく必要があるため、パソコンのストレージ対策が必要になったり、容量の大きいデータ処理を必要としたときに結局バックアップデータを削除してしまったりする場合があります。
もう少し小回りのきくやり方がいい、という方にはDr.Foneの利用をお勧めします。Dr.Foneであれば、以下のメリットがあります。
Dr.Foneをバックアップソフトとして利用するメリット
保管するデータを個別に選べるということは、データ処理のための時間も少なくすみますし、パソコンなどのデータストレージへの負担を減らすことができます。
Dr.Foneのバックアップ方法
Dr.FoneにはiPhoneでのお困りごとが解決する機能がたくさん詰まっていて、iPhoneのバックアップも作成することができます。ここでは簡単に、どれくらい簡単にバックアップが取れるのかを説明していきたいと思います。
Dr.Foneは、この後紹介するiPhoneのデータ消去に加え、起動障害などの対応も可能になるスマホのデータ管理における万能ツールです。まずは、無料でどんなことができるのかを確認しながら、実際に使ってみることをお勧めします。
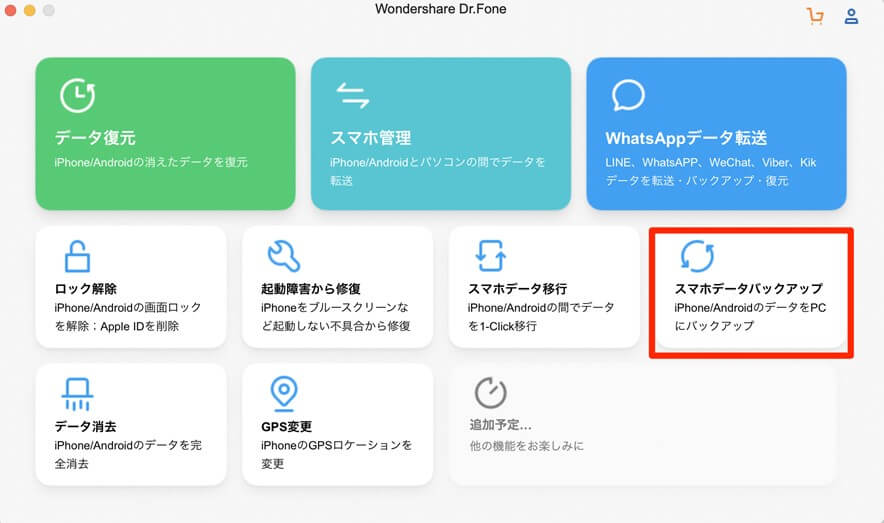
まずは、バックアップを取りたいデバイスと、Dr.Foneをインストールしたパソコンを繋ぎます。今回は、「スマホデータバックアップ」という機能を使うので、メニュー画面から選択してください。
デバイスを認識すると、バックアップメニューが選択できるので「バックアップ」をクリックします。
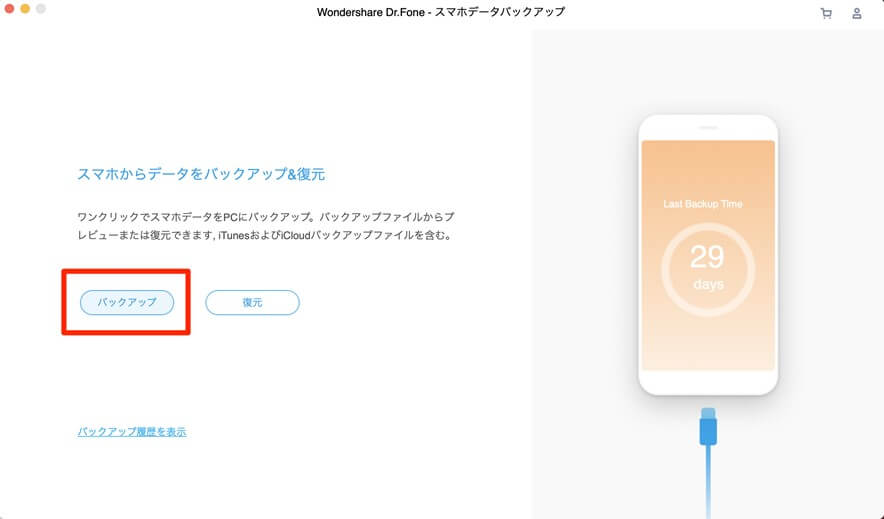
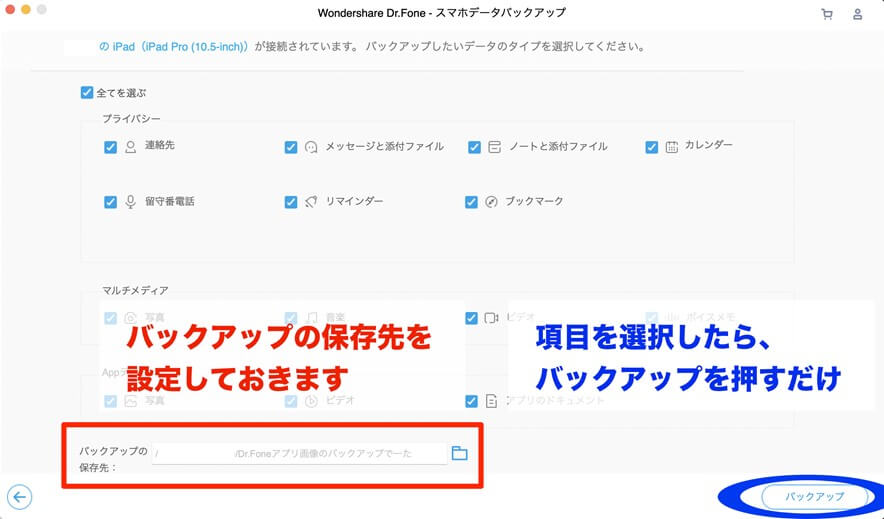
Dr.Foneならバックアップしたいデータを個別に選択することができる
バックアップを取りたいデータを選択します。例えば、仕事で使う「メモ」や「連絡先」だけは個別のバックアップとして保管したい、などご自分の利用目的に合わせて項目を自由にカスタマイズすることもできます。
保存先はわかりやすいところに設定しておきます。USBメモリや外付けHDDなどを利用することも可能です。
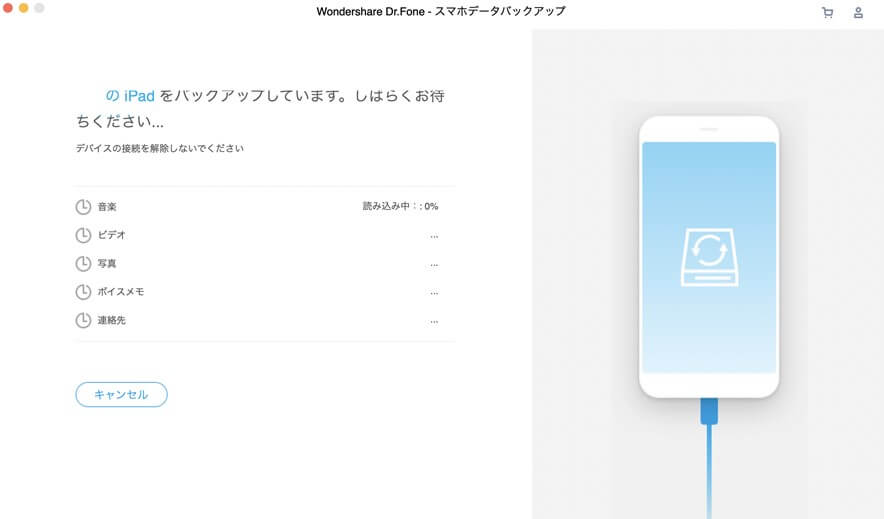
後はバックアップが完成するのを待つだけです。必要なデータを選んで、「バックアップ」をクリックするだけでしたので、操作に悩むことはないと思います。
「iPhoneを探す」をオフにする設定は必ず行う必要があります。
これは、簡単に言えば「盗難の際の操作防止」のための機能なのですが、iPhoneを探すをオフにしておかないと、iPhone側で初期化作業は「盗難によるもの」だと誤解してアクティベーションロックというものがかかってしまう可能性があります。
簡単に「iPhoneを探す」の設定方法を解説します。手順がわかりやすいように、画面が大きいiPadの画像で解説していますが、iPhoneでも同じ操作方法になります。
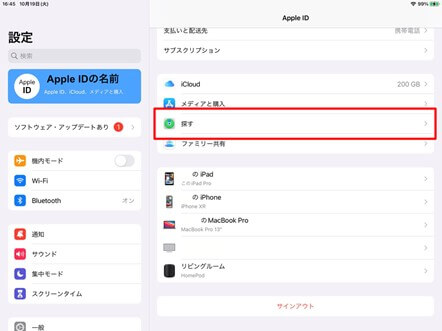
まずは設定アプリを立ち上げて、ご自分のApple IDのアカウント項目を選択します。すると、iCloudなどの項目の近くに「探す」という項目があるので、こちらを選択します。
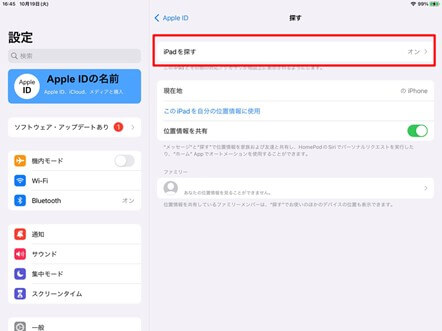
「iPhone/iPadを探す」という項目を選択します。「iPhone/iPadを探す」のトグルボタンをタッチしてオフにします。
では、実際にiPhoneやiPadを初期化する際の方法を説明していきます。
方法としては6つあります。パソコンを利用しない方法もありますが、iPhoneが操作できないという状況もあるため、ご自分が利用できる環境によって最適な方法をお選びください。
まずは、iPhoneだけで初期化する方法です。パソコンを利用しないでリセットできる方法もいくつかご紹介します。
iPhoneだけで復元する場合は、iPhoneの設定から操作していきます。
設定アプリから「リセットまで」の詳細な手順
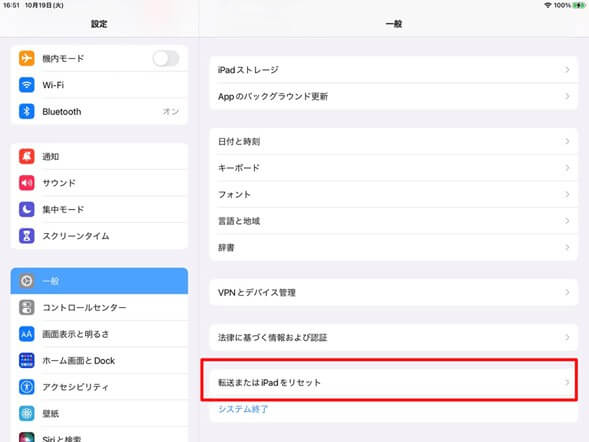
まずは「一般」の項目を選び、「転送またはiPadをリセット」を選択します。
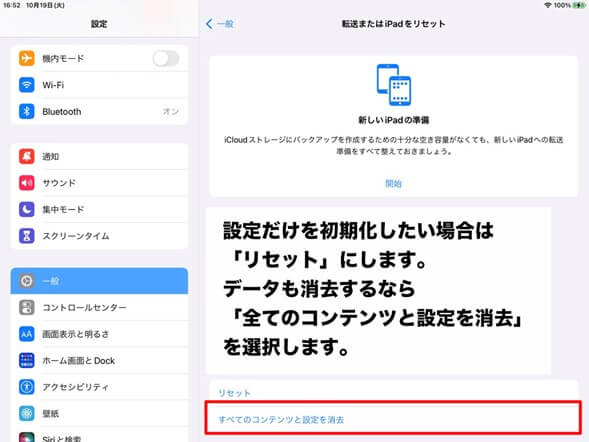
「全てのコンテンツと設定を消去」を選びます。ちなみに、リセットでは各種の設定を初期化できるので、設定関連で元に戻したいときに利用します。
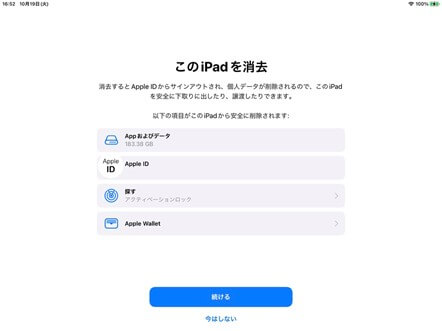
初期化される前に、最後のチェック項目が表示されます。アクティベーションロックの確認などもできるので、親切な設計になっています。
これで完了です。デバイスが操作可能な場合には、この方法が一番簡単だと思います。
別端末から「iPhoneを探す」を使って該当のiPhoneの初期化をする方法があります。iPhoneでも利用できますし、他のパソコンなどでウェブブラウザを立ち上げて、iCloud.comにアクセスできれば利用可能な方法になります。
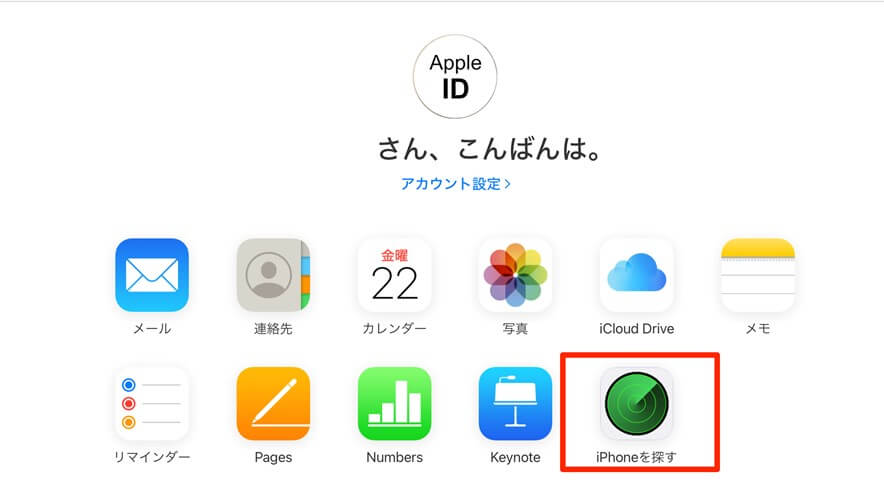
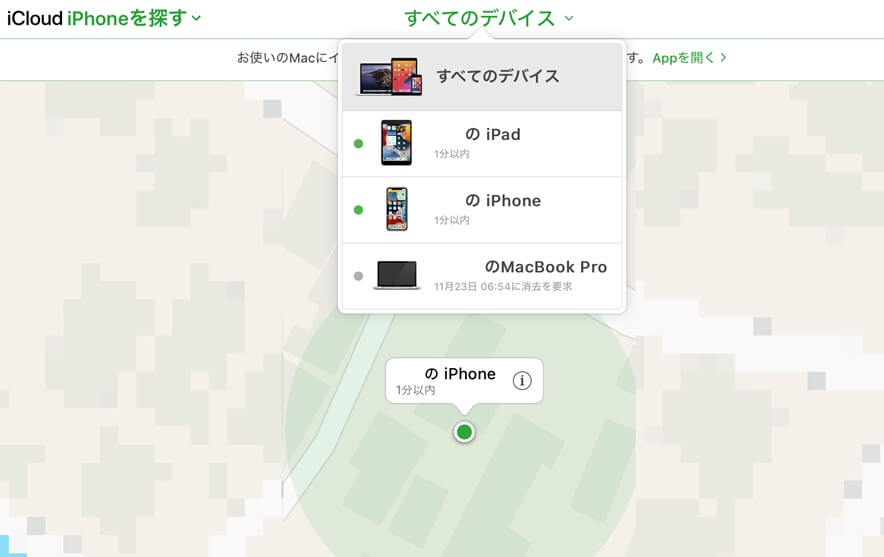
iCloud.comの「iPhoneを探す」では、上記のように端末の場所などがマップ上に表示されます。該当のiPhoneを選びます。
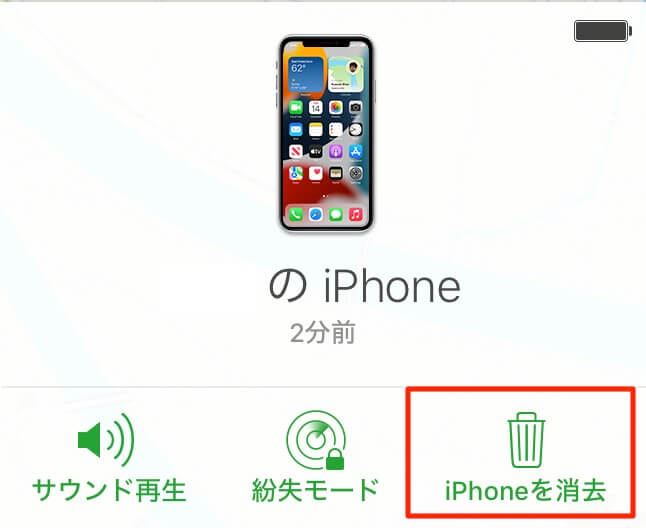
任意のデバイスを選択すると、「紛失モード」や「サウンド再生」などの項目が表示されます。今回は「iPhoneを消去」することで、遠隔操作でiPhoneのデータを消去することができます。
iCloud.comを利用したパソコンブラウザ以外にも、Appleデバイスがあれば「探すアプリ」から該当のiPhoneにアクセスすることができます。
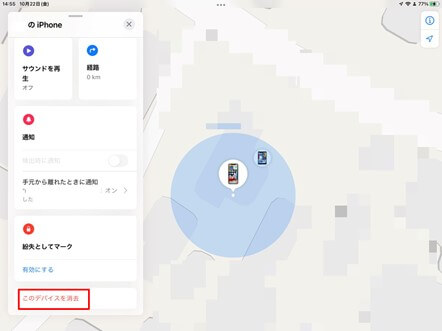
デバイスが操作不能である場合は、パソコンとUSBケーブルでつないで作業します。
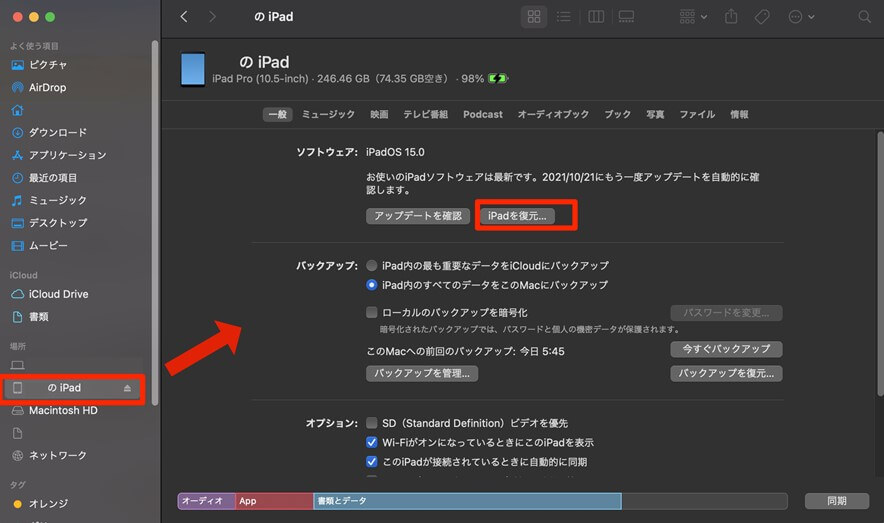
こちらも、消去前にアクティベーションロック解除のために「iPhone/iPadを探す」の項目をオフにしないと消去できないようになっています。
iPhoneがロックされている状態の時にお勧めの方法です。
iPhoneをリカバリーモードにする方法
iPhoneをリカバリーモードにするには、モデルによって操作方法が異なります。ホームボタンが無くなってから(iPhone 8以降のモデル)の場合は以下の通りになります。
iTunes/Finderで「復元」を選択する
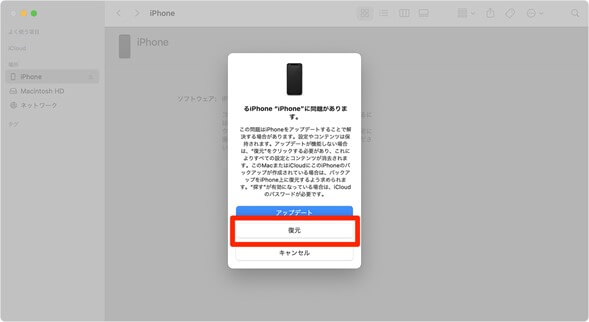
今回は初期化方法になるので、iTunes/Finderと接続し該当のデバイスを選択した後は「復元」を選択します。
バックアップソフトとしても利用したDr.Foneでは、iPhoneやiPad、iPodのデータを安全に消去するための機能もついています。データ消去後に、バックアップを利用してデータを移行したり、データの復元などもできるので、ぜひこの機会に色々と試してみてください。
Dr.Foneの「データ消去」を選ぶ
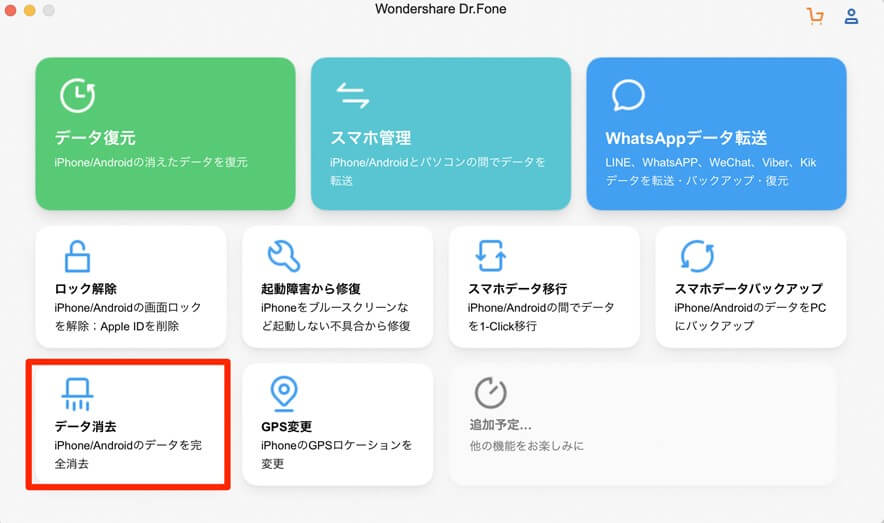
まずは、Dr.Foneのメニュー画面から「データ消去」を選びます。
Dr.Foneの「データ消去」メニューから「全てのデータを消去」を選ぶ
今回はiPhoneやiPadのデータを完全に消去することを目的としているので、「すべてのデータを消去する」を選択します。
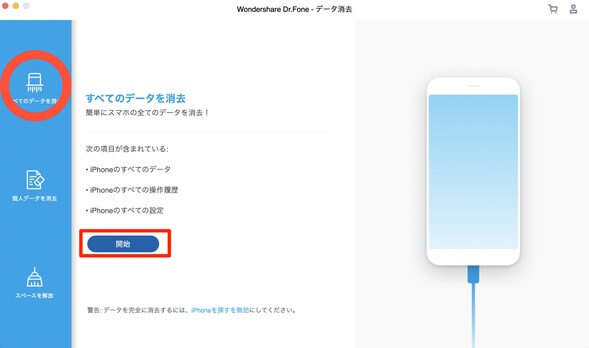
全てのデータを消去する場合には、確認番号である「000000」を入力してから、「今すぐ消去」をクリックします。
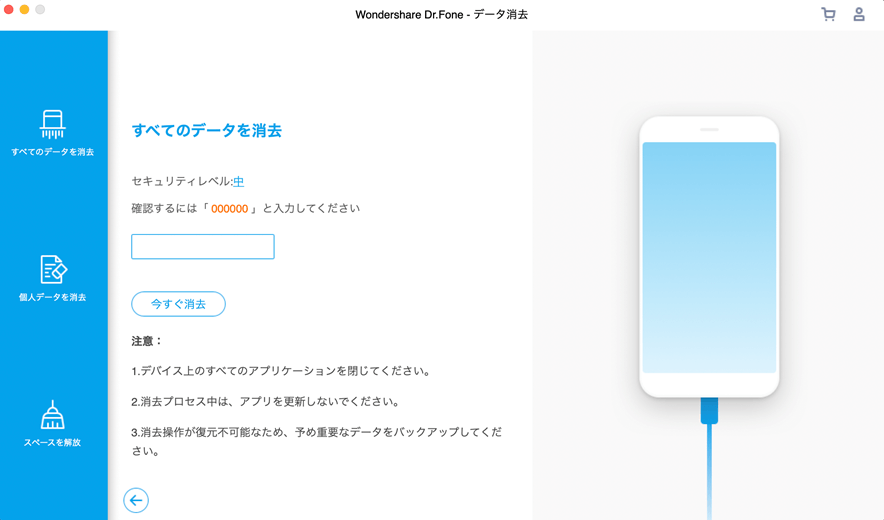
Dr.Foneの「データ消去」では、その他にもデータ消去に関する機能があります。
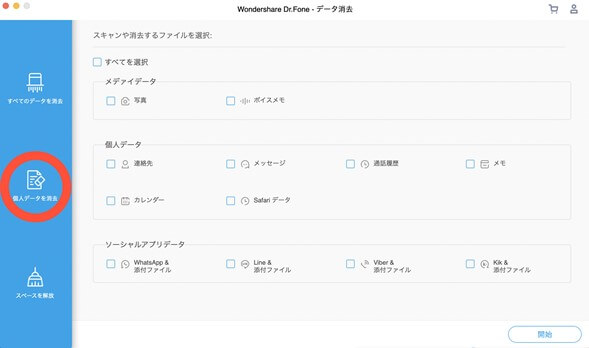
安全に個人情報を消去するための「個人データを消去」では、例えば家族間で自分が使っていたiPhoneを子供に使ってもらう、などの時に、アプリなどは残した状態で引き継がせたい時などに便利です。
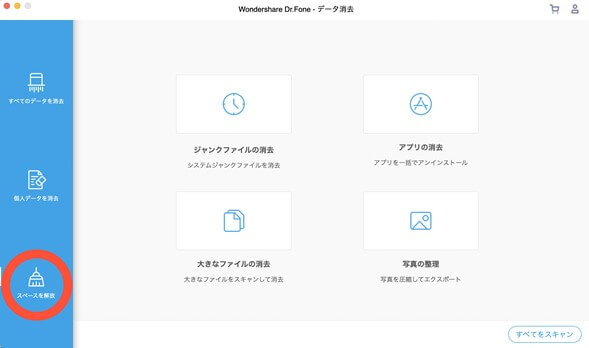
「スペースを解放」では、不要なファイルなどを一括で処理する際に便利な機能です。ストレージが足りなくなったり、デバイスの処理が遅いと感じるときに利用することをお勧めします。
iPhoneの初期化は譲渡・売却の際には必ず必要になってくる操作ですが、初期化の前に必要な準備が多く、戸惑ってしまうことも多いと思います。
iPhoneのトラブルの場合には、そもそも初期化で解決するかどうかをチェックする必要があります。初期化の際にはバックアップ操作やデータの移動なども必要になります。
設定を疎かにすることで、アクティベーションロックにより端末が使用できなくなってしまうこともあり、操作に慣れていないと取り返しのつかないミスにつながることもあります。
今回、ご紹介させていただいたDr.Foneを利用すれば、初期化作業はもちろんのこと、初期化のために必要なバックアップや、新しい端末へのデータ移行などもスムーズに行うことができます。ぜひ、この機会に無料でダウンロードできるDr.Foneをお使いいただき、安全に初期化作業にトライしていただければと思います。

iPhoneの写真や動画のデータを一括で削除できるソフト
藤原 弘子
編集長