カテゴリ: iOS画面ロック解除
touch idを搭載している機種でtouch idが反応しない場合には、画面ロック解除ができなかったりアプリ購入時にパスコード入力が必要になります。せっかく指紋認証の登録をしたのに指紋認証が反応しないと手間が増えますよね。touch id/指紋認証が反応しない場合の対策を紹介しますので、参考にしてみてください。また、パスコード自体を忘れてしまい今回紹介した方法が使えない場合には「Dr.Fone-画面ロック解除」で解除できます。「Dr.Fone-画面ロック解除」の使用方法も紹介しますので、こちらも参考にしてみてください。
合わせて読む:タッチパネルが反応しなくてもロック解除する4つの方法
指先が濡れている場合や汚れが付いてる場合は、指紋認証は反応しませんので、指先を綺麗にしましょう。指が乾燥している場合も指紋認証が反応しない原因となります。また、指だけでなくボタンが汚れていると指紋認証は反応しないので、柔らかい布やティッシュなどで汚れを拭き取りましょう。
iPhoneではホームボタン、Android端末では背面のセンサーなど、専用の指紋認証スペースが必要です。そのため、ディスプレイ内指紋認証を導入している機種があり、ディスプレイ内認証機種ではディスプレイ内で指紋認証ができる機種を指します。ディスプレイ内指紋認証は、ディスプレイ内で指紋認証をおこなうため、保護フィルムを貼っているとセンサーが反応しません。ディスプレイ内指紋認証が、反応しても反応が悪く使いづらいです。
OSの不具合によってスマホの指紋認証機能が使えなくなる時があります。使用環境やスマホ本体には何も問題がない場合には、アップデートによりOSの不具合を改善することで解決することもあります。
水没やスマホを落としたことによるハードウェアの損害の場合にも、指紋認証が使えなくなる原因です。水没により電子回路関係がショートしたり、スマホを落としたことによりtouch id部分にヒビが入り使えなくなったりします。OSの不具合の場合と違い、ソフトウェアに異常はないため、スマホの修理もしくは買い替えが必要です。
touch id登録時には、指を付けたり離したりの作業を繰り返します。登録時と違う指の当て方をした場合には、登録時の指紋と位置や角度が違うと認識されてしまう時もあります。そのため、touch id登録時には指の腹だけでなく指の周辺もしっかりと認識するように登録するのがおすすめです。指の周辺も認識するように指紋を登録することで、少し登録時と違った位置や角度から認識しても認識するでしょう。
これまでのどの原因にも当てはまっていない場合には、touch idの設定がオフになっている場合があります。iPhoneの場合は、以下の手順から確認できますので確認してみてください。
1.設定からtouch idとパスコードをタップします。
2.iPhoneのパスコードを入力します。
3.touch idの項目がオンになっているかを確認します。
まずはスマホの設定のリセットや再起動を試してみましょう。touch id/指紋認証が反応しない原因が、ソフトウェアの問題の場合は不具合が解消されるため、使えるようになります。
iPhoneの場合は、以下の手順でまずは設定のリセットを試してみましょう。
1.設定を開き、一般をタップします。
2.転送またはiPhoneをリセットを選択します。
3.リセットをタップして、すべての設定をリセットをタップします。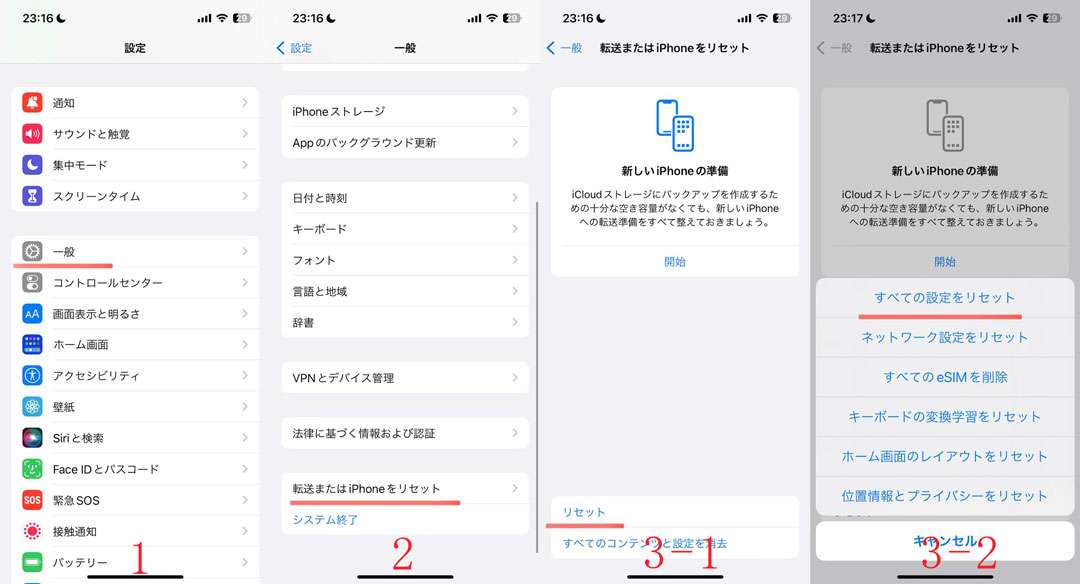 4.パスコード入力画面になるので、パスコードを入力します。
4.パスコード入力画面になるので、パスコードを入力します。
5.再度確認画面が表示されるので、すべての設定をリセットを再度タップします。
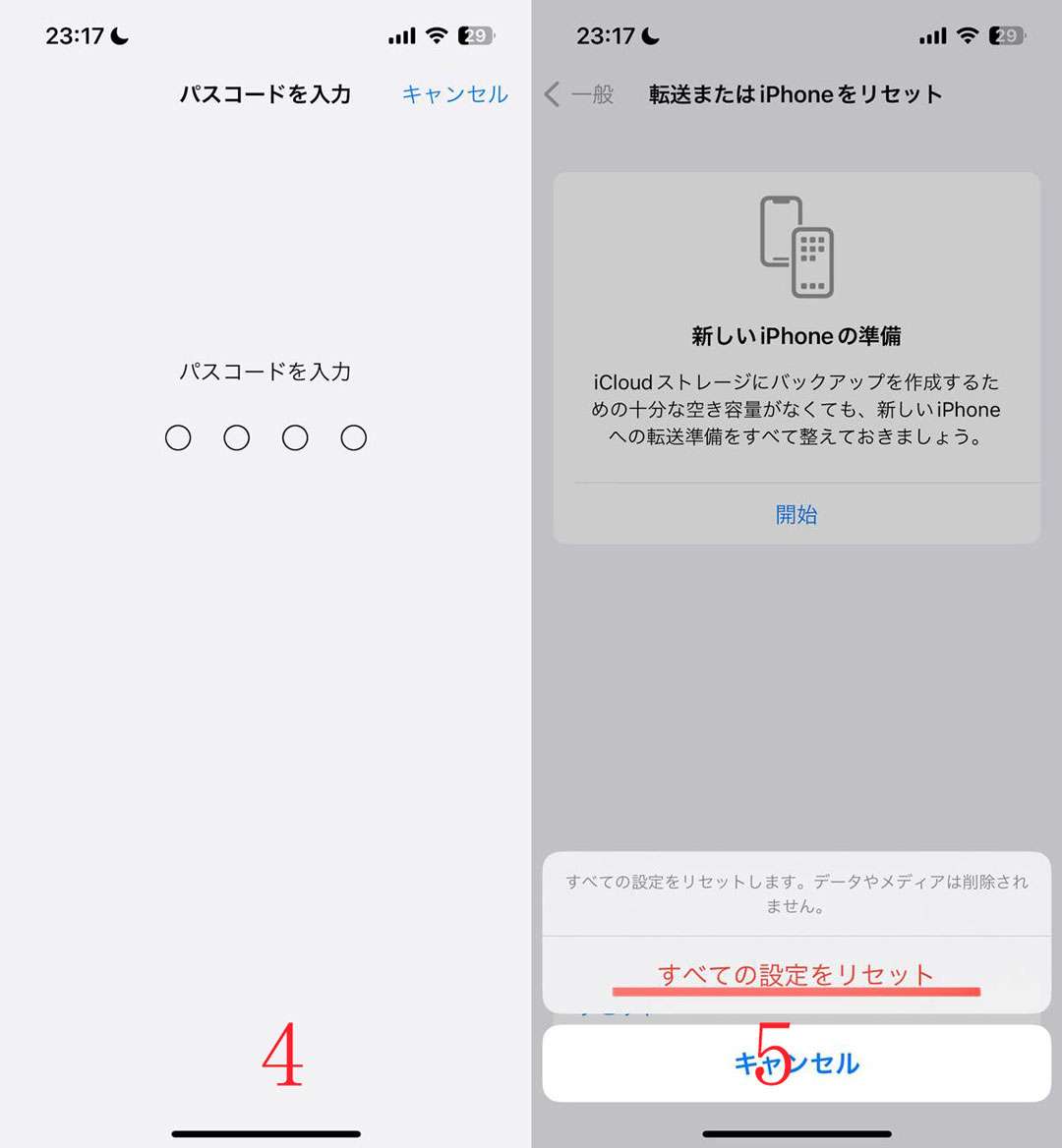
Androidの場合は、設定のリセットはないのですべてのデータをリセット(初期化)するしかありません。
※初期化してしまうとデータが消えてしまうので、事前にバックアップを取るのがおすすめです。
Android端末で、すべてのデータのリセット(初期化)する手順は以下の手順です。
1.設定を開き、システムをタップします。
2.リセットオプションを選択し、すべてのデータを初期化(出荷時リセット)をタップします。
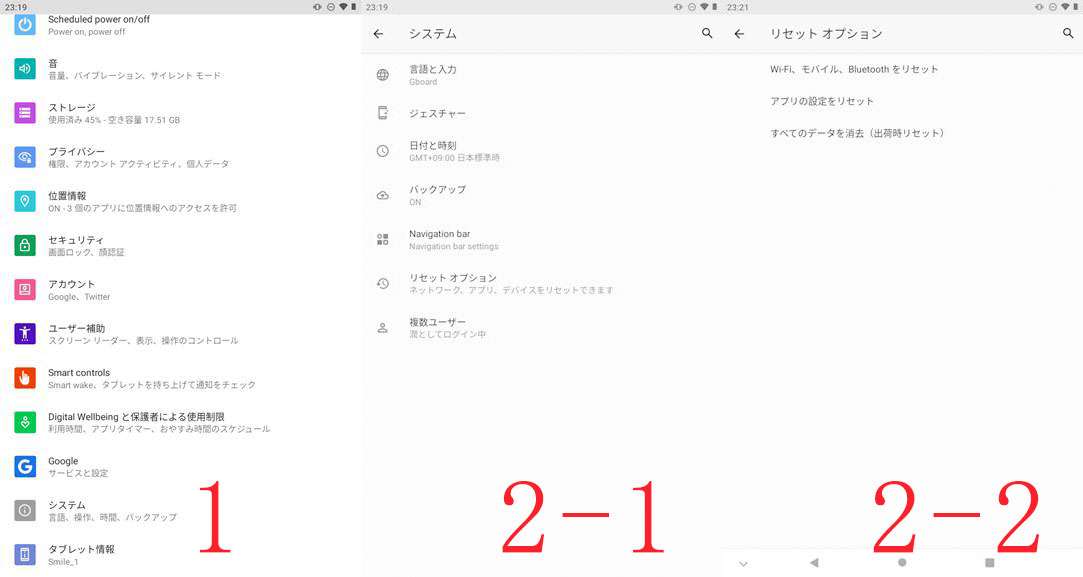
また、初期化や設定のリセットではなく端末の再起動をしたい場合には以下の手順です。
・iPhoneの場合
・iPhone X、11、12、13、14を再起動する方法
1.サイドボタンといずれか片方の音量調節ボタンを同時に長押しし、電源オフスライダが表示されたら離します。
2.スライダをドラッグし、電源を切ります。
3.電源を再度入れます。
・iPhone SE (第 2 世代)、8、7、6 を再起動する方法
1.サイドボタンを電源オフスライダが表示されるまで長押しします。
2.スライダをドラッグし、電源を切ります。
3.電源を再度入れます。
・iPhone SE (第 1 世代)、5 以前を再起動する方法
1.トップボタンを電源オフスライダが表示されるまで長押しします。
2.スライダをドラッグし、電源を切ります。
3.電源を再度入れます。
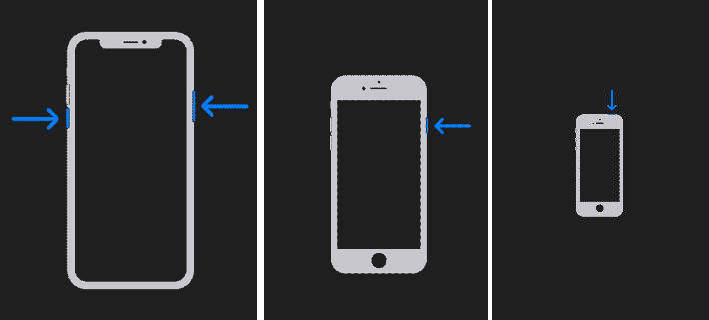
参照元:iPhone を再起動する - Apple サポート (日本)
・Androidの場合
1.電源ボタンを長押しします。
2.メニューが表示されるので、再起動をタップします。
スマホを再起動したり設定をリセットしたりしても上手くいかない場合には、指紋を再度入力してみましょう。
iPhone、Andriodそれぞれのやり方を紹介しますので、参考にしてみてください。
・iPhoneの場合の手順は以下の手順です。
1.設定を開きtouch idとパスコードをタップします。
2.指紋を追加を選択して、新しい指紋を追加します。
※指紋は最大5つまで登録できるので、色んなパターンで登録してみましょう。
・Androidの場合は以下の手順です。
1.設定を開き、セキュリティをタップします。
2.指紋認証をタップすると、画面が指紋認証登録画面に切り替わります。
3.画面の手順に従って操作していきます。
指紋認証機能を修正する場合には、以下の手順でおこないます。
1.設定を開き、タブレット情報をタップします。
2.一番下のビルド番号を「デベロッパーになりました」と表示されるまで連続でタップします。
※Android端末によりデベロッパーモードの入り方が違います。この方法で、デベロッパーモードに入れない場合には、お使いの端末でデベロッパーモードに入る方法を調べてみてください。
3.OEMロック解除を選択してオンにします。
専用ソフトである「Dr.Fone」を使うことで、パスコードを忘れてしまった場合でもtouch id/指紋認証が反応しない問題を誰でも簡単に解決できます。
今回のようにtouch id/指紋認証が反応しない場合や代わりのパスコードを忘れてしまっても「Dr.Fone-画面ロック解除」を利用することで解除可能です。また、iPhoneの画面ロックには、数字のパスコードやFace ID、Apple IDのパスコードなどさまざまなパターンがあります。
しかし、「Dr.Fone-画面ロック解除」を利用することでこれらの画面ロックも簡単に解除できます。そのため、さまざまな画面ロックのパターンを解除できる「Dr.Fone-画面ロック解除」をインストールしておくとあらゆるパターンに対応できるのでおすすめです。実際に、「Dr.Fone-画面ロック解除」を使ってtouch id/指紋認証が反応しないiPhoneの画面ロック解除する方法を紹介します。
具体的な手順は画面の指示に従うだけなので、以下の手順を参考にしてみてください。
Dr.Foneの無料ダウンロードは、以下のリンクからおこなうことができます。
1.Dr.Foneを起動しメニュー画面からロック解除を選択します。
2.iOSロック解除を選択します。
3.画面中央の開始をクリックします。
4.iPhoneを画面の指示に従いリカバリーモードに入れます。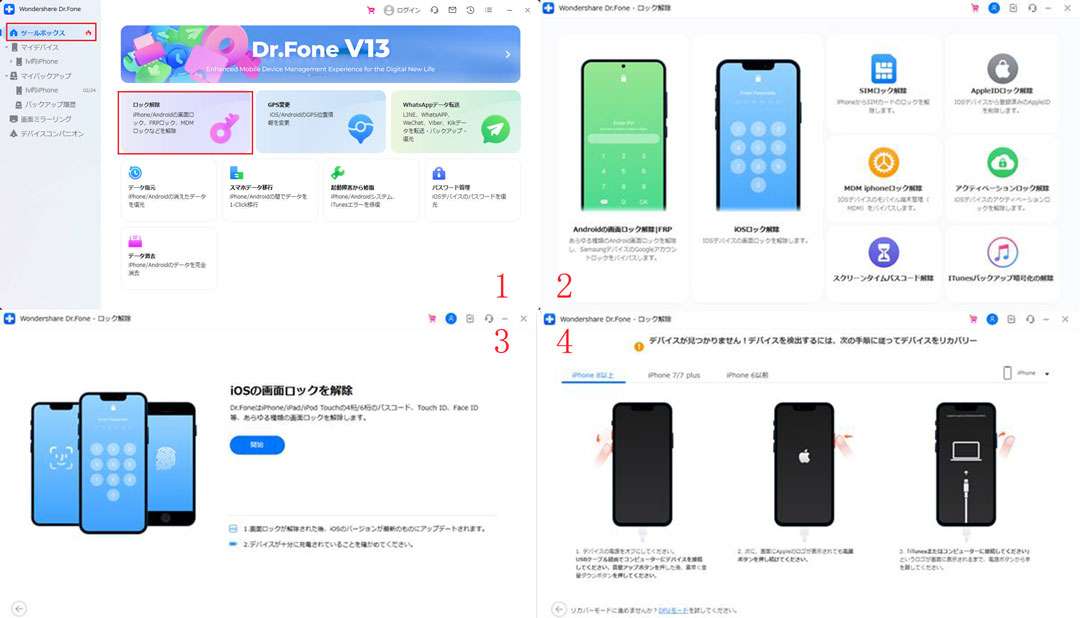
5.必要なシステムバージョンを選択して、開始を選択するとファームウェアのダウンロードが始まります。
6.今すぐ解除をクリックします。
7.画面ロック解除が完了するのを待ちます。
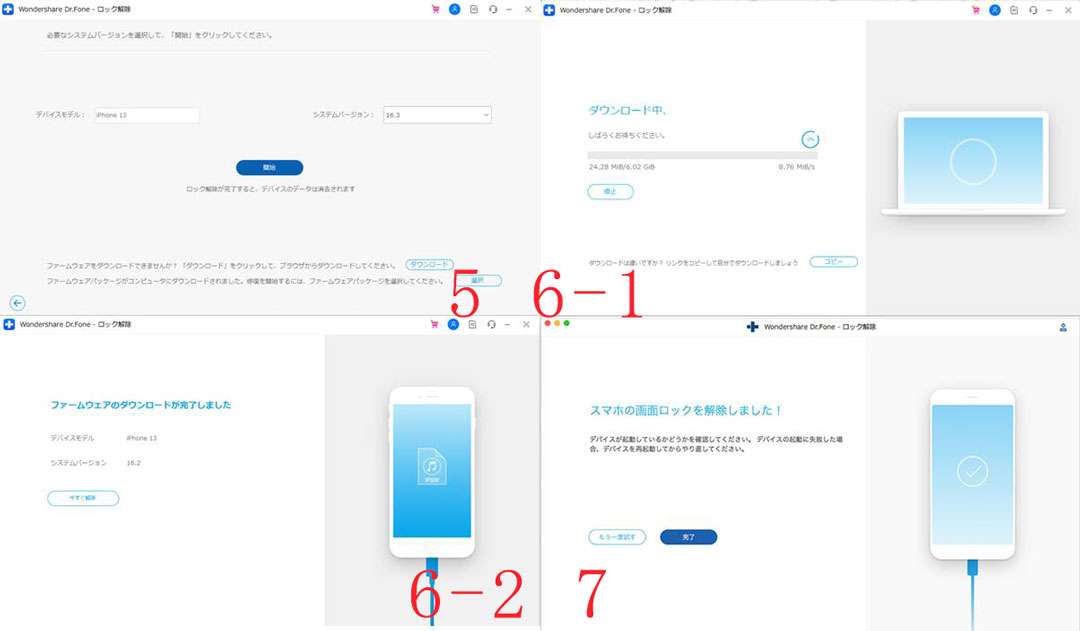
製品の詳細な操作手順は、公式サイトのガイドページから確認できます。
touch id/指紋認証が反応しない原因と対処方法について紹介してきました。touch id/指紋認証が反応しないと画面ロックにパスコードが必要だったり、アプリのダウンロードにもパスコードが必要だったりと手間がかかります。パスコード自体を忘れてしまい、今回紹介した対処方法を試せない場合には、「Dr.Fone-画面ロック解除」を利用してみましょう。「Dr.Fone-画面ロック解除」を利用することで、画面ロックを簡単に解除できるのでおすすめです。

5分でiPhoneやiPadのロック画面を解除します。
藤原 弘子
編集長