カテゴリ: iPhoneデータ復元
iPhoneのリマインダーは様々なスケジュール、日程を記録することができるiPhoneの標準アプリです。そんな大事なリマインダーを利用しているうちに、誤ってリマインダーデータを削除した場合、またはもし消えた時に、あまり心配しないでください。
WondershareのiPhoneリマインダー復元ソフトWondershareのdr.fone-iPhoneデータ復元は、iPhoneから削除されたリマインダーやその他のデータをさまざまな方法で復元することをお助けいたします。簡単に5分程度で削除したリマインダーを復元することができます。
次はWondershareのdr.fone-iPhoneデータ復元でiPhoneから直接削除したリマインダーを復元する手順を紹介します。
iPhoneリマインダー復元ソフトを実行したら、メイン画面の「データ復元」機能をクリックします。

iPhoneをパソコンに接続してください。
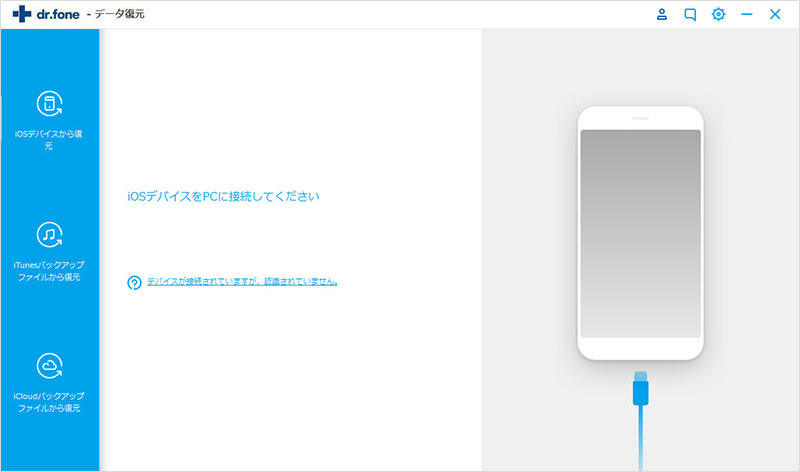
iPhoneが接続されると、復元したいデータタイプを選択する画面になります。 今回はiPhoneの削除したリマインダーを復元しますので、「リマインダー」の前にチェックマークを入れてください。
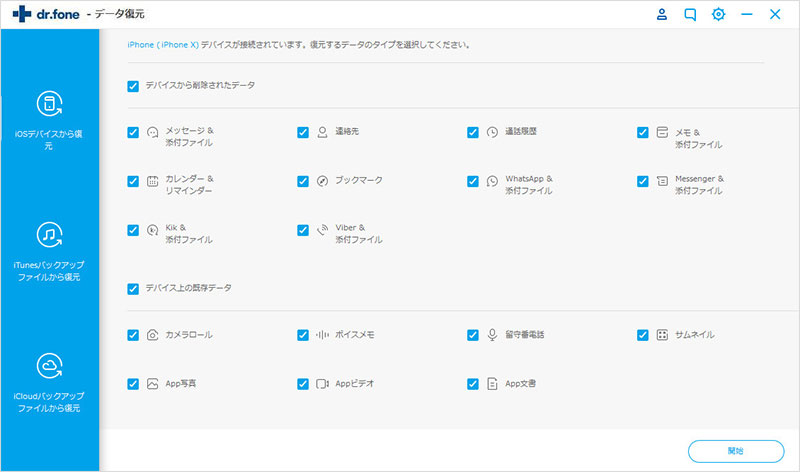
デバイスを分析し始めます。iPhoneリマインダー復元ソフトの無料体験版をダウンロードして、お試しましょう。
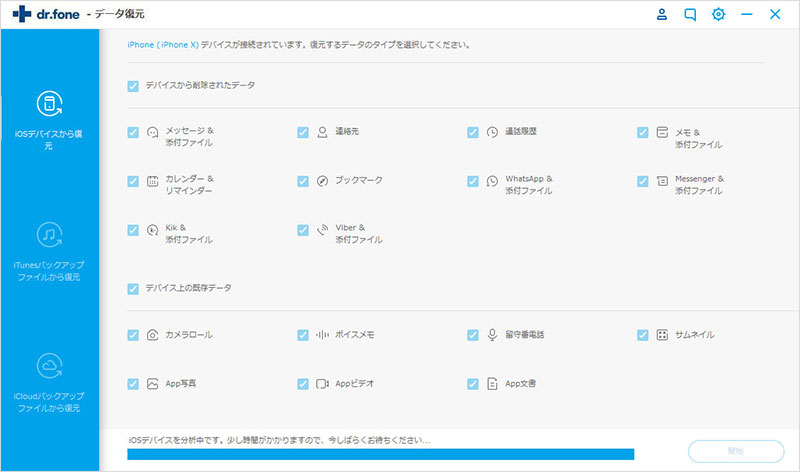
iPhoneの削除したリマインダーのスキャンは、少し時間がかかるでしょう。
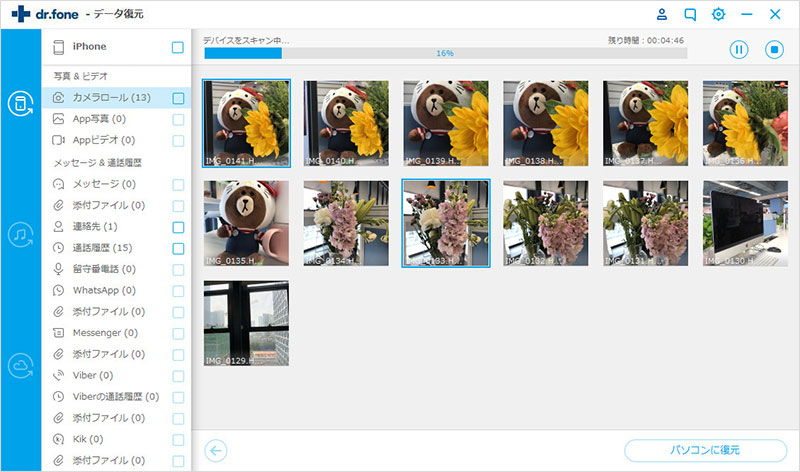
スキャンが終わったら、iPhone上の削除したリマインダーを検出して、詳細をプレビュー確認できます。
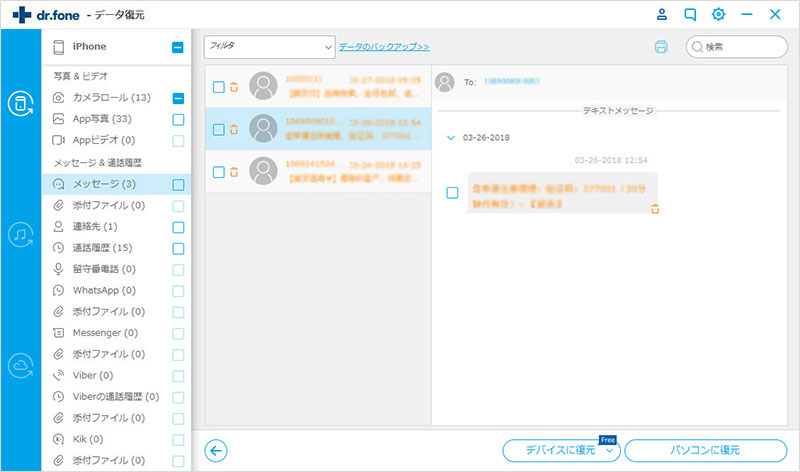
復元したいリマインダーを選択し、「パソコンに復元」をクリックするだけで、iPhoneの削除したリマインダーを復元できます。
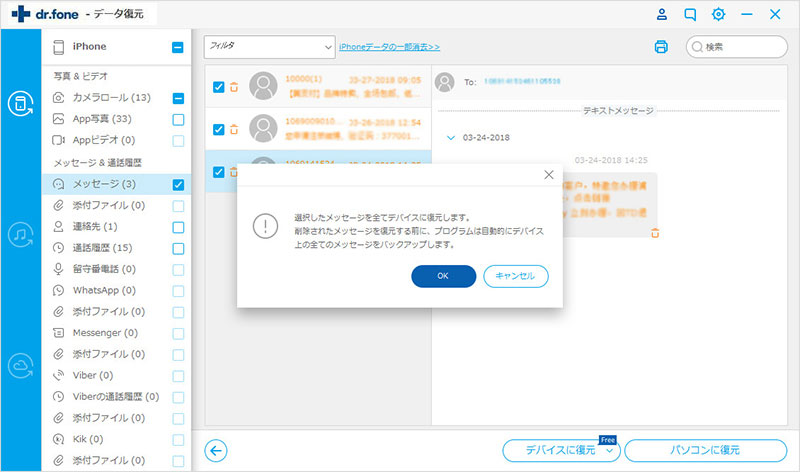
iPhoneがiTunesで同期やバックアップしたことがある場合、iPhoneの削除したリマインダーはiTunesのバックアップに保存しています。そのバックアップからリマインダーデータを抽出して、復元します。
左側メニューから2番目の「iTunesバックアップファイルから復元」の復元モードに切り替えます。iPhoneリマインダー復元ソフトは自動的にお使いのコンピューターに保存されているすべてiTunesバックアップファイルを検索し、一覧で表示します。

iPhoneのバックアップファイルを選択します。「スキャン開始」ボタンをクリックし、削除したリマインダーのデータをスキャンし始めます。

バックアップのファイルを抽出するのには数分かかります。それが終わったら、iPhoneの削除されたリマインダーをプレビュー&確認することができます。
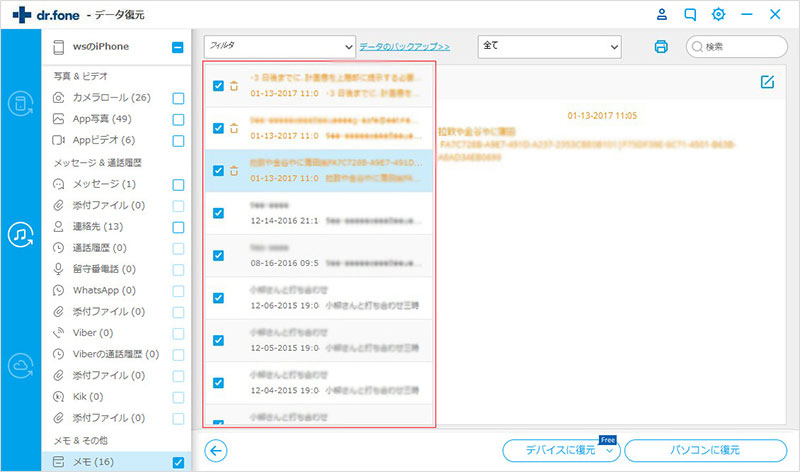
復元したいリマインダーにチェックを入れて、「パソコンに復元」にするか、「デバイスに復元」にするか必要に応じてどちらか選択して、お使いのコンピューターに復元することができます。
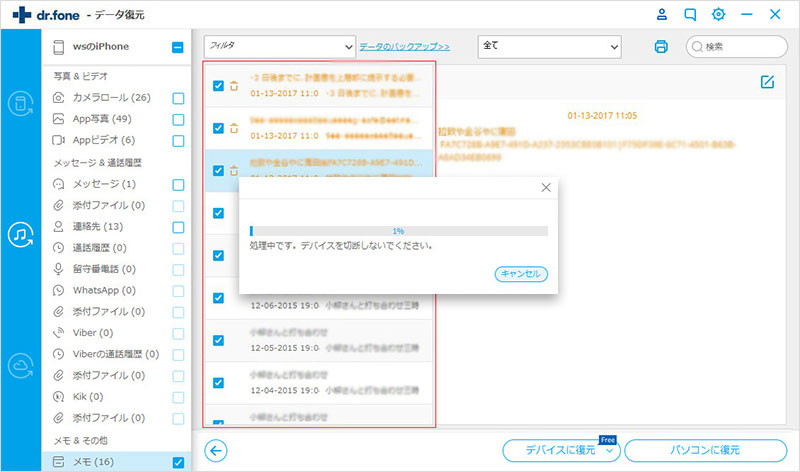
左側メニューから3番目の「iCloudバックアップファイルから復元」という復元モードを選択します。 iCloudサインイン画面にアカウントの情報を入力して、「→」ボタンをクリックします。

ソフトが自動的にiCloudバックアップファイルを検索します。復元したいブックアップファイルを選択して、右の「ダウンロード」ボタンをクリックします。ダウンロード完了後、「スキャン」ボタンをクリックします。

表示された画面で、ダウンロードしたいデータを選択してください。ダウンロードしたいファイルにチェックマークをつけて、「次へ」ボタンをクリックします。

Cloudバックアップファイルをダウンロードしています。リマインダーなどのデータを検索します。

検出が全部終わったら、復元したいリマインダーの前にチェックマークを入れて、「パソコンに復元」ボタンをクリックすると、簡単にiPhoneの削除したリマインダーを復元します。
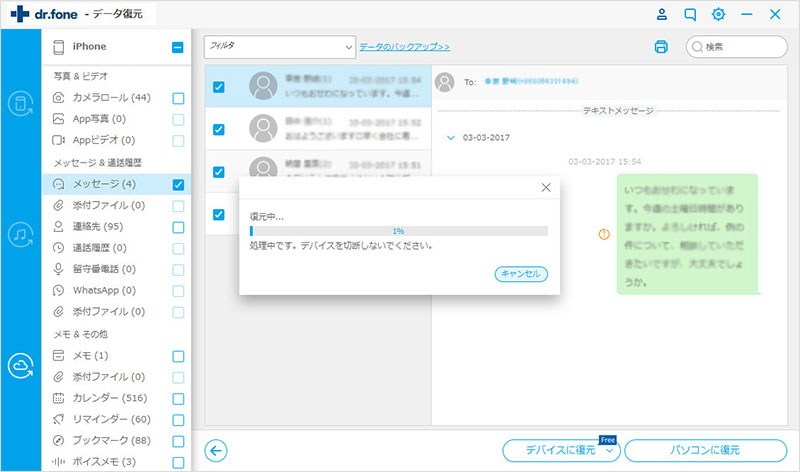
3つの方法で簡単にiPhoneの誤って削除したリマインダーを元に復元することができます。今後リマインダーアプリを利用しているうちに、データを誤って削除した場合、ぜひWondershareのdr.fone-iPhoneデータ復元をご利用ください。

iPhoneの誤って削除したリマインダーを復元
akira
編集