カテゴリ: iPhoneデータ復元
iPhoneのメールが消えた!うかっりメールを削除した場合、どうやってiPhoneの消えたメールを復元することができますか。
iPhoneでメールのやり取りをする人は多いでしょう。 ガラケーのように手軽にメッセージのやりとりが出来るSMSやMMSはもちろん、パソコンのメールアドレスやGmailのようなクラウドベースのメールもiPhoneでやりとりすることができるので、非常に便利です。
メールも家族から頼まれた買い物リストや、仕事で使う重要なメール、また恋人から送られてきたラブメールなど大切なメールがiPhoneに入っているという人も多いでしょう。中には、キチンと保存しているという思い出を大切にしている人もいます。
ですが、iPhoneが何らかのトラブルでメールが全て削除されてしまったり、操作ミスで大切な仕事のメールが消えてしまったりしたとき、あなたならどう復元しますか?
iTunesにバックアップがあれば、アイフォン・iPhoneメール復元することは可能ですが、非常に時間がかかる上、最後に同期した所からしか復元できません。 そんな大切なメールが消えた時iPhoneメール復元ソフト dr.fone-iPhoneデータ復元 を使えば簡単に、そして素早く消えたメールだけを復元することができます。 下記からiPhoneメール復元ソフトの無料試用版をダウンロードしてPCにインストールしてみましょう。
Mac(MacBook Pro、 MacBook Air または iMac)でiPhoneメールを復元する場合は、Mac版のiPhone復元ソフト をダウンロードしてください。
iPhone 8/8 plus、iPhone X、iPhone 7/7 plus、iPhone SE、iPhone 6S/ 6S plus、iPhone 6/6 plus、iPhone 5S/5C/5、iPhone 4S/4、iPhone 3GSなら、三つの復元モードが選択できます。「iOSデバイスからメールを復元」、「iTunesバックアップファイルからメールを復元」または「iCloudバックアップファイルからメールを復元」より、アイフォンのデータ(SMSメッセージ、連絡先(電話帳)、通話履歴、カレンダー、メモなど)をスキャンし、復元できます。
まずiPhoneメール復元ソフトをインストールします。手順とおりに操作しましょう!とても簡単です。
事前にiPhoneとパソコンをケーブルで繋いでください。それから、iPhone・iPad・iPodデータ復元ソフト「 dr.fone-iPhoneデータ復元 」を立ち上げ、「データ復元」を選択します。

もし、繋いでいない場合は下図の提示が出て、iPhoneとパソコンをケーブルで繋いでください。すると、画面に操作手順が表示されるので、手順通りにiPhoneを操作します。
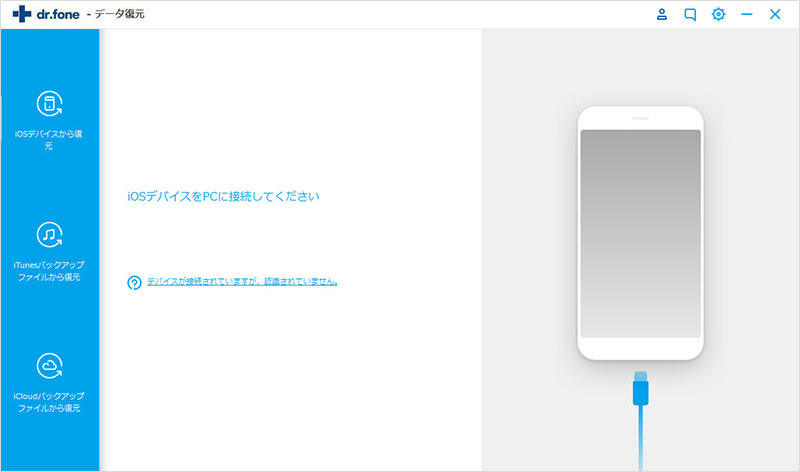
それに、復元したいデータのタイプを選択して、「開始」ボタンをクリックすると、iPhoneメール復元する前のデータ分析を開始します。
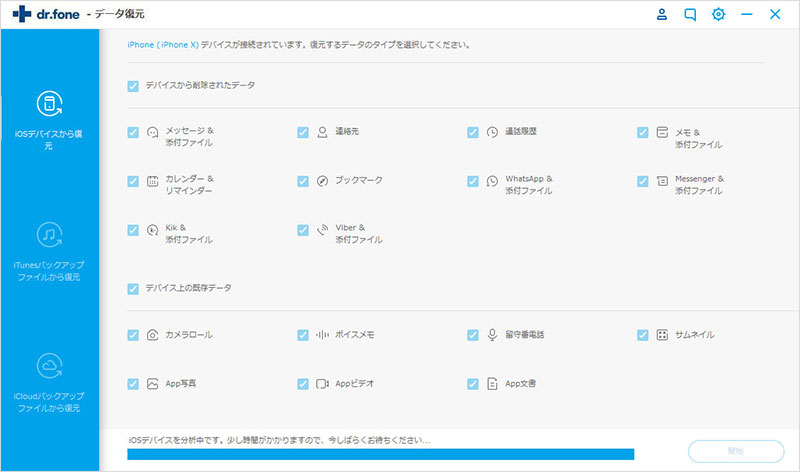
デバイスをスキャン中なので、数時間かかるのが必要で、少々お待ちください。スキャン中、デバイスの接続を解除しないでください!
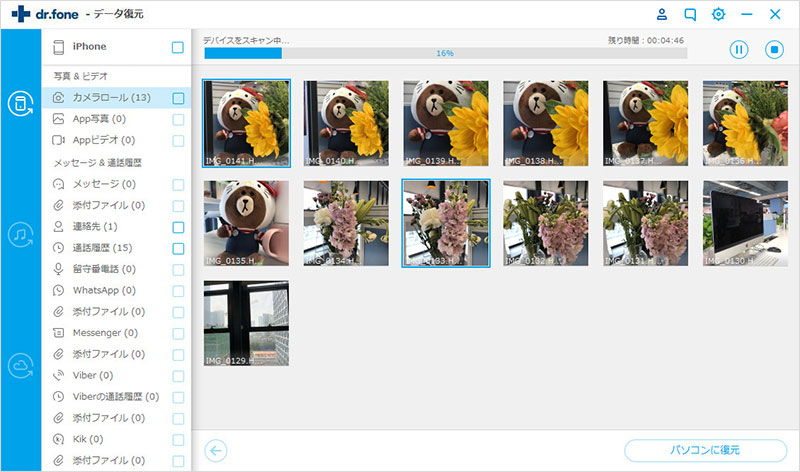
iPhoneを分析完了すると、iPhoneのメールデータを自動的に検出します。
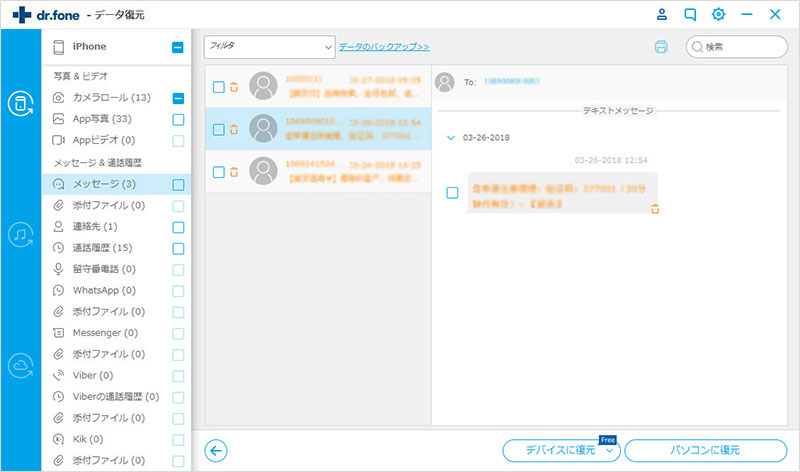
スキャンが完了したら、iPhoneに保存されていたデータを全てプレビューで表示出来るようになります。
「デバイスに復元」、「パソコンに復元」二つの選択肢があります。「デバイスに復元」というボタンを押すと、iPhoneの消えたメールをiPhoneに復元できます。
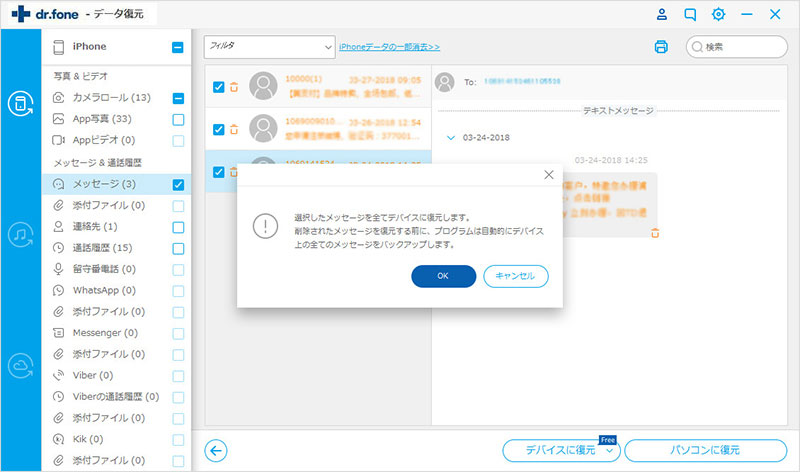
iPhoneの消えたメールを正常にiPhoneに復元しました。
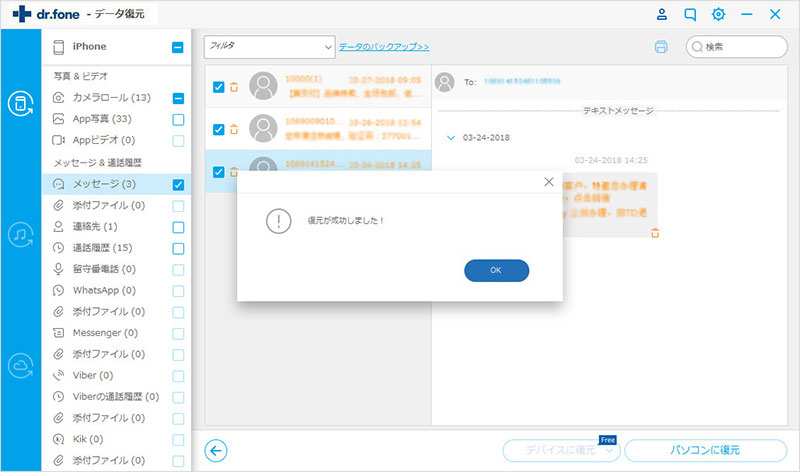
たったこれだけで、iPhoneの大切な消えたGメールは元通り復元されます。
実はメールは完全にiPhoneから削除されたわけではなく、iPhoneのごみ箱のフォルダに保存され、そこから削除したメールを削除することができます。iPhoneの削除したメールを復元するには、もうひとつの方法があります。次はiPhone上で削除したメールを復元する方法を紹介します。
この間にアーカイブメッセージをオンになっていることを確認してください。
注意:メッセージは、アーカイブすると「すべてのメール」フォルダに移動します。Gmail アカウントからメッセージは削除されません。
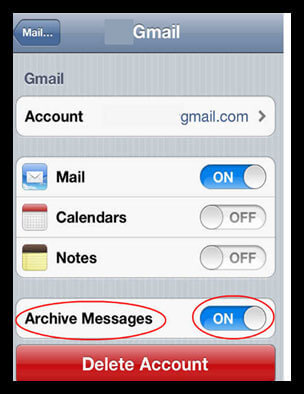
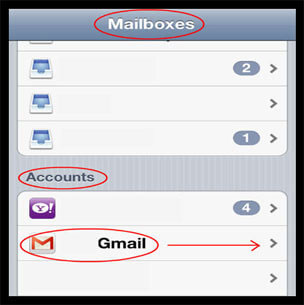
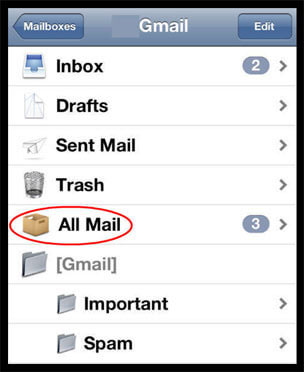
復元したいメールを選択し、復元することができます。もし、削除されたメール、メッセージをごみ箱や「全てのメール」から見つけられない場合、メール、メッセージは完全に削除されてしまったことです。その節は、やはりWondershareの dr.fone-iPhoneデータ復元 でiPhoneの消えたメールを復元しましょう。
iPhone・iPad・iPodデータ復元ソフト「 dr.fone-iPhoneデータ復元 」は“もしも”の時に便利!
この「 dr.fone-iPhoneデータ復元 」で大切なメールは簡単に復元することができます。またiPhoneメール復元ソフト「 dr.fone-iPhoneデータ復元 」』はメール以外のあらゆるデータを復元することができるので、iPhone 6s/6/5s/5/4で“もしも”の時に便利なソフトです。

iPhoneの誤削除で消えたメールの復元方法
akira
編集