カテゴリ: スクリーンタイムロック解除
スクリーンタイムパスコードを忘れてしまうなど、どうしても解除したいときがあると思います。
今回は、そんなときにパスコード解除する裏ワザについて、いくつか解説しています。困っている方はぜひ参考にしてください。
まずは、Apple公式が提示している方法で、スクリーンタイムのパスコードを解除してみましょう。
以下の手順で進めていきます。
注意点として、この方法はiOS13.4以降でないと使えません。それ以前のバージョンの場合は、他の方法を試してみましょう。
スクリーンタイムパスワードをリセットしたくても、Apple IDとパスワードも忘れた場合はどうしますか?次の方法2を参考してください。
Apple IDをリセットしてスクリーンタイムパスコードを解除するには、初期化が必要です。
iTunesで初期化するには、以下の手順で進めます。
(初期化する前の準備として、iPhoneの「設定」→「ユーザー名」→「探す」→「iPhoneを探す」から、”iPhoneを探す”をオフにしておきましょう。)
iCloudから初期化するには、以下の手順で進めます。
関連記事:Apple IDアカウントがロックされた場合、パスワードを覚えている時と覚えていない時のロック解除方法
「Dr.Fone - iPhone画面ロック解除」でApple IDを解除する手順は、以下の通りです。
1.Dr.Foneを起動し、「ロック解除」を選択
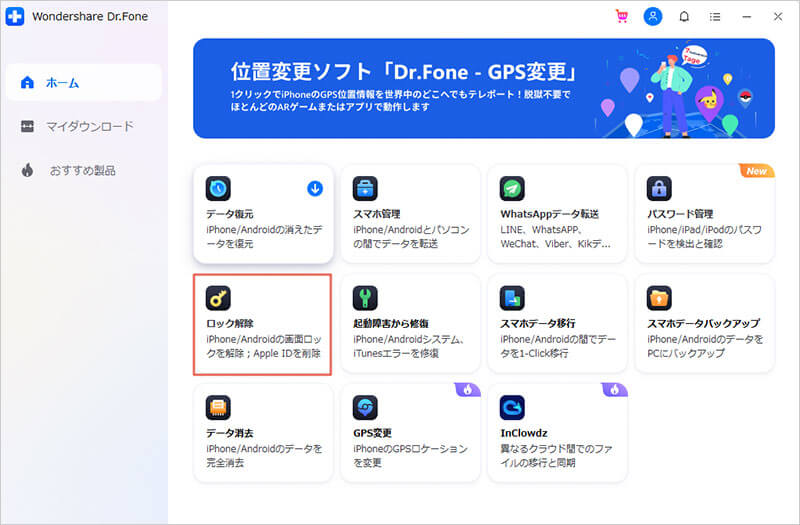
2.「Apple IDロック解除」を選択
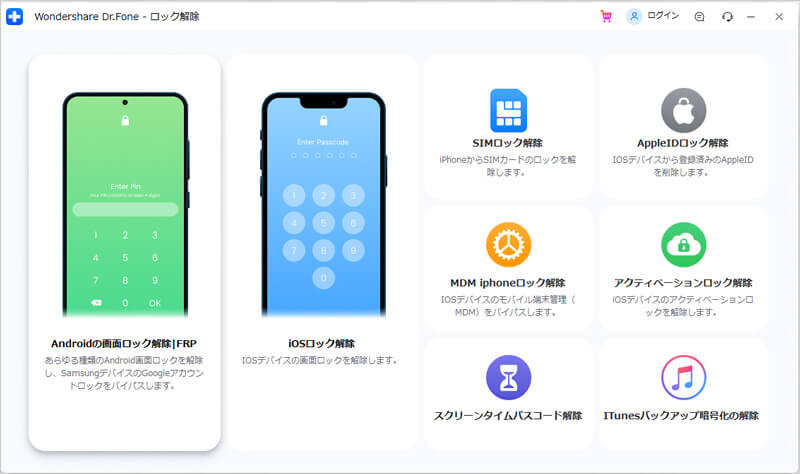
3.iPhoneをパソコンに接続し、「信頼する」をタップ
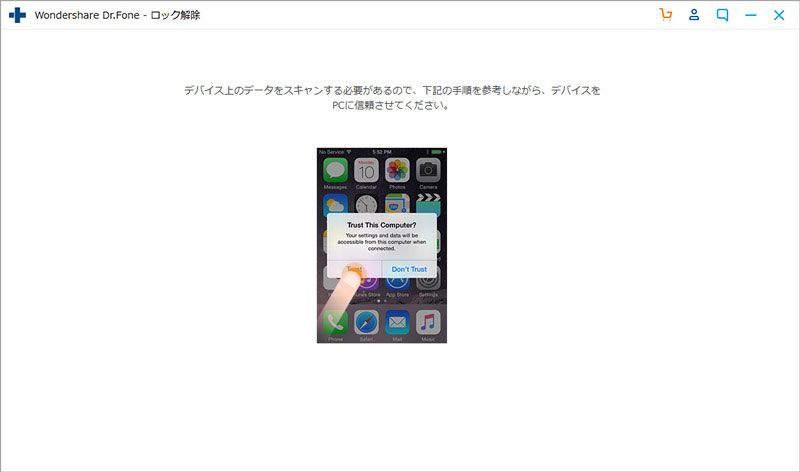
4.「今すぐ解除」をクリック、指示の通りに続行
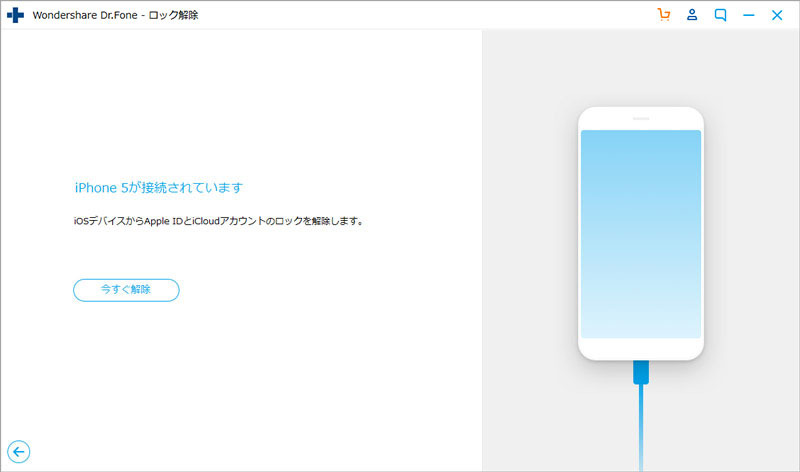
※Apple ID削除にともなって、デバイス上のすべてのデータが削除される点に注意してください。
5.画面の指示に従い、デバイスをリセット
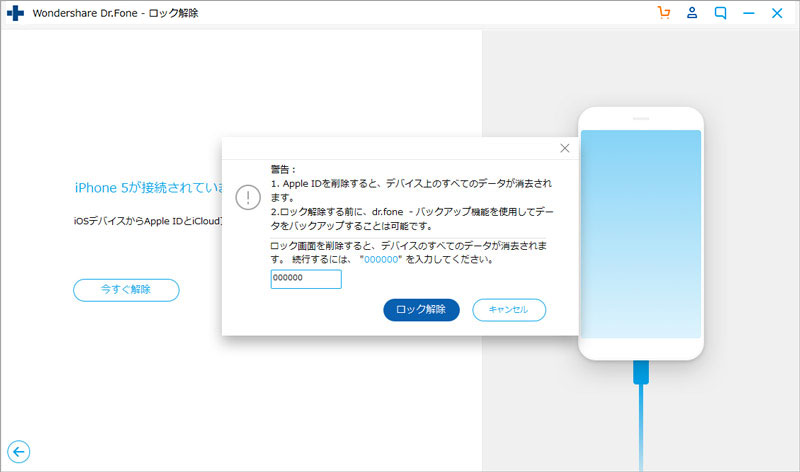
6.その後、Apple IDロックの解除が自動的に開始
Apple IDロックが解除されたら、iPhoneがリセットされます。iPhone上のスクリーンタイムも同時にクリアされます。
「Dr.Fone - iPhone画面ロック解除」を使ってApple IDロックを解除するチュートリアル動画にもご参考ください。

5分でiPhoneやiPadのロック画面を解除します。
「Dr.Fone - iPhone画面ロック解除」でスクリーンタイムパスコードを解除する手順は、以下のとおりです。
1.iPhoneをパソコンに接続
iPhoneの「設定」→「ユーザー名」→「探す」→「iPhoneを探す」から、”iPhoneを探す”をオフにする
3.Dr.Foneを起動し、「ロック解除」を選択
4.「スクリーンタイムパスコード」を選択
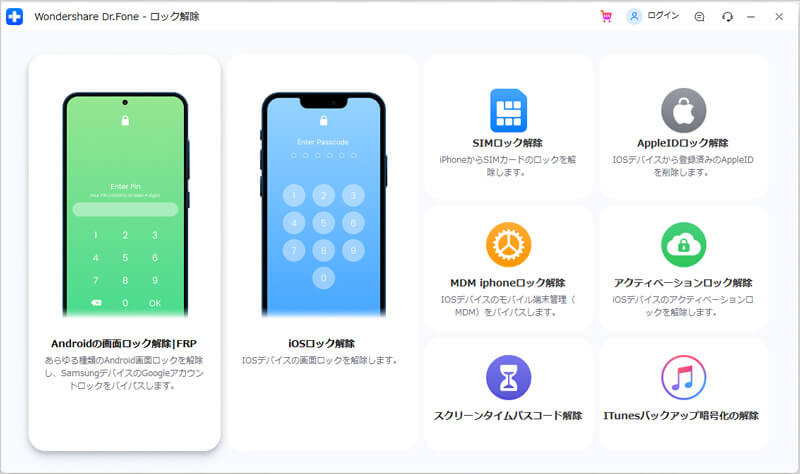
5.「今すぐ解除」をクリック、しばらくするとパスコード解除完了
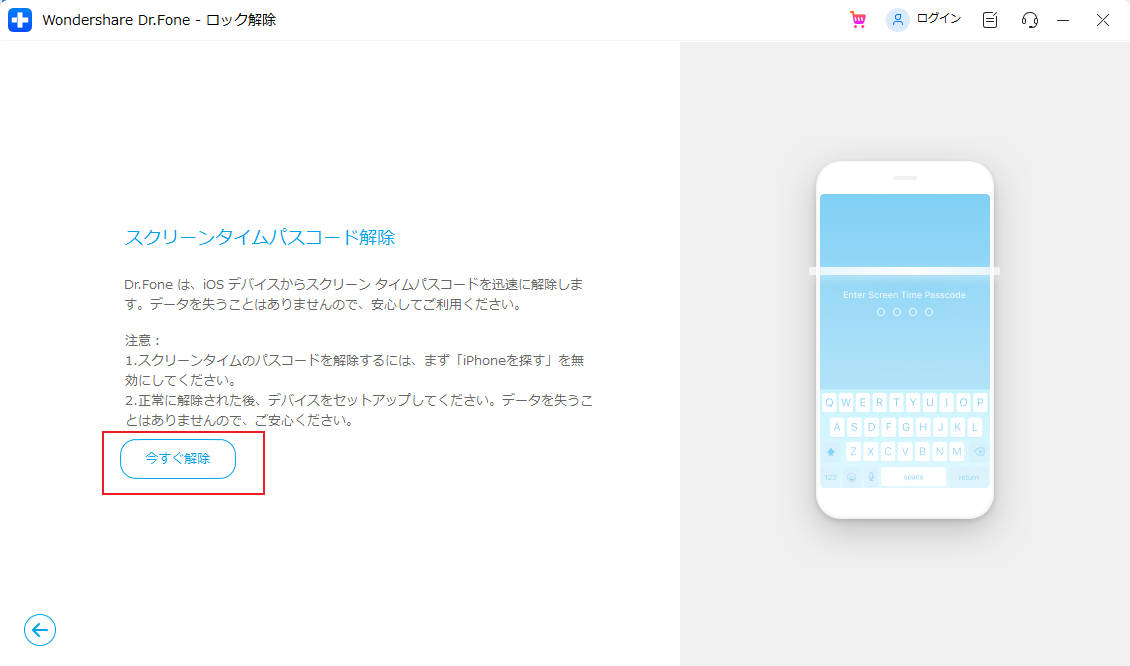
解除するために専門知識も必要なく、画面の指示に従うだけなので、難しいことは一つもありません。まずこの方法で解除したあと、方法1でパスワードをリセットしましょう!
このように、「Dr.Fone - iPhone画面ロック解除」はすぐに使いこなせるツールなので、初めてiPhoneに関連したソフトウェアを使う方にもおすすめできます。
「Dr.Fone - iPhone画面ロック解除」を使ってiPhoneのスクリーンタイムロックを解除するチュートリアル動画は以下ご参考ください。
スクリーンタイムパスコードを確認するには、「Dr.Fone - iPhoneパスワード管理」を使いましょう。
「Dr.Fone - iPhoneパスワード管理」は、iPhone内にあるパスワードの情報をスキャンするツールで、誰でも簡単に使いこなせます。
「Dr.Fone - iPhoneパスワード管理」でパスワードを検出する手順は、以下の通りです。
1.Dr.Foneを起動し、「パスワード管理」を選択
2.iPhoneをパソコンに接続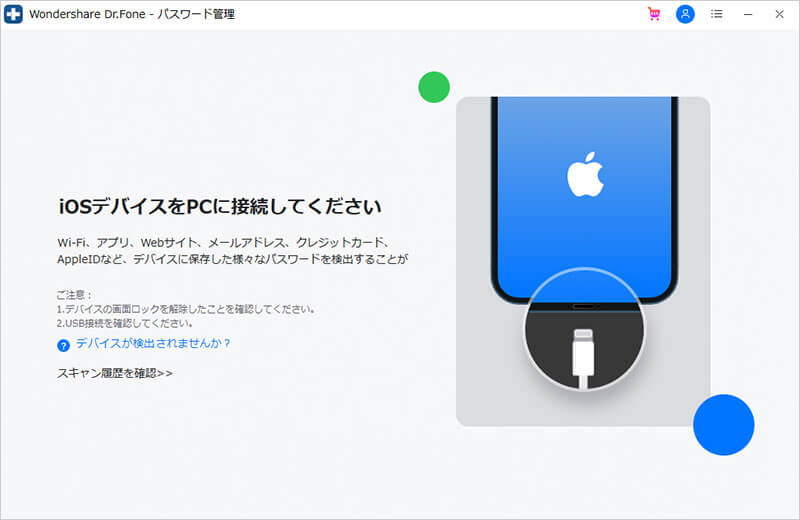
3.「スキャン開始」をクリックし、しばらく待つと完了
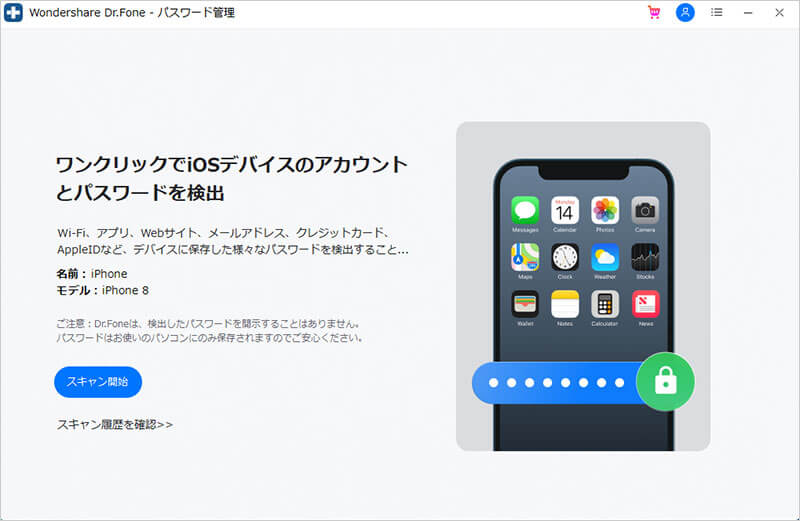
パスコードの一覧が表示されたら、スクリーンタイムパスコードという欄をチェックして確認しましょう。
こちらでは、実際にパスコードの確認を行うことはできませんが、本当にiPhone内の情報が見られるのか、ツールの精度チェックに使えます。
まずは無料体験版で試してみてから、導入することをおすすめします。
※iPhoneのスクリーンタイムパスコードを100%検出できると保証できません。
一般的に、パスコードロックがかかるまでに5回のチャンスがありますが、以下の操作によって、スクリーンタイム・パスコードを入力する画面が提示され、0001から9999まで、10000回を試しても大丈夫です。パスワードをリセットしたくない方にこの方法をオススメです

iPhone/iPad/iPodのパスワードを検出・確認
今回は、スクリーンタイムパスコードを解除する方法について、解説してきました。iPhoneで困ったことがあったら、Dr.Foneの各機能を活用して、簡単に解決してしまいましょう。
藤原 弘子
編集長