カテゴリ: iOS画面ロック解除
みなさんはお使いのiPhone/iPad/iPodには「iPhoneは使用できません」が表示されたという経験がありませんか。「iPhoneは使用できません」と表示されたら、どうやって解決しますか?今回は「iPhone/iPad/iPodは使用できません」となった時の解決案をご紹介します。最新のiOSバージョンとiPhoneに対応済みです。
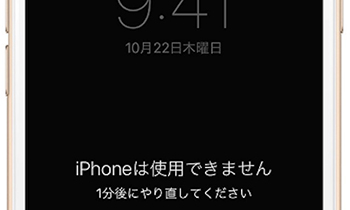
多くの人が通話やメールなどのメッセージ交換やインターネットの接続のためにiPhoneを利用しています。そのため、iPhoneには電話帳やメール・SNSの通信記録などのさまざまなプライバシー情報が保存されおり、パスコードはそのプライバシー情報を守るための存在です。
スリープモードや再起動後にスマホを操作する場合には、正しいパスコードを入力して画面ロックを解除しなければなりません。
何度も間違ったパスコードを入力し、ロック解除に失敗すると、「iPhoneは使用できません」のメッセージが表示され、入力回数に応じて5分間から1時間パスコードの入力ができない状態になります。10回連続して誤ったパスコードを入力すると、デバイスを操作できなくなり、ロックを解除することができなくなってしまいます。
※誤ったパスコードを連続して入力した場合にロック解除ができなくする機能は、設定画面の「Touch IDとパスコード」の項目で設置することができます。
前述のように、パスコードを10回以上間違えるとデバイスがロックされる機能は、データが他人にアクセスされるのを防ぐためのものなので、販売店や修理専門店に依頼を出しても、データを残したままロックを解除してくれるのはほぼ不可能と言えるでしょう。再びデバイスを復活させるためには、工場出荷時の状態に戻す(初期化する)必要があります。
iPhoneを初期化する方法としては、サファリでicloud.comにアクセスし→apple idでサインイン→メニュー画面の「iPhoneを探す」をクリック→「全てのデバイス」から目標のデバイスを選択→iPhoneを消去という順でiPhoneが初期化されます。この方法を使うと、事前にバックアップを取る必要があります。
関連記事:iPhoneをバックアップする3つの方法
※デバイスの状況によっては初期化することすら難しい場合もあります。こういう場合、対策の②にご参考ください。
「Dr.Fone-iPhone画面ロック解除」を利用して画面ロックを解除する手順をご紹介します。(注意:「Dr.Fone-iPhone画面ロック解除」を使用しても、デバイス上のすべてのデータが消去される場合がありますので、事前にバックアップすることはお勧めです。)
最初にパソコンのブラウザを起動してiCloud.comにサインインして「iPhoneを探す」機能をオフにしておきましょう。設定を変更したら充電ケーブルでiPhoneをパソコンに接続します。
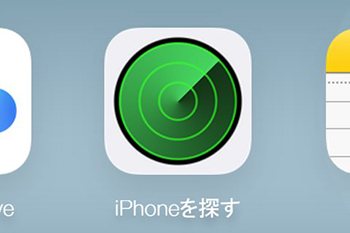
「Dr.Fone」のメイン画面の左上にある「ロック解除」をクリックします。
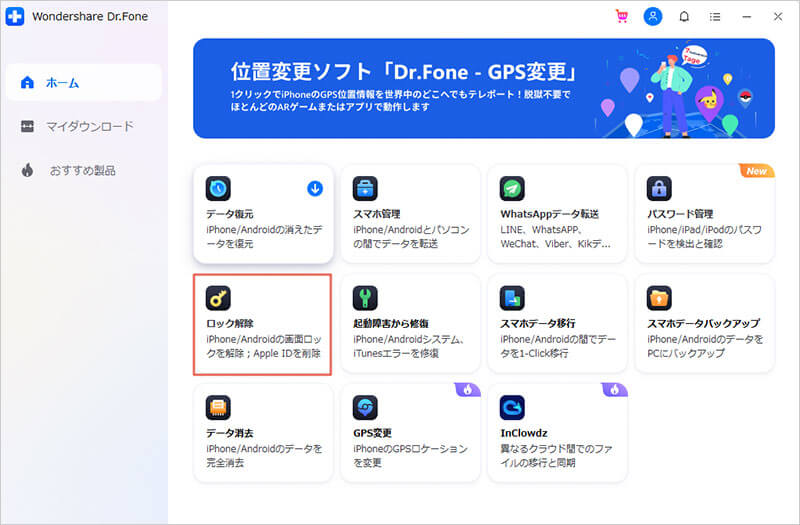
次は表示された画面から「iOSロック解除」を選択します。
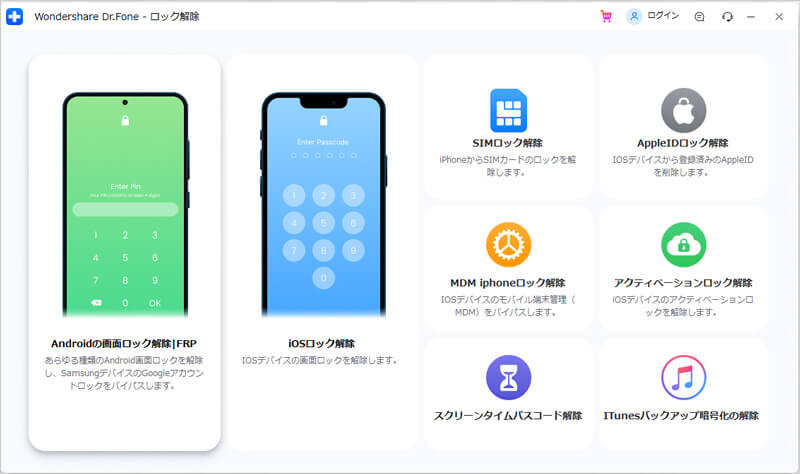
接続状態に問題がないかを確認し、「開始」ボタンをクリックします。
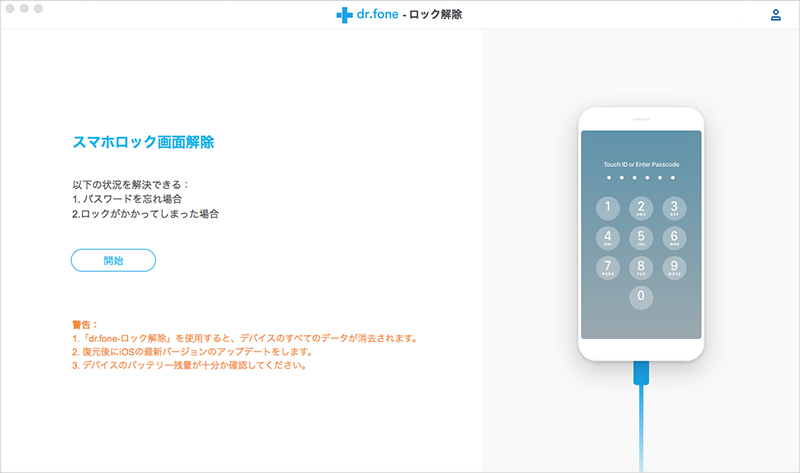
パソコンがiPhoneを認識するとDFUモードで再起動するようにメッセージが表示されるので、画面の指示に従ってデバイスを操作して再起動しましょう。
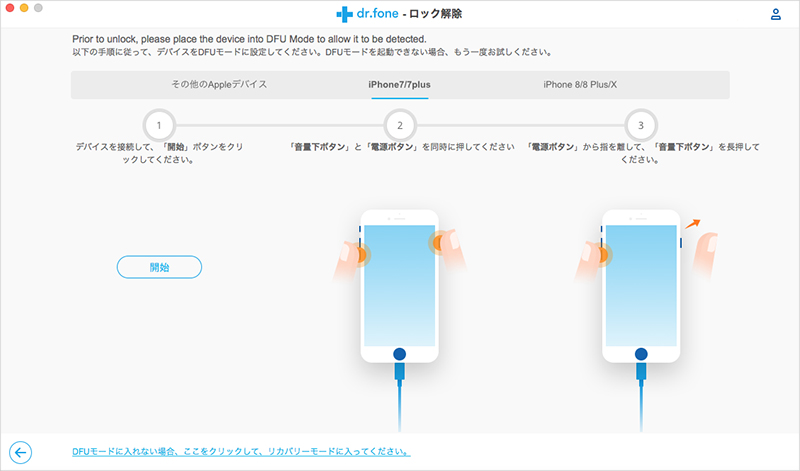
iPhoneがDFUモードで再起動したら、ファームウェアのダウンロード画面が表示されます。パソコンの画面に表示されるデバイスの型番・OSのバージョンを確認して、間違いがなければ「ダウンロード」ボタンをクリックしましょう。

するとファームウェアがダウンロードされます。「ロック解除」ボタンが出てきます。このボタンをクリックして数分間待つと、iPhoneのパスコードロックが解除された状態になります。
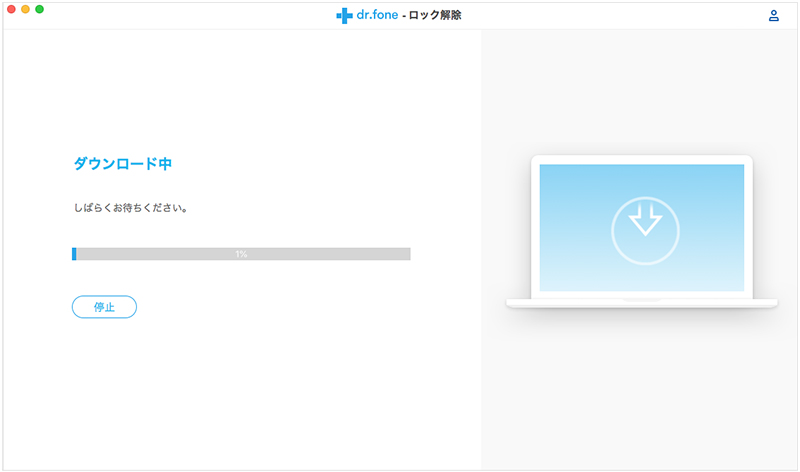
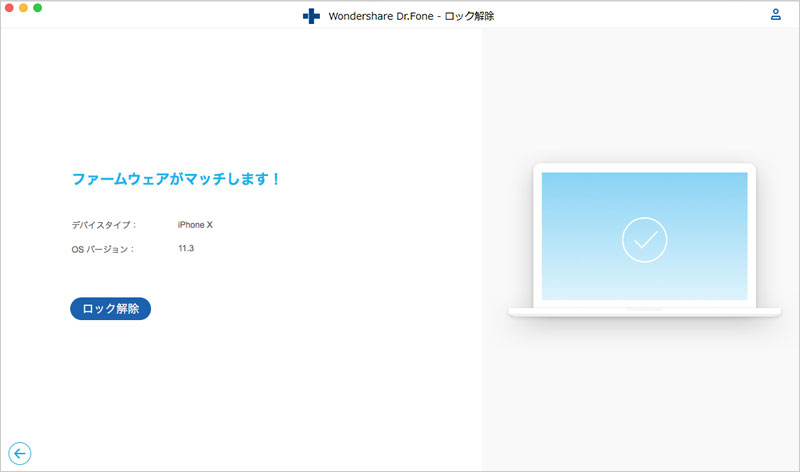
iPhoneロック解除に成功したらケーブルを取り外し、電源ボタンを押して通常モードでデバイスを再起動したら作業が完了です。※Step1~Step3までの操作を行う間は、パソコンがインターネットに接続できる状態にしておきましょう。
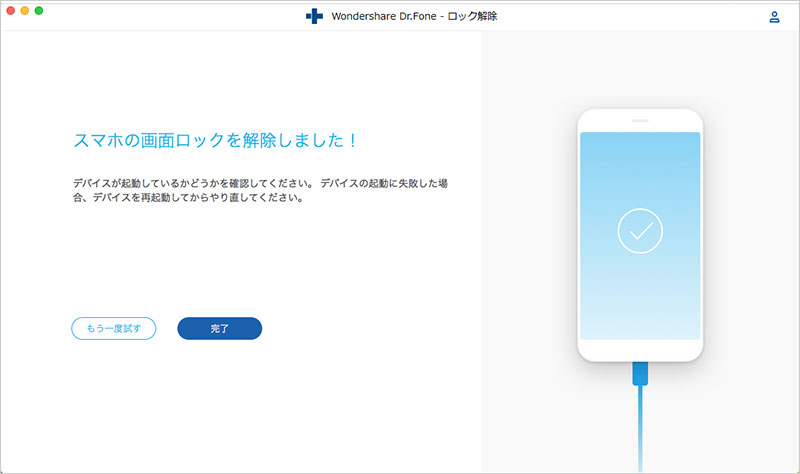
「iPhoneは使用できません」のメッセージが出てしまうと、販売店や修理店に持ち込んでもロックを解除することは不可能です。この状態に陥ってしまうとデバイスを初期化しなければならないのですが、「Dr.Fone-iPhone画面ロック解除」を利用すれば専門的な知識を持たない方でも簡単に画面ロックを解除させてデータを取り出すことができます。
下記の動画はもう一つの対策法ーiTunesを使って「iPhoneは使用できません」エラーを修復する方法を説明しております。ぜひご視聴ください。
iPhoneのパスコードを忘れてパスコードを10回以上間違えて入力すると、デバイスの画面には「iPhoneは使用できません」というエラーが出てきます。こういう場合、iPhoneを初期化するとiPhone画面ロックを解除する専門ツールを使う方法があります。どの方法を使っても、事前にバックアップを取り、大切なデータを紛失しないようにしましょう。

5分でiPhoneやiPadのロック画面を解除します。
akira
編集