iPhoneに搭載するカメラ機能の特徴は、デジタルカメラに負けないほどの高機能、高画質なことです。その性能はインカメラでも同じことがいえます。現在ではインカメラを使用した機能に「Face ID」とよばれる顔認証機能が誕生し、撮影以外の使用目的も増加傾向です。
便利になると同時に、インカメラにトラブルが起こると非常に不便な思いをするでしょう。そんなインカメラが映らない不具合の原因と対処方法を紹介します。データ削除の心配もなく対処できるソフト「Dr.Fone - iPhone起動障害から修復」も紹介するので、ぜひ試してみましょう。
iPhoneのインカメラが映らない主な原因について解説します。特に多い原因はインカメラのパーツ破損や水没です。とはいえ、どんなに大切に扱ってもインカメラが映らない不具合は発生するでしょう。iPhoneの内部的な原因を解説します。
システムファイルやアプリの不具合はカメラ機能に影響します。iPhoneのインカメラを起動しても画面が真っ暗で使えない、そもそも起動せず使えないなどといったトラブルが発生するでしょう。
通常iPhoneのiOSやアプリに新バージョンがリリースすると更新します。更新方法は通知から手動で選択するほかに、iPhoneを使用しない時間に更新する自動更新機能の2種類です。
更新時の注意点として、決して電源を切ってはいけません。更新の過程で電源が切られてしまうと、システムを構成する重大なデータが破損する場合があります。よくある例として、「充電しないまま更新が始まり、途中で電源が切れた」といった原因で不具合を起こす可能性が高いでしょう。
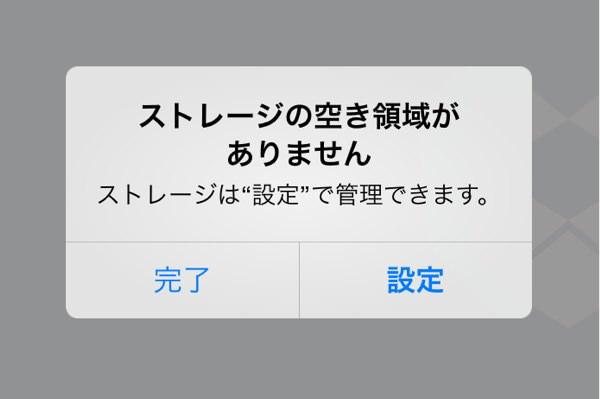
iPhoneの全体の保存容量を表すストレージ。限界近くまでデータを保存し過ぎると、インカメラが映らないといったトラブルに陥ります。この場合、インカメラを起動させるために必要なストレージまで不足している可能性があるでしょう。
現在では連続撮影や高画質に対応した写真や動画を撮影できます。高品質な撮影を繰り返すうちに、iPhoneのストレージ容量を圧迫するでしょう。
関連記事:iPhoneストレージを増やす方法の紹介
iPhoneのインカメラが映らない不具合の原因として、システムやストレージなどを解説しました。内部的な原因であるため、解決するためには特別な操作が必要です。iPhoneやPCの操作に不慣れな方には、あわせて紹介するソフト「Dr.Fone - iPhone起動障害から修復」をおすすめします。

「Dr.Fone - iPhone起動障害から修復」を使うと、画面の図に従って操作するだけでiPhoneの機能障害を修復できます。さらにインカメラの不具合であれば、データを削除せずに修復する「スタンダードモード」で修復できる可能性が高いでしょう。
「Dr.Fone - iPhone起動障害から修復」の使用方法は以下の通りです。
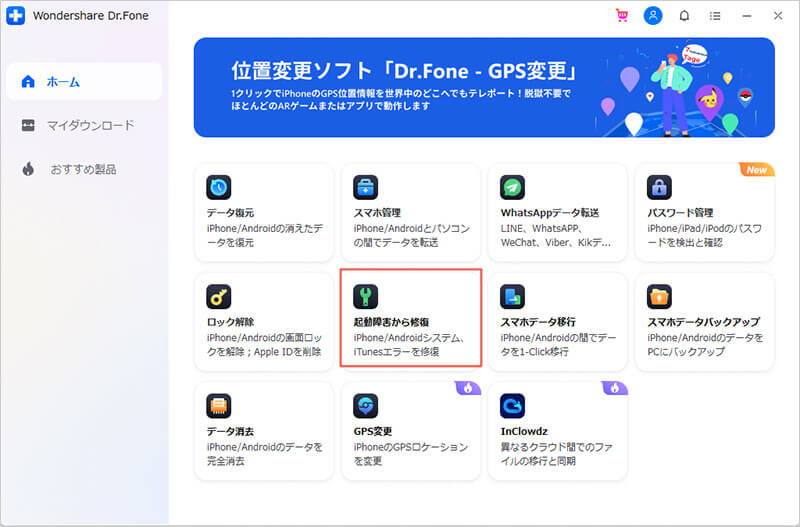



再インストールするだけで更新できるアプリと比べ、iOSのシステムファイルはアップデートが失敗した場合に特別な操作が必要です。iTunesを利用して新しいiOSを導入する。つまりiPhoneの初期化を意味します。そのため、この方法はインカメラが映らない不具合以外にも、多くの不具合に有効でしょう。
データ削除したくない場合はバックアップする必要があります。しかし、バックアップにはPCの操作に加えて、周辺機器の購入やクラウドシステムの導入など、さらに複雑な操作が求められます。
iPhoneのストレージを圧迫するデータを削除しましょう。写真や動画、音楽、アプリは大くのストレージを占めます。不要になったデータは削除やアンインストールで整理可能です。
少しずつ整理しては、インカメラを起動してみましょう。一定の空き容量ができたところで、インカメラが起動する可能性があります。また、iPhone本体のストレージは購入後に拡張できません。そのため多くのデータを保存したい方は、購入時に大容量のストレージをもった機種の購入をおすすめします。
iPhoneのインカメラが映らない不具合について、その原因と対処方法を紹介しました。システムファイルやストレージなど、iPhoneの内部に原因がある場合は特別な操作で対処しましょう。iPhoneやPCの操作に不慣れな方には、「Dr.Fone - iPhone起動障害から修復」が簡単でおすすめでしょう。

iPhoneを不具合から復元する方法
藤原 弘子
編集長