カテゴリ: iPhoneデータ消去

iPhoneやiPadを使用しているとストレージがいっぱいになってくることがあります。しかし、写真や動画など自分が保存したもの以外でストレージが圧迫されることがあります。その他のコンテンツと呼ばれるもので、ストレージを圧迫します。
今回は、iPhoneやiPadのストレージを圧迫する「その他」を削除する方法を紹介します。また、上手くいかない場合には「Dr.Fone-iPhoneデータ消去」がおすすめですので、一緒に紹介していきます。最後まで、ぜひ参考にしてみてください。

iPhone・iPadのストレージのその他とは、端末のキャッシュや設定などに加えて、保存されたメッセージ、フォントや辞書など消せないものがその他に保存されます。
基本的には、ストレージが増えてくると自動で消されるものとなっています。
写真や動画、アプリなどがiPhone・iPadのストレージをどれぐらい占めているか確認するには、以下の手順で確認してください。
1.設定アプリを開き、一般を選択します。
2.iPhoneストレージ欄をタップします。
3.iPhoneのストレージをスキャンするので、スキャンが終わるまで待ちます。
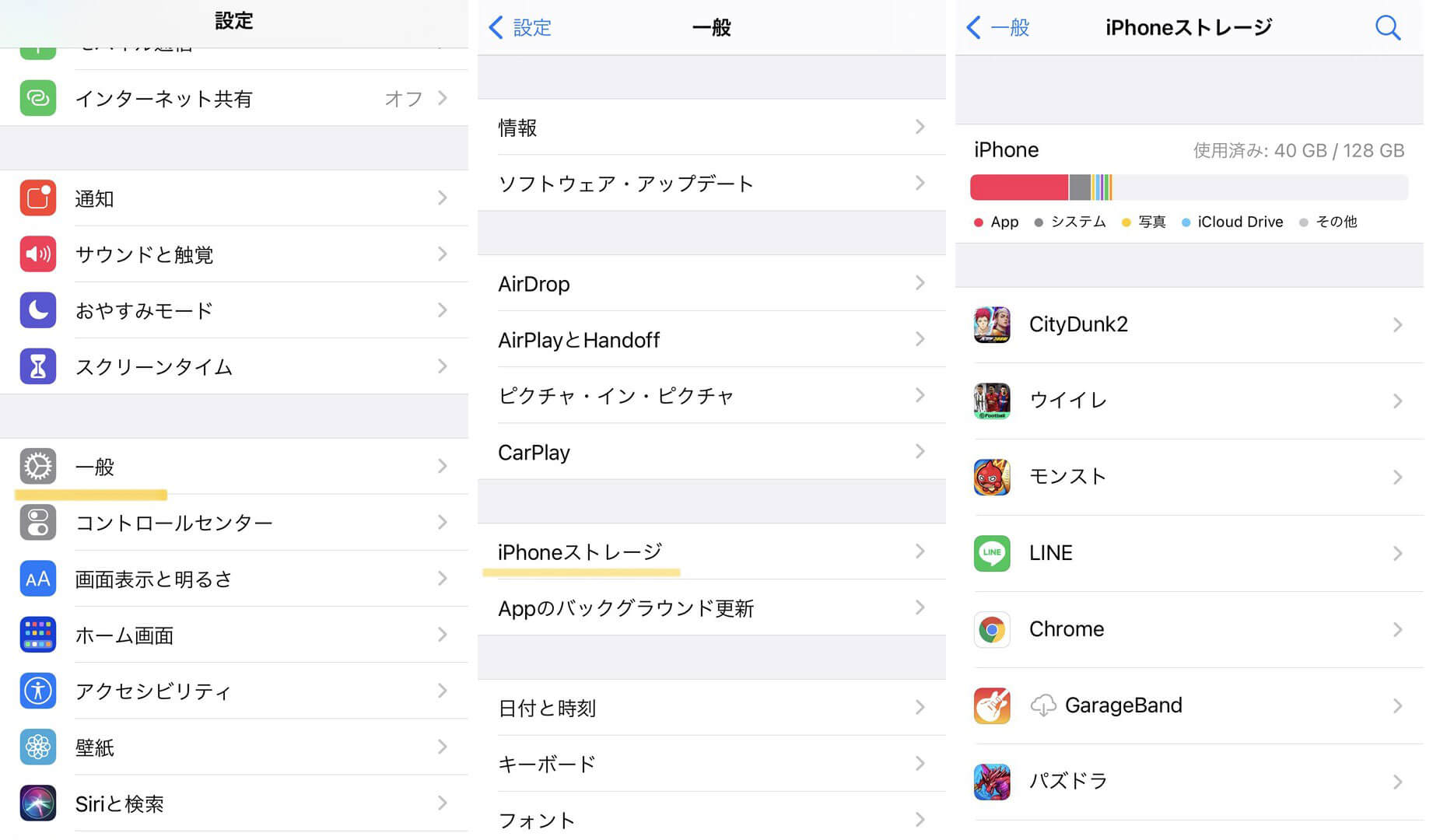
4.一番下までスクロールすると、その他の欄がありますので、タップします。
5.その他の容量が表示されますので、確認できます。
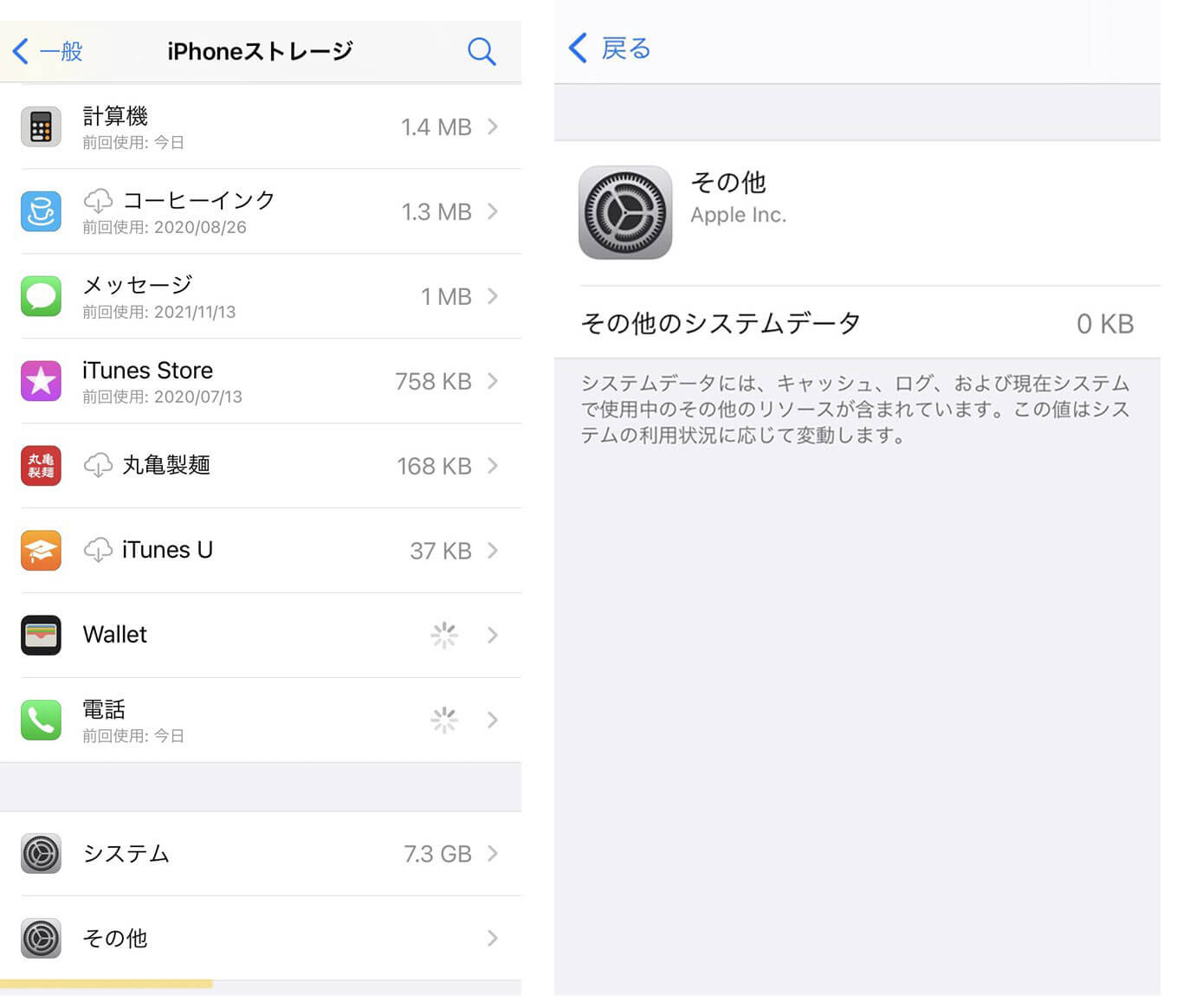
アプリのキャッシュデータなどは残しておくと、次回以降に素早くそのデータにアクセスできるメリットはあります。しかし、その他のコンテンツを削除することでストレージを増やすことができます。5つの方法を紹介しますので、どれも試してみてください。
Safariのようなブラウザは、Webサイトを早く表示するためにキャッシュのデータを保存しています。
1.設定アプリを開き、一般をタップします。
2.iPhoneストレージをタップします。
3.下にスクロールしていき、Safariを探します。
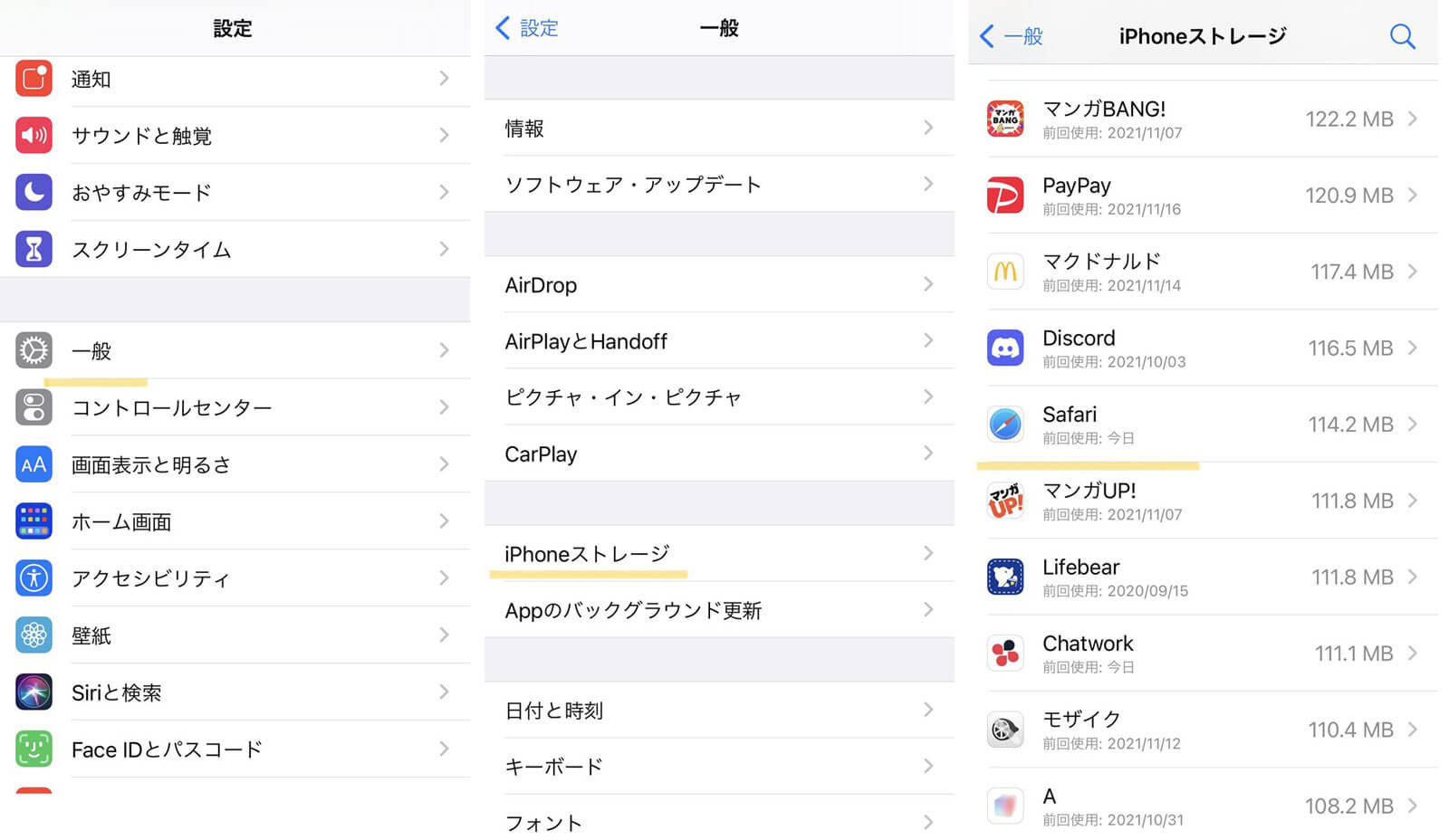
4.Webサイトデータをタップします。
5.「全Webサイトデータを削除」をタップします。
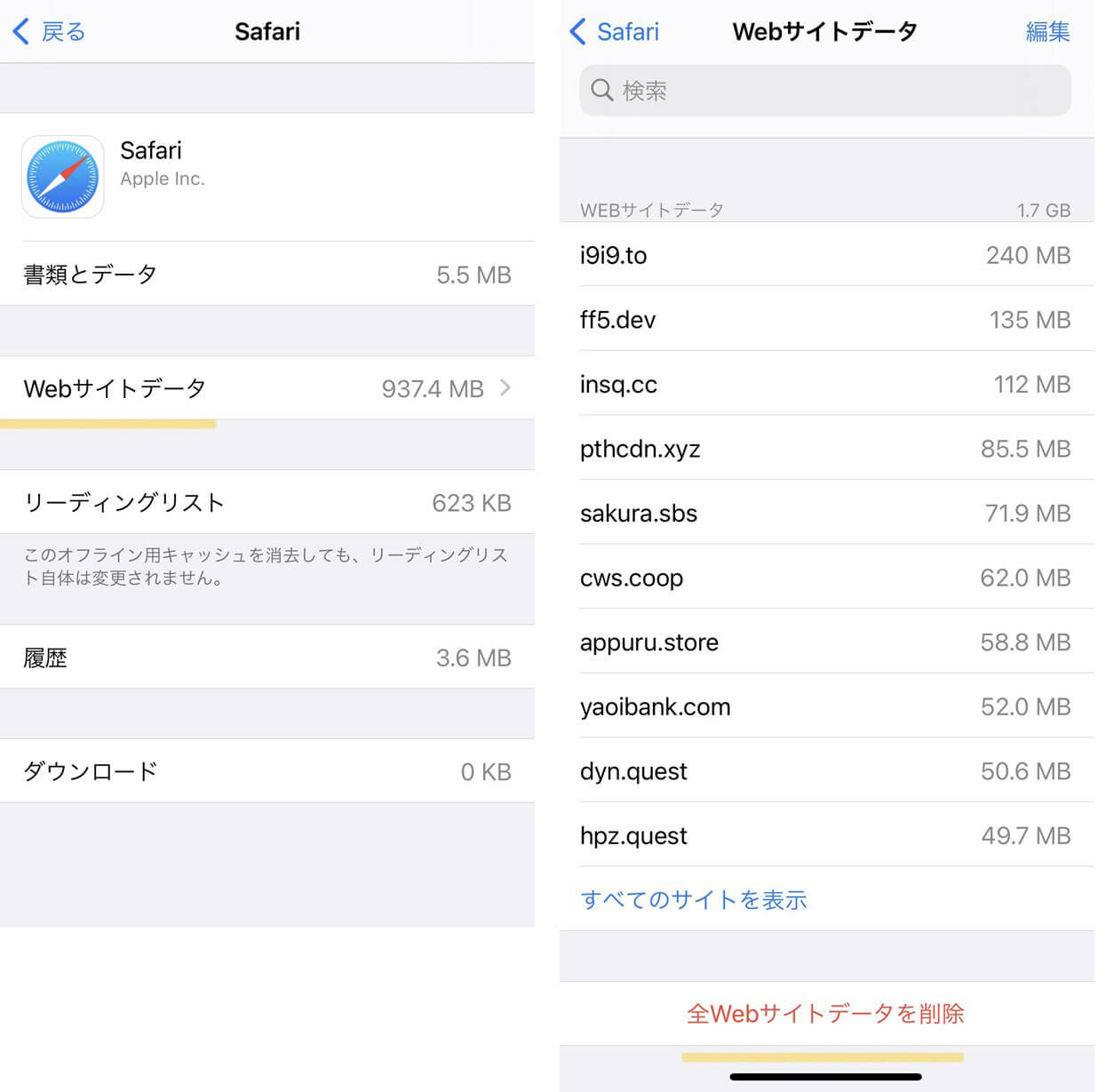
アプリのデータは、アプリ本体のデータとキャッシュのデータに分けられます。そのため、アプリを一度削除し再インストールすることで「その他」のデータを消せます。アプリを削除するには、アプリを長押しすることで、「Appを削除」するをタップすることで削除できます。
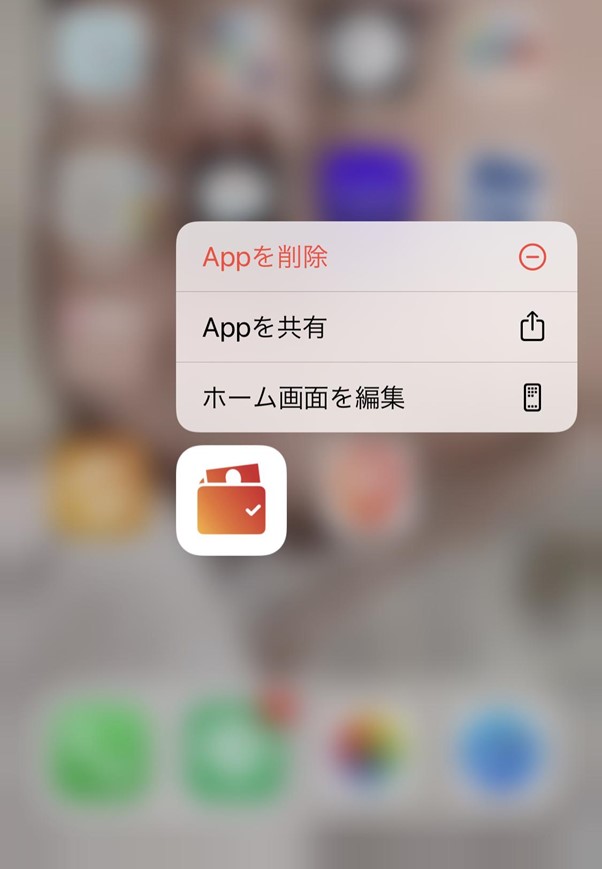
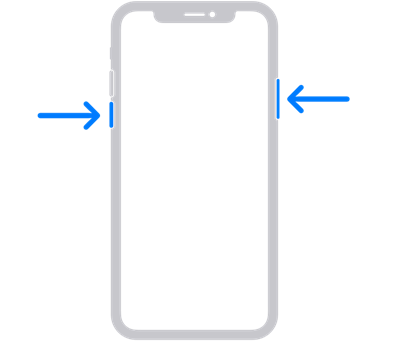
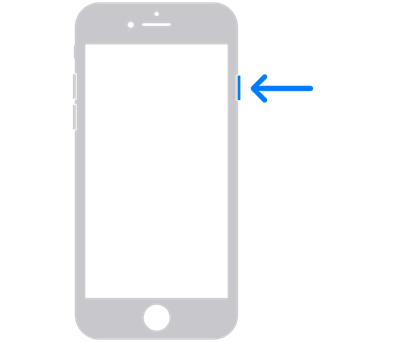
参照元 :iPhone を再起動する - Apple サポート (日本)
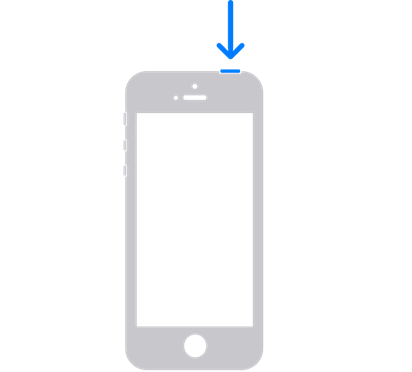
参照元:iPhone を再起動する - Apple サポート (日本)
バックアップを取っておく必要がありますが、初期化をしてみるのもおすすめです。
以下の手順でおこなえます。
1.設定アプリを開き、一般をタップします。
2.下の方にあるリセットをタップします。
3.すべてのコンテンツと設定を消去をタップすると、初期化できます。
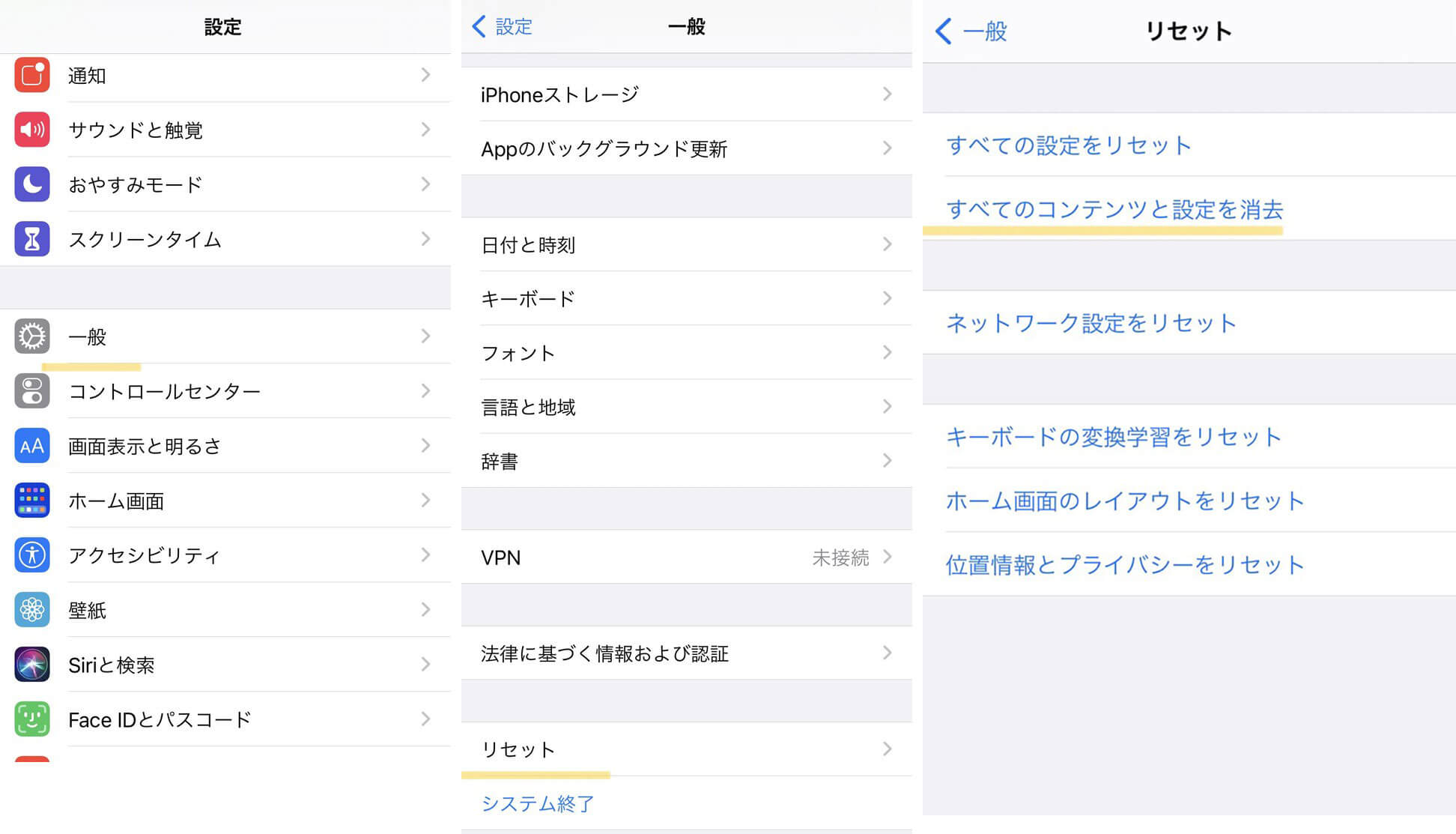
メッセージなどのメールをよく使っている人におすすめ方法で、デフォルトでは保存期間が無期限になっていますので、変更しましょう。
1.設定アプリを開き、メッセージアプリをタップします。
2.メッセージ履歴から、メッセージの保存期間を確認します。
3.無期限になっている時は、タップして変更します。30日と1年に変更可能です。
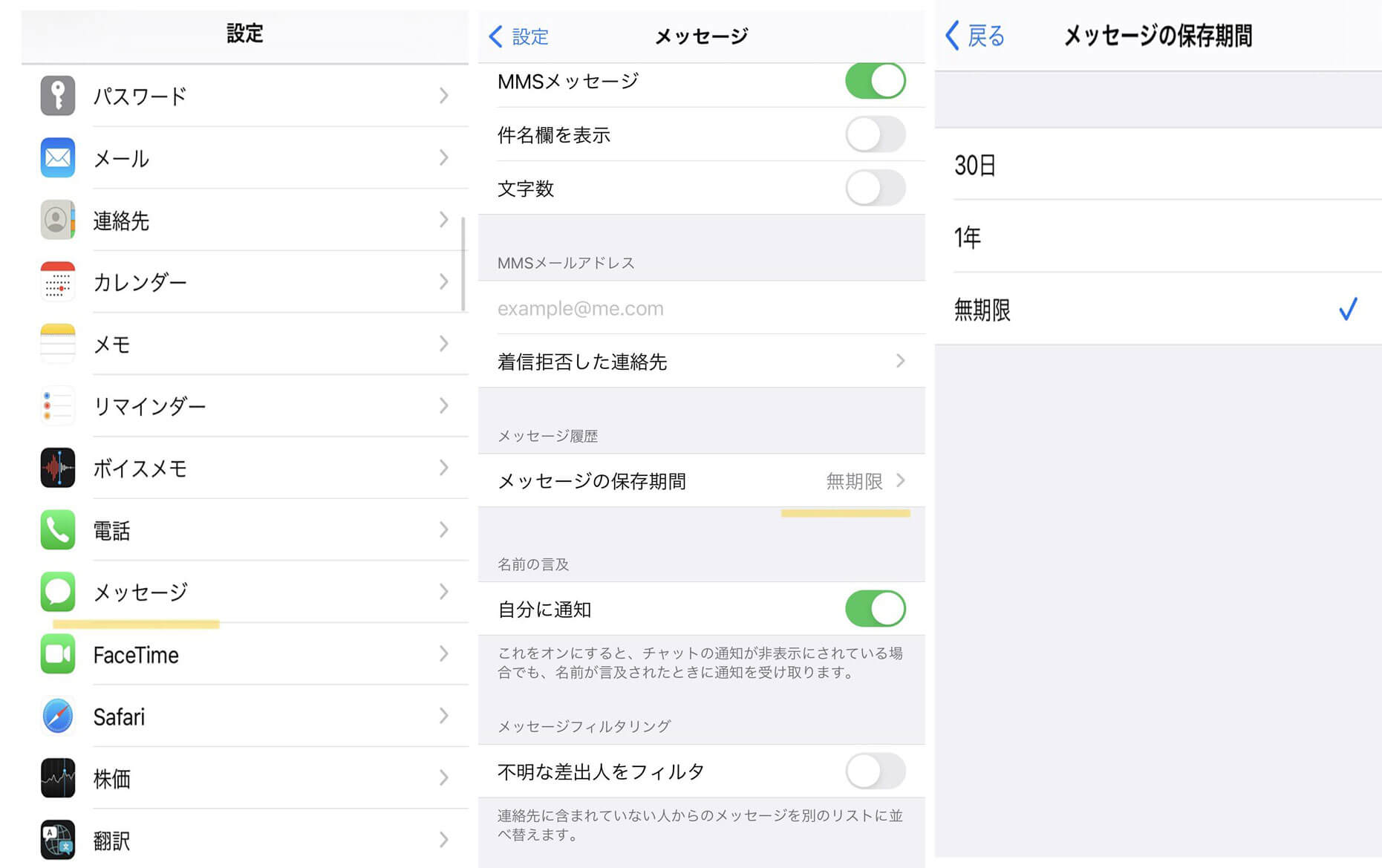
紹介した5つの方法を試しても、ストレージの空き容量が減らない場合には、「Dr.Fone-iPhoneデータ消去」を使用するのがおすすめです。
Dr.Fone-iPhoneデータ消去では、不要ファイルを完全に消去できます。iPhoneやiPadを使用していくと、キャッシュや不要なデータは溜まっていき端末の動作が重くなります。Dr.Fone-iPhoneデータ消去を使用することで、簡単操作で誰でも削除できる専門のツールです。
操作手順は、以下の4ステップと簡単ですので、ぜひ試してみてください。
1.Dr.Foneを起動し、メイン画面からデータ消去を選択します。
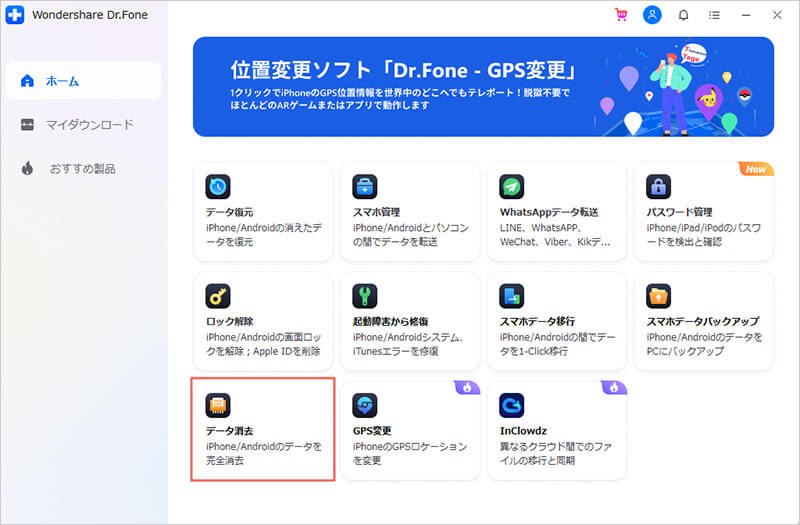
2.iPhone・iPadをパソコンに繋ぎ、スペース解放を選択します。
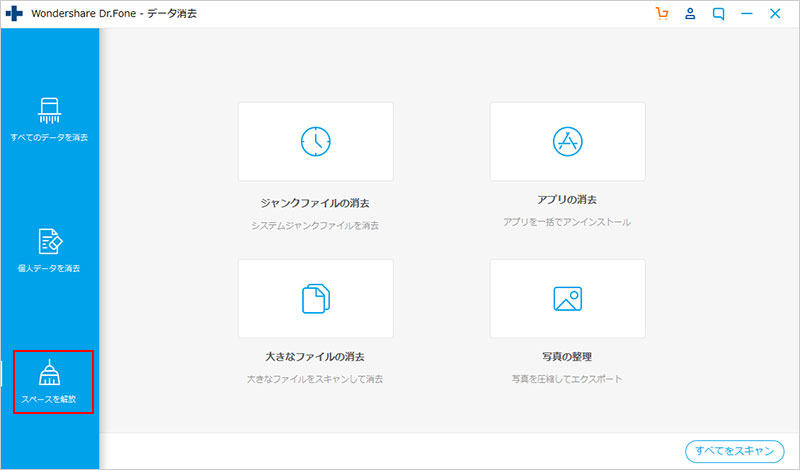
3.ジャンクファイルの消去を選択すると、スキャンが始まります。
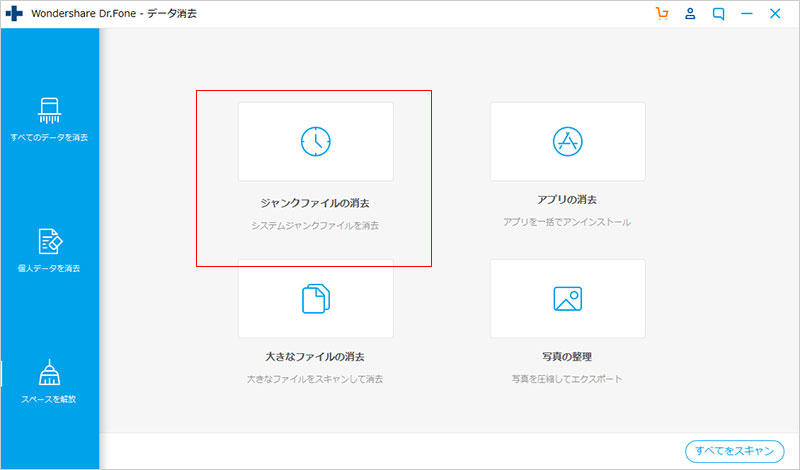
4.スキャン後、消したいファイルを選択し消去を選択すると消去されます。
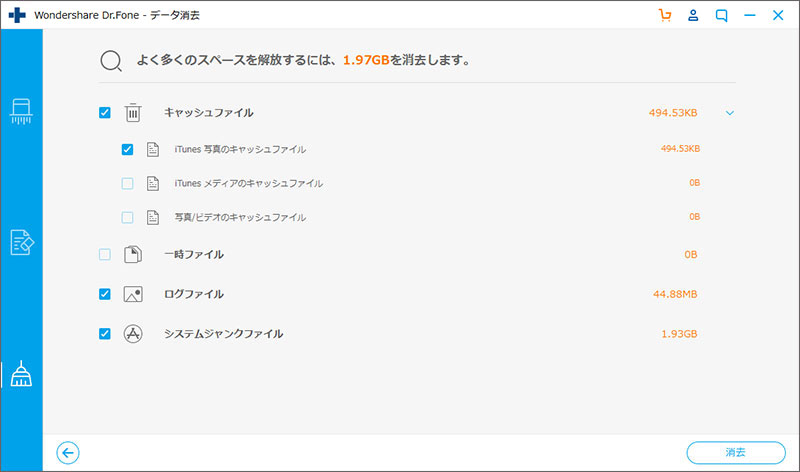
アプリや写真の整理などのキャッシュデータなどの一時ファイル以外を消去したい場合には、こちらの操作手順を参考にしてください。
[公式]iOSを高速化機能の使い方を紹介 - Dr.Fone
今回は、iPhone・iPadのその他を削除してストレージを増やす方法を紹介してきました。iPhoneやiPadを使い続けていると、その他が増えてきてストレージを圧迫します。
まずは、この記事で紹介したら5つの方法を試してみてください。
それで解決しない場合には、「Dr.Fone-iPhoneデータ消去」ツールを使用しましょう。iOS不具合の専門ツールですが、操作は誰でも簡単に操作可能ですのでおすすめです。

iPhoneデータを完全消去するソフト
藤原 弘子
編集長