カテゴリ: iPhoneデータ転送
iPhoneにはたくさんの写真が保存されています。多くの人にとってはそれは今まで様々な思い出になるでしょう。万が一うっかりして大切な写真を削除してしまったら、後でどう後悔しても取り戻せないです。だから、 iPhoneの写真をにWindow/Macパソコンに保存するのは必要です。今回はiphone写真をパソコンに取り込みする方法について紹介させていただきます。
iphone内の写真や動画を、windows機能を使っても簡単にパソコン内へ取り込むことができます。
まずはパソコンとiphoneへUSB接続をします。
Windows7.8の場合は、画面左下のウィンドウズアイコンをクリックします。
プルアップメニューが表示されて「エクスプローラー」を選択して、現在利用可能のデバイス一案を表示します。
表示された一覧の中にiphoneが表示されているので、iphoneアイコンを右クリックして表示されるプルダウンメニューの中の「画像とビデオのインポート」を選択します。 画像とビデオのインポートウィンドウが表示されるので、その中の「すべての新しい項目のインポート」を選択して下部の「インポート」ボタンをクリックします。 iphone内のビデオと画像がパソコンのピクチャ内に保存されます。
たったこれだけでiphone内のビデオや画像ファイルをパソコンへ保存できます。
iTunesを使ってiphone内の動画や画像データの同期を取りながら定期的に保存して更新することができます。
iphoneとiTunesで同期を取りながら自動バックアップを取ることは簡単にできますが、Macでiphoneを接続して一括でビデオや画像データを保存するには、iTunesデータの同期を解除してからバックアップデータを保存しないと、自動更新でデータが上書きされてしまうことがあります。
操作は比較的に簡単で、最初にiTunesの自動バックアップ機能をオフにします。 オフした後に、iphoneをLightningケーブルでパソコンに接続します。 接続した後に「写真」もしくは「iPhoto」アプリケーションを使用します。 「読み込み」タブをクリックして写真を読み込むのを待ちます。 未保存の写真も含めて全ての写真をインポートするには、「すべての新規項目を読み込む」をクリックするとすべてのデータを保存できます。
実は、以上紹介した二つの方法よりもっと手軽な方法が存在します。それはiPhoneの写真をパソコンに取り込みする専用のソフトWondershare 「Dr.Fone-iPhoneスマホ管理」です。
「Dr.Fone-iPhoneスマホ管理」」は無料体験が可能です。まずは以下ダウンロードボタンをクリックして、お使いのパソコンにインストールしてお試しください。

デバイスが接続されたらアプリケーションに写真や動画などのタブが表示されますので、「PCへエクスポート」タブを選択し、開始すれば「Dr.Fone-iPhoneスマホ管理」内に画像が保存されます。
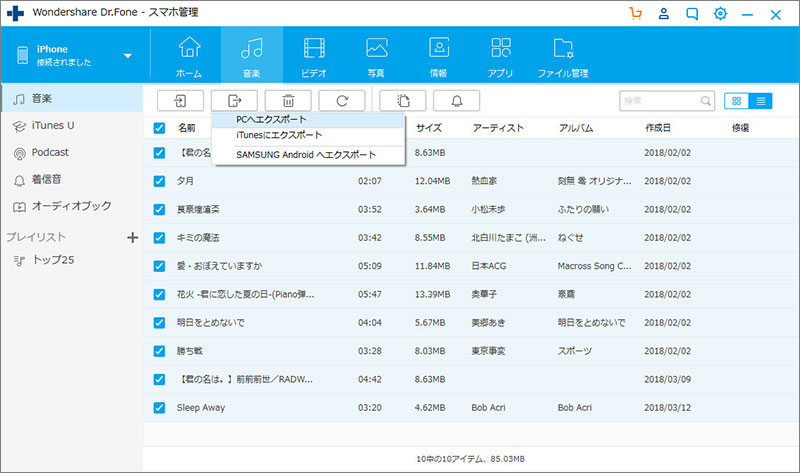
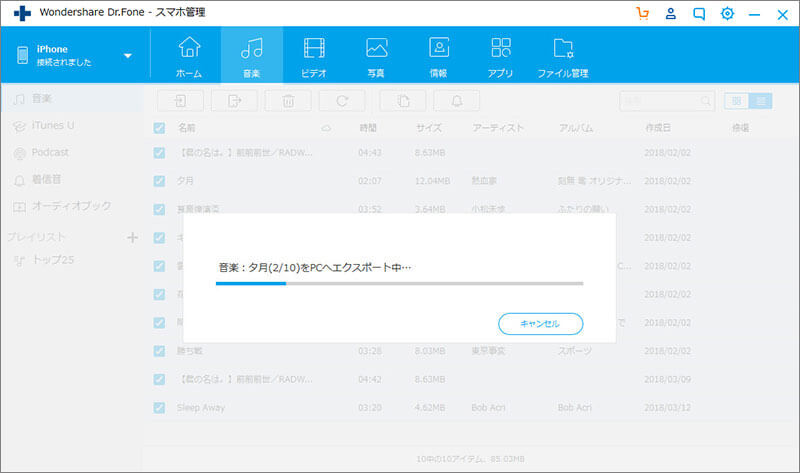

iPhoneからパソコンに写真を転送
akira
編集