カテゴリ: iPhoneデータ転送
iPhoneの音楽をパソコンに転送する場合は、通常iTunesを利用すると思います。 iTunesとiphoneを同期することで音楽を転送できますが、windowsパソコンに直接転送するということはできません。では、どのような方法でWindowsパソコンにiPhoneの音楽を転送すれば良いのでしょうか? 今回はiPhoneの音楽をWindowsパソコンに転送する方法を紹介します。
データ転送ソフトで特におすすめなのがWondershareの「Dr.Fone - iPhoneスマホ管理」です。 このソフトは「dr.fone」にある一部の機能で、iPhoneのデータをパソコンやiTunesに転送したり、iOSデバイス間でデータを転送したりするなど自由自在にデータを転送できます。
「dr.fone-データ転送(Android)」は無料体験が可能です。まずは以下ダウンロードボタンをクリックして、お使いのパソコンにインストールしてお試しください。

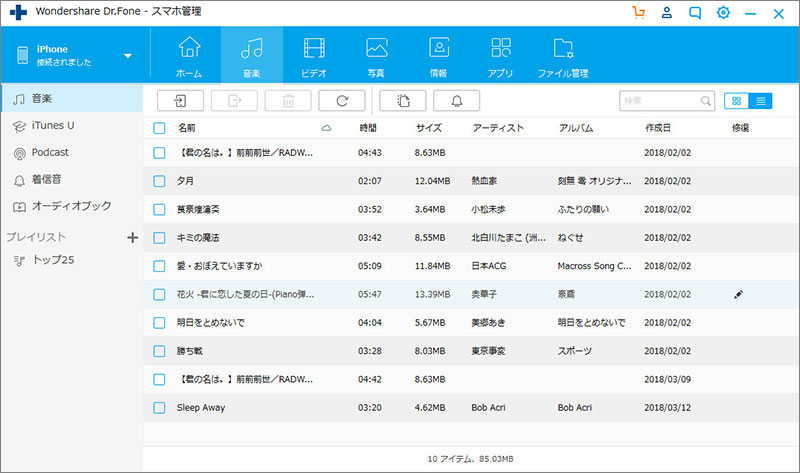
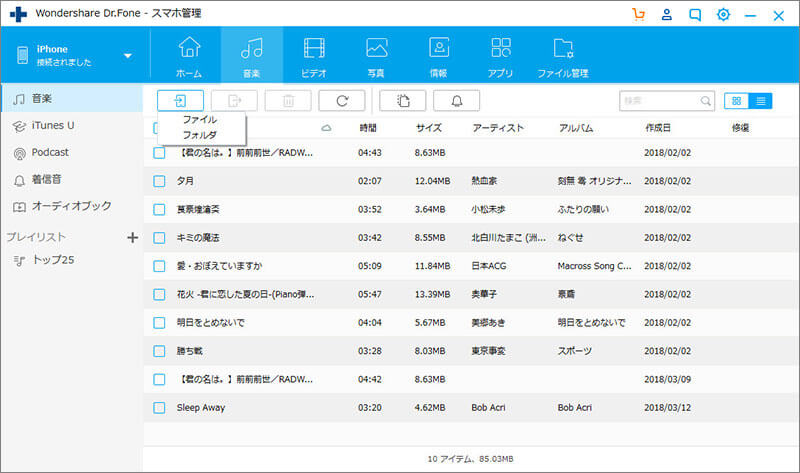
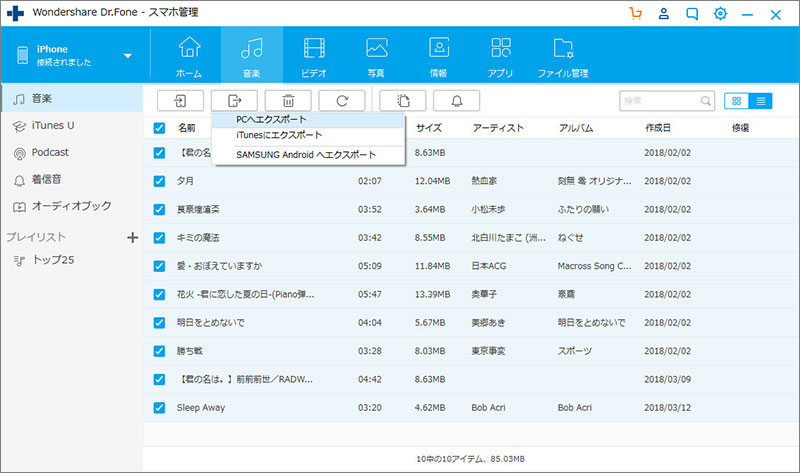
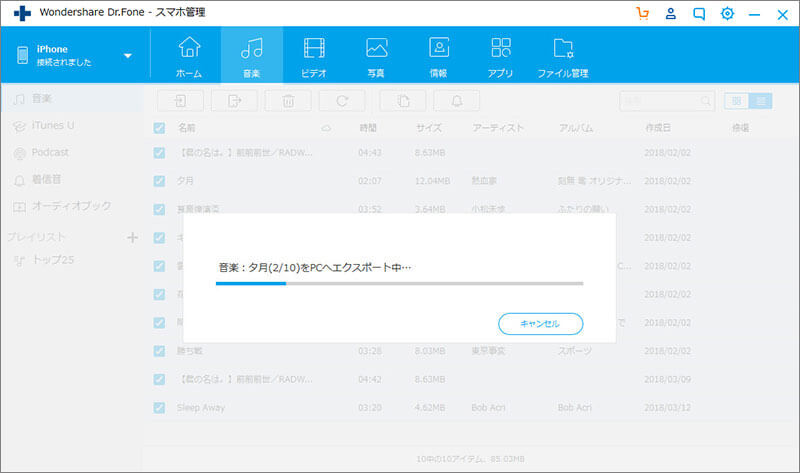
以上の操作でiPhoneの音楽を転送できます。
iPhoneの音楽をWindowsパソコンに転送する方法は、大きく分けて2つあります。 1つはiTunesを利用した方法と、もう1つは他のソフトを利用する方法です。それぞれ音楽を転送する方法を紹介していきたいと思います。
まずはiPhoneをiTunesと同期する必要があります。
1. iTunesを起動し、iPhoneをLightning USBケーブルでパソコンと接続します。
2. iPhoneの画面に「信頼しますか?」と表示されるので、「信頼」をタップします。
3. 画面左上にある「デバイス」アイコンをクリックし、サイドバーから「ミュージック」を選択します。
4. 「ミュージックを同期」にチェックを入れ、「ミュージックライブラリ全体」を選択したら「同期」または「適用」をクリックします。
5. iPhoneの画面上部と、iTunesのデバイス名の横から「同期中」アイコンが消えるまで待ちます。
6. デバイス名の横にある「取り出し」アイコンをクリックし、iPhoneを取り外します。
次にWindows Media Playerで操作を行います。
1. 「スタート」から「Windows Media Player」をダブルクリックします。
2. メニューバーにある「整理」から「ライブラリの管理」を選択し、「音楽」をクリックします。
3. ウインドウが表示されるので「追加」をクリックします。
4. iTunesの音楽ライブラリのフォルダを選択し、「フォルダを追加」をクリックします。
5. 最後に「OK」をクリックします。
以上の操作でiPhoneの音楽は転送完了です。 もし、iTunesの音楽ライブラリのフォルダの場所が分からない場合は、まず「Ctrl」と「,」を押します。次に上部のタブから「詳細」を選択し、「[iTunes Media]フォルダーの場所」からフォルダの場所を確認できます。
このソフトはiMobieが販売するiOSのデータ管理ソフトです。 iTunesを使用せずに、直接iPhoneの音楽をWindowsパソコンに転送することができます。
1. AnyTransを起動し、iPhoneをLightning USBケーブルでパソコンと接続します。
2. iPhoneの画面から「信頼」をタップし、パソコンで「続行」をクリックします。
3. 画面右側面にある「格子状アイコン」をクリックします。
4. 一覧から「オーディオ」を選択し、「音楽」をクリックします。
5. パソコンに転送したい音楽にチェックを入れ、右上にある「PCへ転送」アイコンをクリックします。
6. 音楽の転送が完了後、パソコンに転送されたことを確認して下さい。
以上の操作でiPhoneの音楽を転送できます。
iPhoneの音楽をWindowsパソコンに転送する2つの方法を紹介しましたが、いかがでしょうか?iTunesでは操作が多く、パソコン初心者には難しいと感じるかと思います。 ですが、AnyTransはより簡単で素早く、安全にデータを転送することが可能です。 また、市販のソフトで最もおすすめなのが「Dr.Fone - iPhoneスマホ管理」です。 iTunesよりも簡単な操作でiPhoneの音楽を転送したいのなら、是非利用してみてはいかがでしょうか。

iPhone/iPadなどのiOSデバイスとパソコン/iTunes間でデータを自由に転送
akira
編集