カテゴリ: iPhoneデータ転送
iPhone や iPad は、直感的に使用できるのでパソコンよりも馴染みやすいと感じる方は多いと思います。
しかし、パソコンを全く使わないというのも難しいもので、スマホを買い替える時や、パソコンにしかない過去の画像データ、 iPhone で撮影した写真の取り扱いには苦労するものです。
いざ、 iPhone とパソコンの写真・動画データをやり取りしようとしても、どうしていいかわからないもの。下手に操作してうっかりデータを削除してしまうと取り返しのつかないことになるかもしれません。
このページでは、写真や動画のデータを iPhone やパソコンから転送したいと思った時に役立つ情報について解説しています。たくさんの方法を説明しますので、どれかひとつでも「自分でもできそう!」というものがあれば幸いです。
まずは、パソコンから iPhone に写真や動画を送る方法について解説します。パソコンはデータを溜めておくのには便利ですが、閲覧する際には少し手間に感じるもの。
なるべく簡単な方法で、普段利用する iPhone で閲覧できるようにする方法について解説していきます。
最も簡単な方法は、 iCloud を利用することです。
iCloud は Apple ID のアカウントを持っている方であれば誰でも利用できるデータクラウドサービスで、 iPhone や iPad などの Apple 製品に最適化されています。
設定も簡単なので、 iCloud と連携するボタンを押すだけで利用できます。
パソコンから iPhone に画像データを送る場合には、 iCloud 用アプリをインストールするか、 iCloud.com を利用します。 Mac の場合は標準写真アプリを iCloud で利用するように設定するだけで、写真アプリに写真を入れるだけで、 iPhone からでも閲覧できるようになります。
どのパソコンでも利用できる方法は、 iCloud.com を利用することです。 iCloud.com での写真共有方法について簡単に説明します。
iCloud.com は、ウェブブラウザから利用できる iCloud サービスなので、普段利用しているパソコンはもちろんのこと、外出先のパソコンでも iCloud.com に自分のアカウントでログインすれば利用できます。
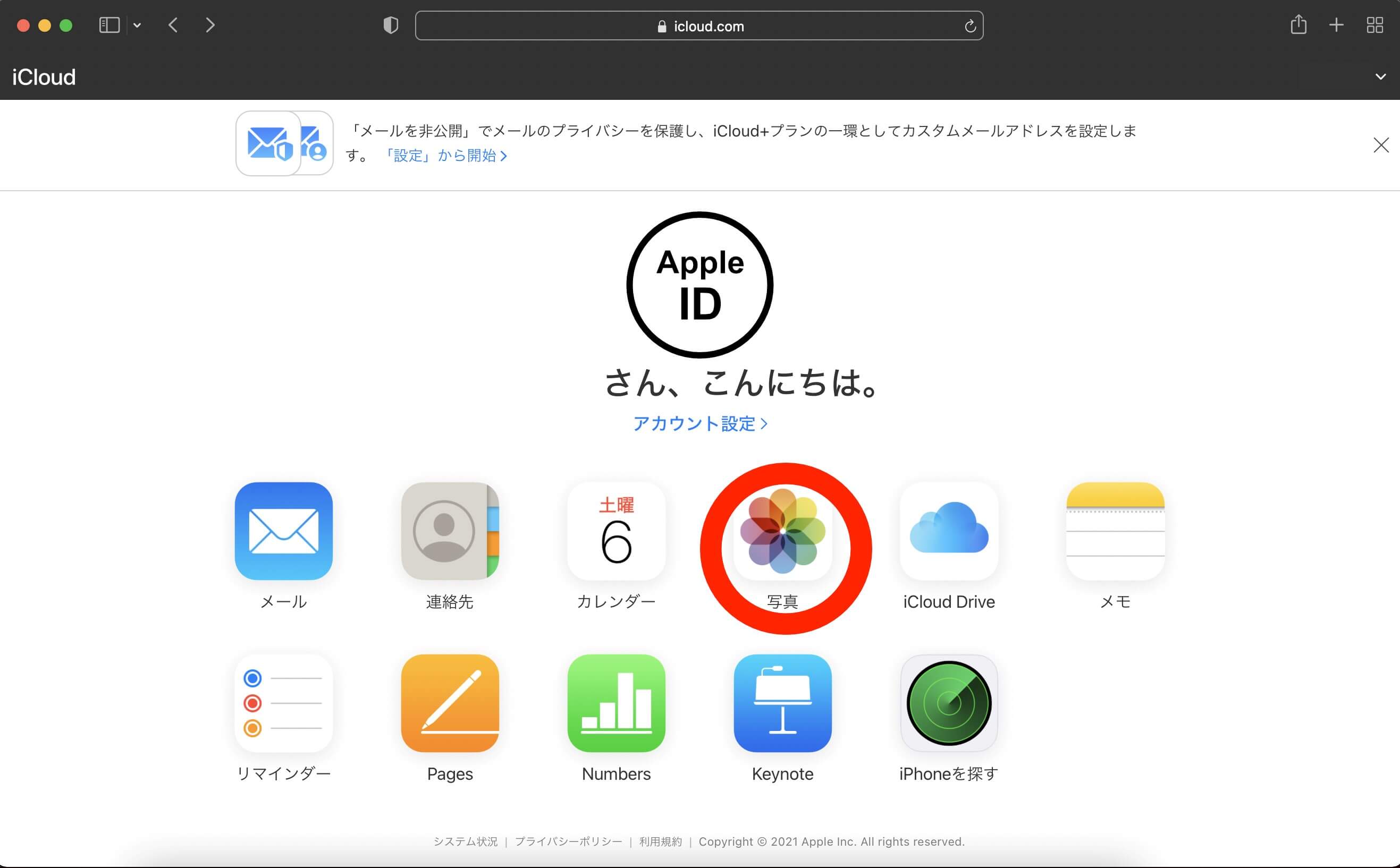
これだけで、 iCloud の自分のアカウントに写真をアップデートできます。
Mac では写真アプリが iCloud と同期している設定になっていれば、写真アプリにそのまま画像を入れるだけでそのまま画像データが利用している Apple デバイスに同期されて表示できるようになります。
Windows を利用している場合でも、 iCloud アプリをダウンロードすれば画像ファイルを iCloud アプリ内で簡単に管理することができるようになります。
関連記事:iCloud ストレージを管理する:iPhoneのicloud写真を削除する注意点と4つの方法を解説
iCloud の登場で、パソコンがなくてもデータ管理ができるようになって便利になりましたが、 iCloud ではデータ容量に限りがあります。閲覧するものだけを厳選してiPhoneに取り込みたいという場合には、普段のデータの保管場所をパソコンにしておくことも有用だと言えます。
パソコンに画像データを保管している場合には、利用しているパソコンの iTunes を利用することでデータ転送することもできます。 Mac の場合はファイル管理を行う「 Finder 」という機能に、 iTunes の同期機能などは統合されています。
iTunes であれば、フォルダで管理されている画像を追加すれば、アルバムとして転送することができます。機種変更などで新しく iPhone を利用する場合には、古いスマホの画像データなどをパソコンに入れておき、必要なフォルダのみを iPhone に入れると作業が捗ります。
利用しているデバイスで iCloud と写真アプリを同期していると、 iCloud を利用しての同期となります。この場合は、利用しているデバイスの「写真アプリ」に画像を入れるだけで同期されるので、 iTunes を利用するよりもケーブルで繋ぐ必要がないので簡単です。
関連記事:【Windows/Mac両方対応】パソコンでiTunesが起動しない/開かない時の対策7選
Dr.Fone の「 iPhone スマホ管理」を使えば、もっと簡単にパソコンから iPhone にデータを転送することができます。
ダウンロードはこちらから無料でできます。
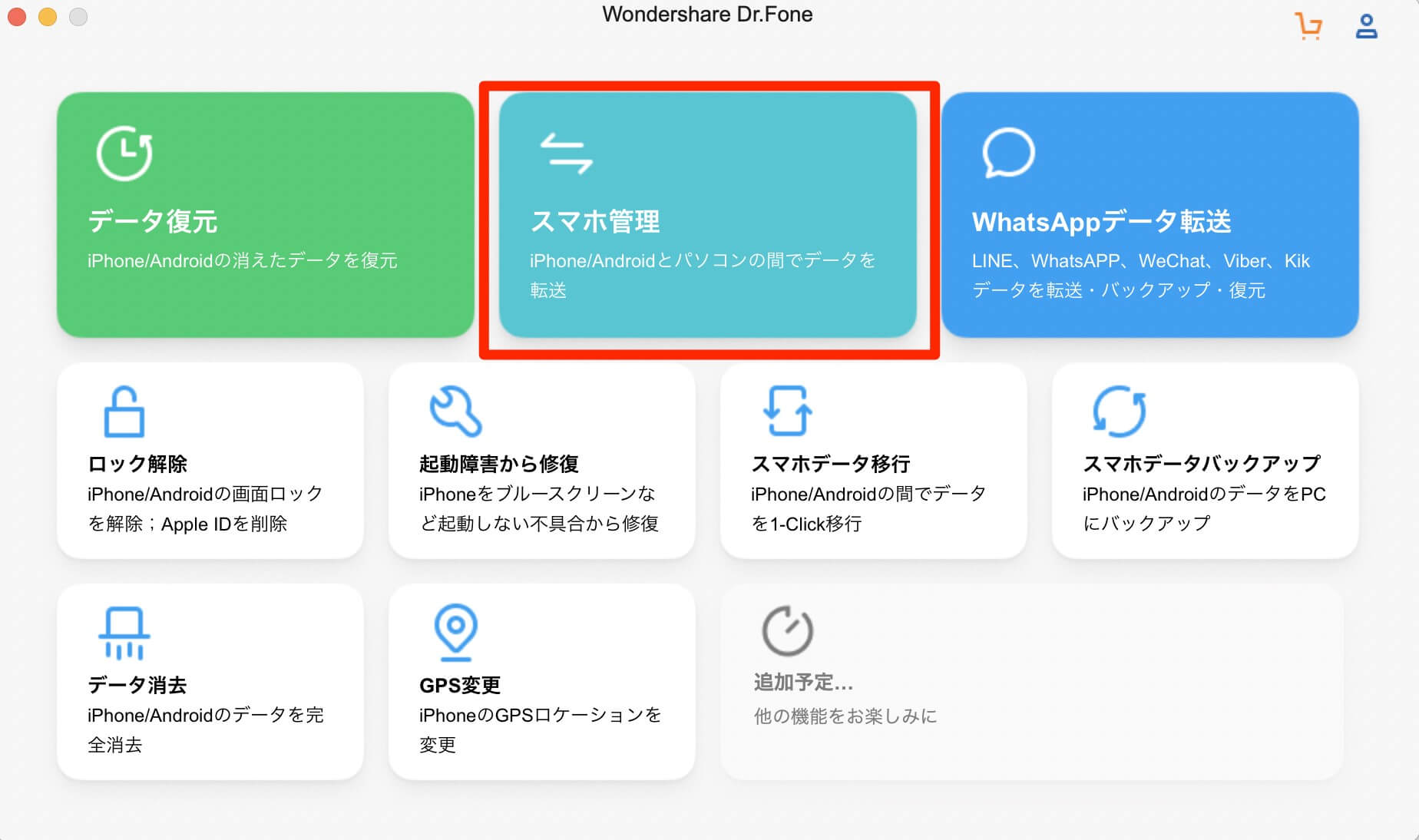
まずは、 Dr.Fone メニュー画面から「スマホ管理」という項目を選びます。 USB ケーブルで、写真を移動させたい iPhone とパソコンを繋いでおきます。
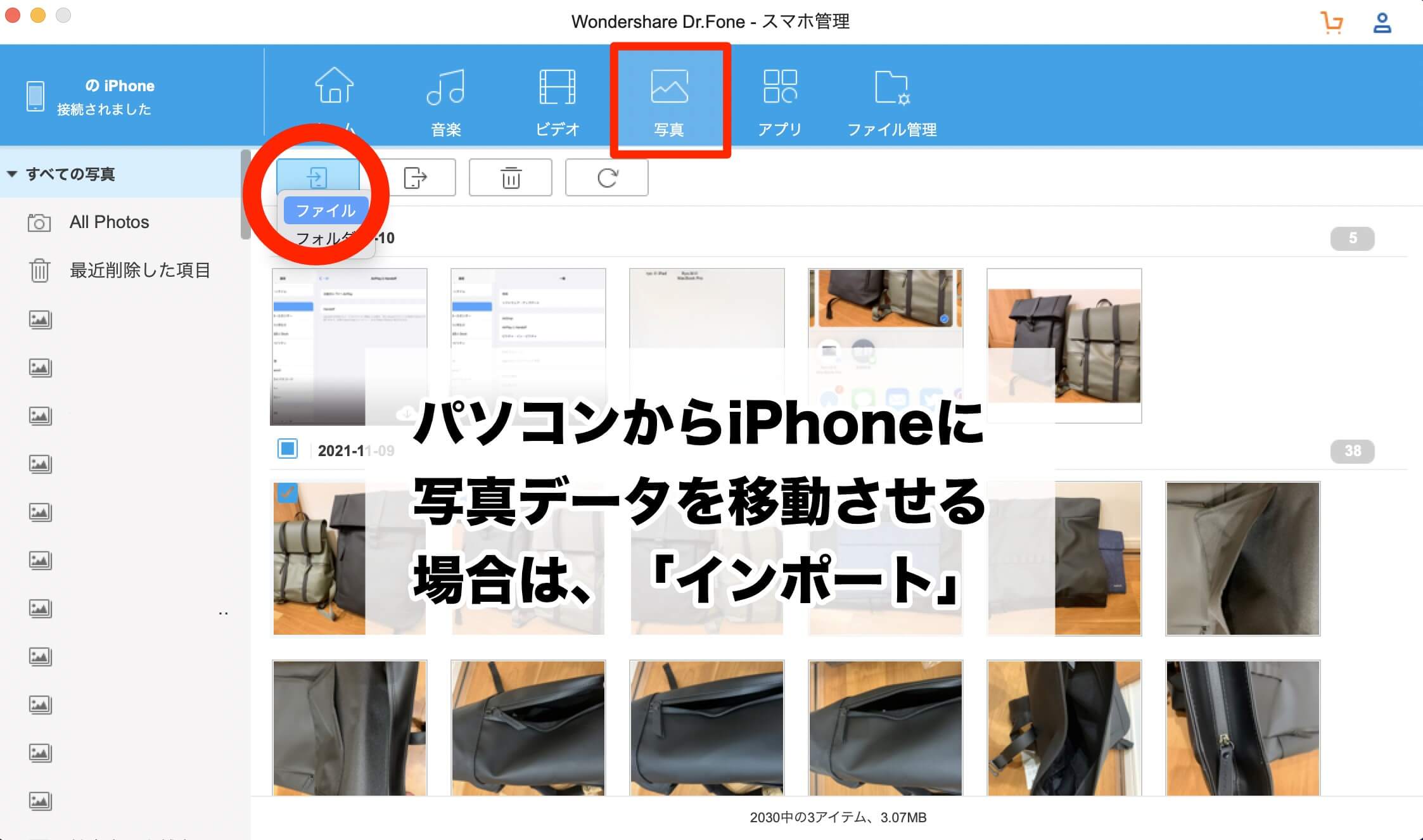
パソコンの写真データを iPhone に移動させる場合は「インポート」を選びます。
「ファイル」と「フォルダ」を選択できるので、少ない写真データの場合は「ファイル」で個別に移動、写真をアルバムとしてフォルダにまとめている場合には「フォルダ」を選択します。
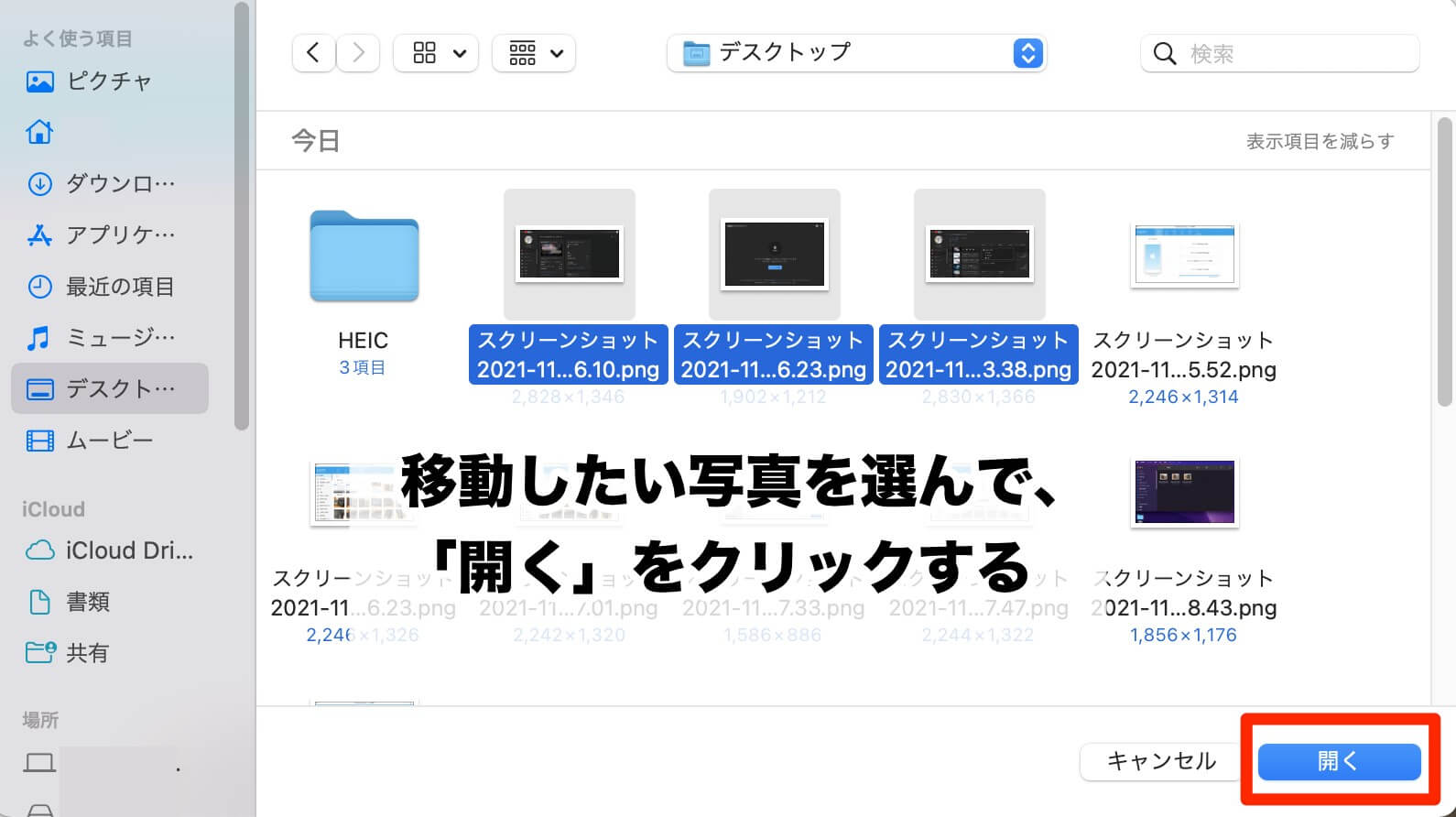
あとは、移動させたい写真を選択して、「開く」をクリックします。
iPhone の「写真アプリ」に画像が追加されます。
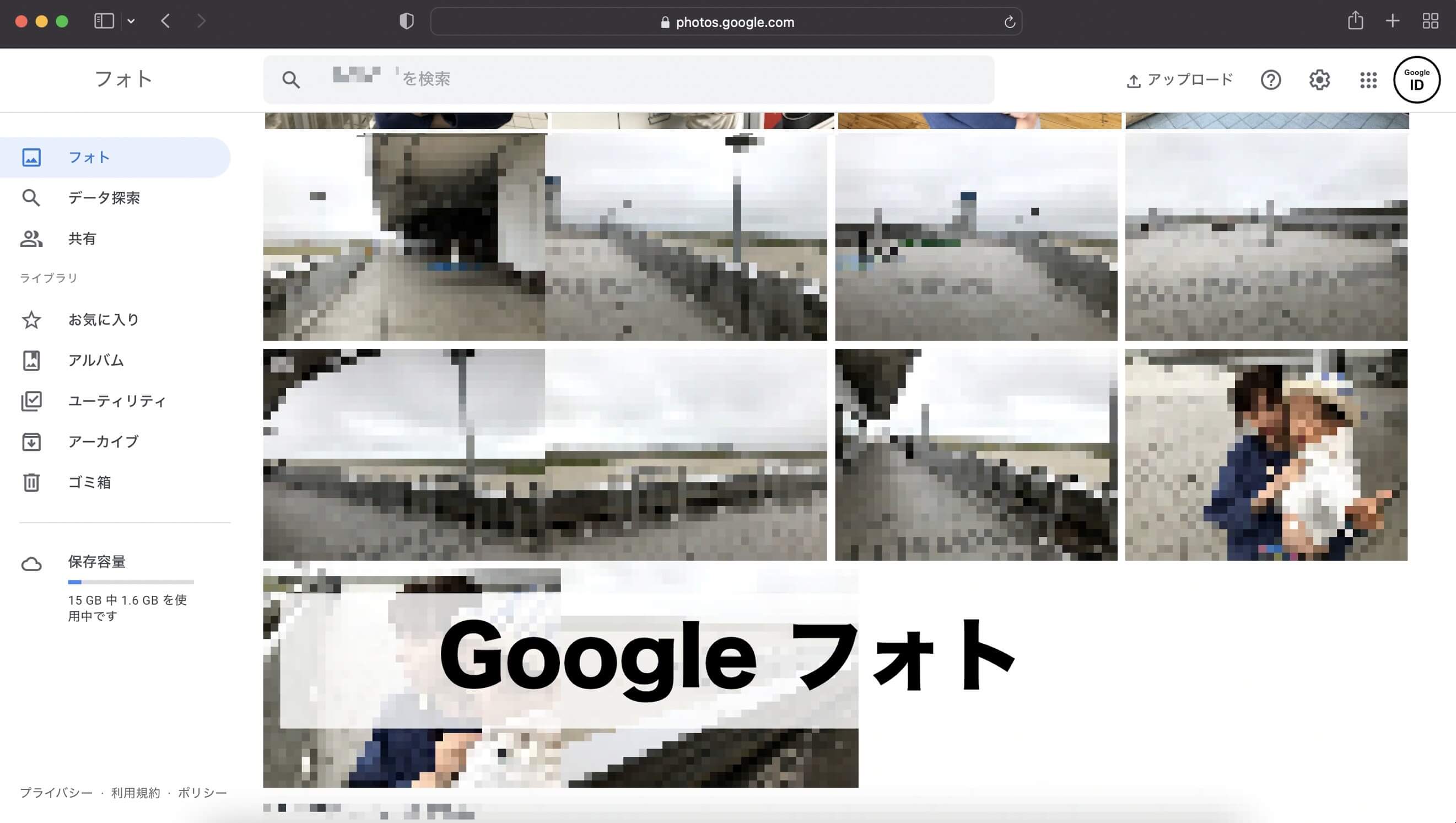
今回は画像データなので、 Google フォト を利用することで簡単に画像データはパソコンと共有できます。
Google フォトは Android ユーザーであれば標準の写真アプリになります。家族で使用しているスマホが iPhone と Android で分かれている場合には、 Google フォトを利用することで簡単に共有することができます。
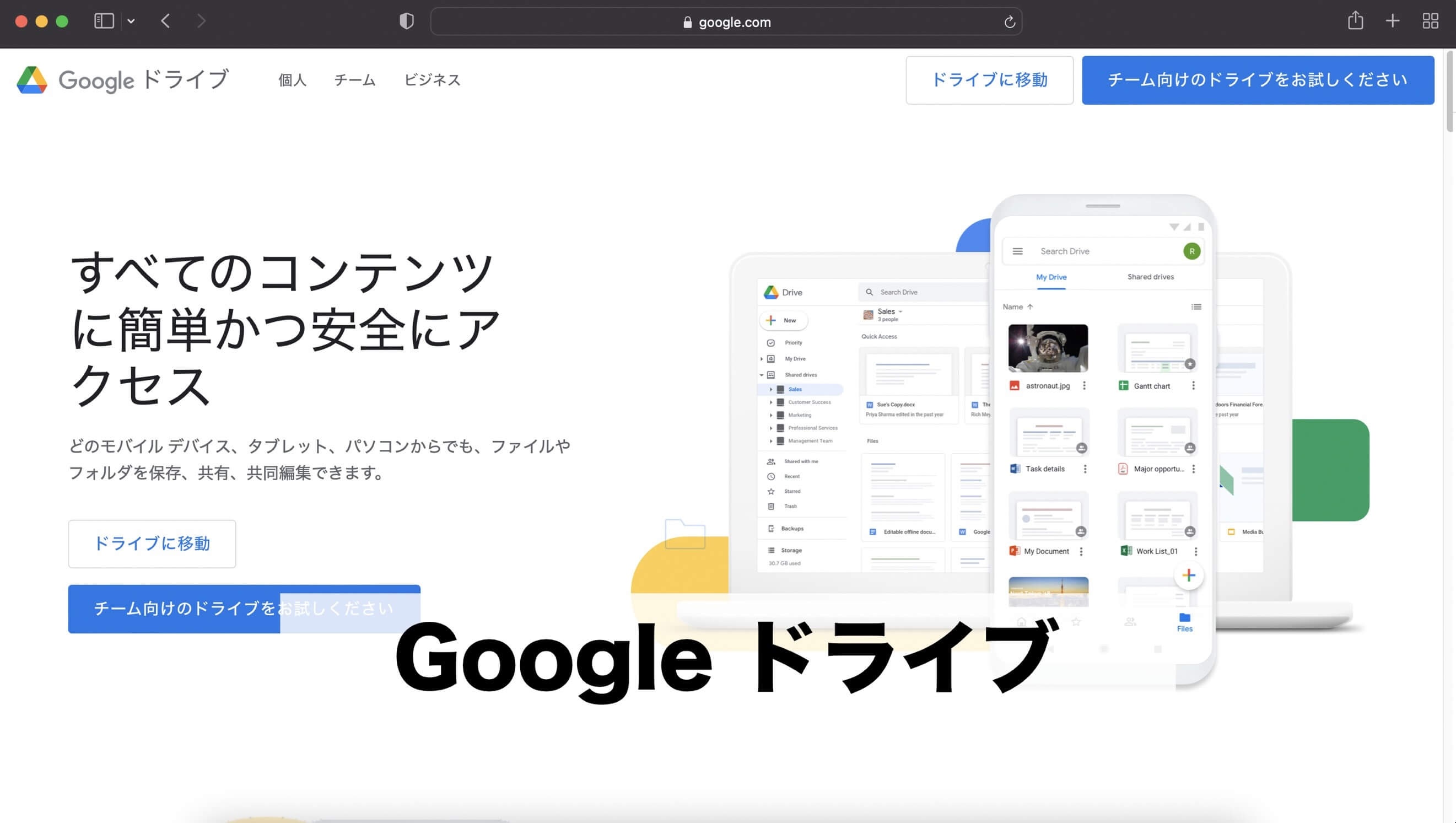
また、 Google フォトとは別に、パソコンに撮り溜めた画像が大量にあってフォルダで管理している場合には、 Google ドライブで管理することもできます。
こちらの場合は、専用の画像フォルダを作って画像データを入れておけば、 Google ドライブが利用できるデバイスであればどこからでも自由にアップロード・ダウンロードが可能になります。
その他にも、 Amazon であれば「 Amazon Photos 」が同様のサービスとして利用できます。日本で無料で利用できる写真共有アプリとしてはミクシィが運営する「みてね」といったサービスも人気です。
パソコンと iPhone を USB ケーブルで繋いでデータを転送する方法もあります。ちなみに、 iTunes や Mac と Wi-Fi で同期している設定にしていれば USB ケーブルは不要です。
また、 iOS デバイスのデータストレージに直接 iPhone/iPad の画像データを転送(書き込む)場合には、 Windows の場合はエクスプローラーから認識されている iPhone にアクセスし、「 Internal Storage 」内にある「 DCIM 」フォルダ内に書き込むことができれば iPhone に画像データを移すことができます。
データをパソコンとデバイスで直接やり取りする場合には、自動同期を解除しておく必要があります。
パソコンから iPhone に画像データを転送する場合には、メールを利用することもできます。
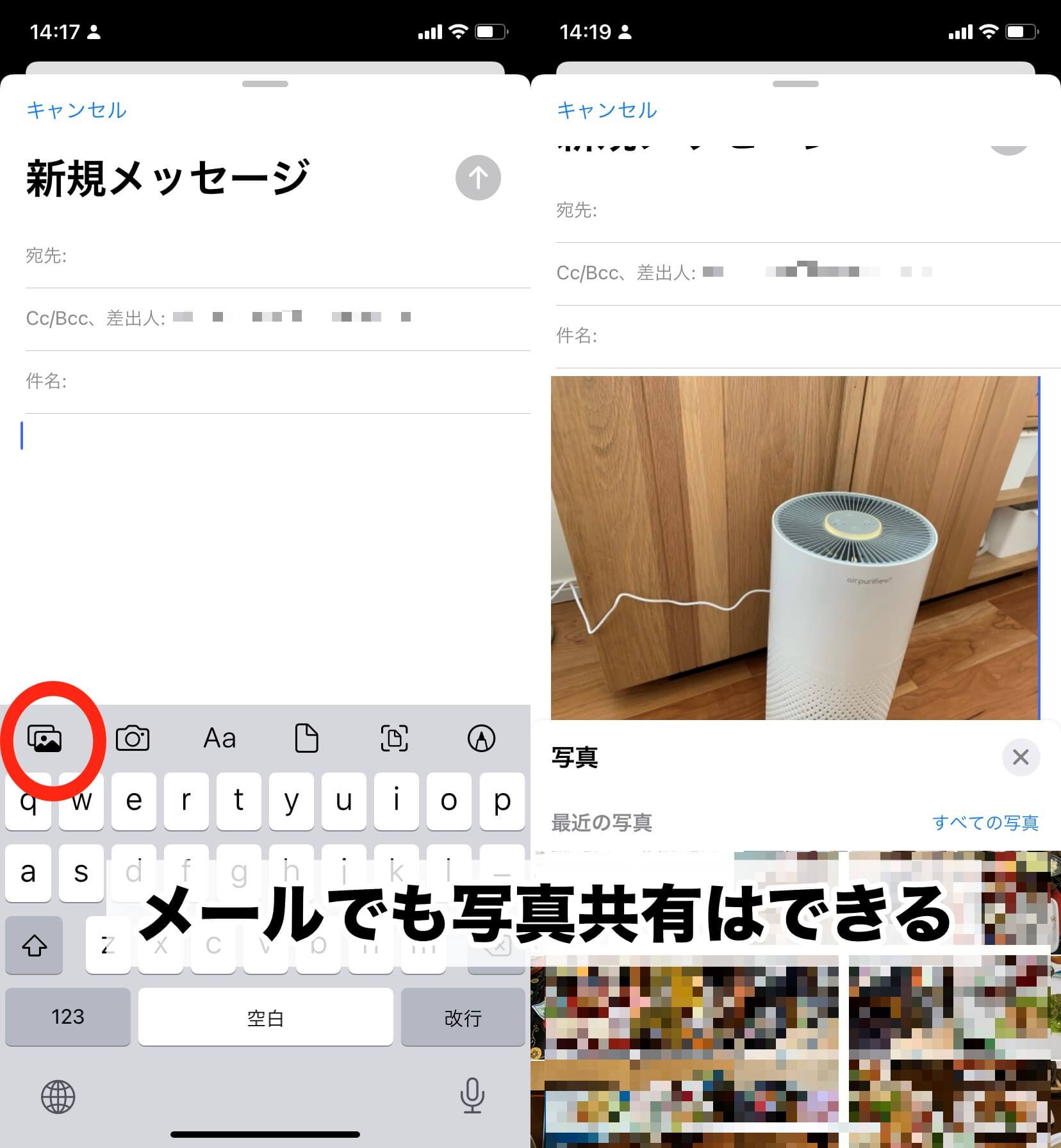
メールで画像データをやり取りする場合には、画像をメールに添付することになります。複数の写真や動画などのファイルサイズの大きなものを iPhone に送る場合は、ファイルを圧縮するなどの対応をすることで処理しやすくなります。
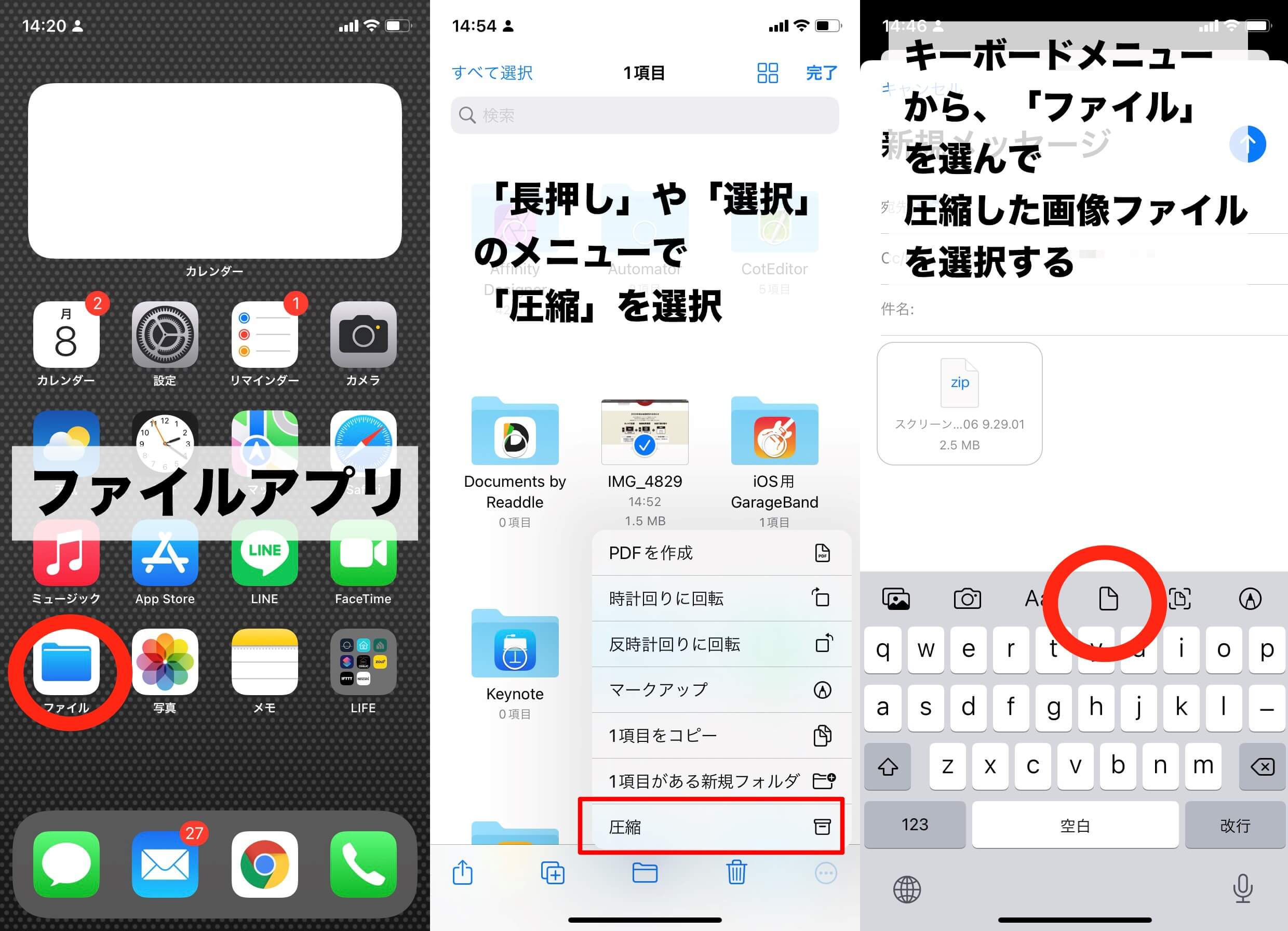
iPhone でも「ファイル」アプリを活用することで複数のファイルを圧縮することができます。一度にたくさんの画像を送ったり、サイズの大きい画像・動画などを送る際に知っておきたい方法です。

SNS やメッセージアプリを活用する方法もあります。
Twitter や Facebook を利用して、 iPhone でも閲覧したい写真などがあれば非公開で公開したり、下書きで保存することで別のアカウントでログインした時に閲覧したりすることができますし、ダウンロードも可能です。利用するサービスによっては、下書きはデバイスにキャッシュされるため、他の端末で利用した時には共有されない可能性があります。
メッセージアプリに関しても、自分で利用できるアカウントに対して画像を送付することでパソコンや iPhone で閲覧することができるようになります。添付した画像をダウンロードすることもできます。
LINE などのコミュニケーションツールには「アルバム」などの機能があって、クラウドサービスと同様にデータ保存容量が設定されており、別のデバイスでログインした時に、アルバムに保存していた画像が閲覧できるものもあります。
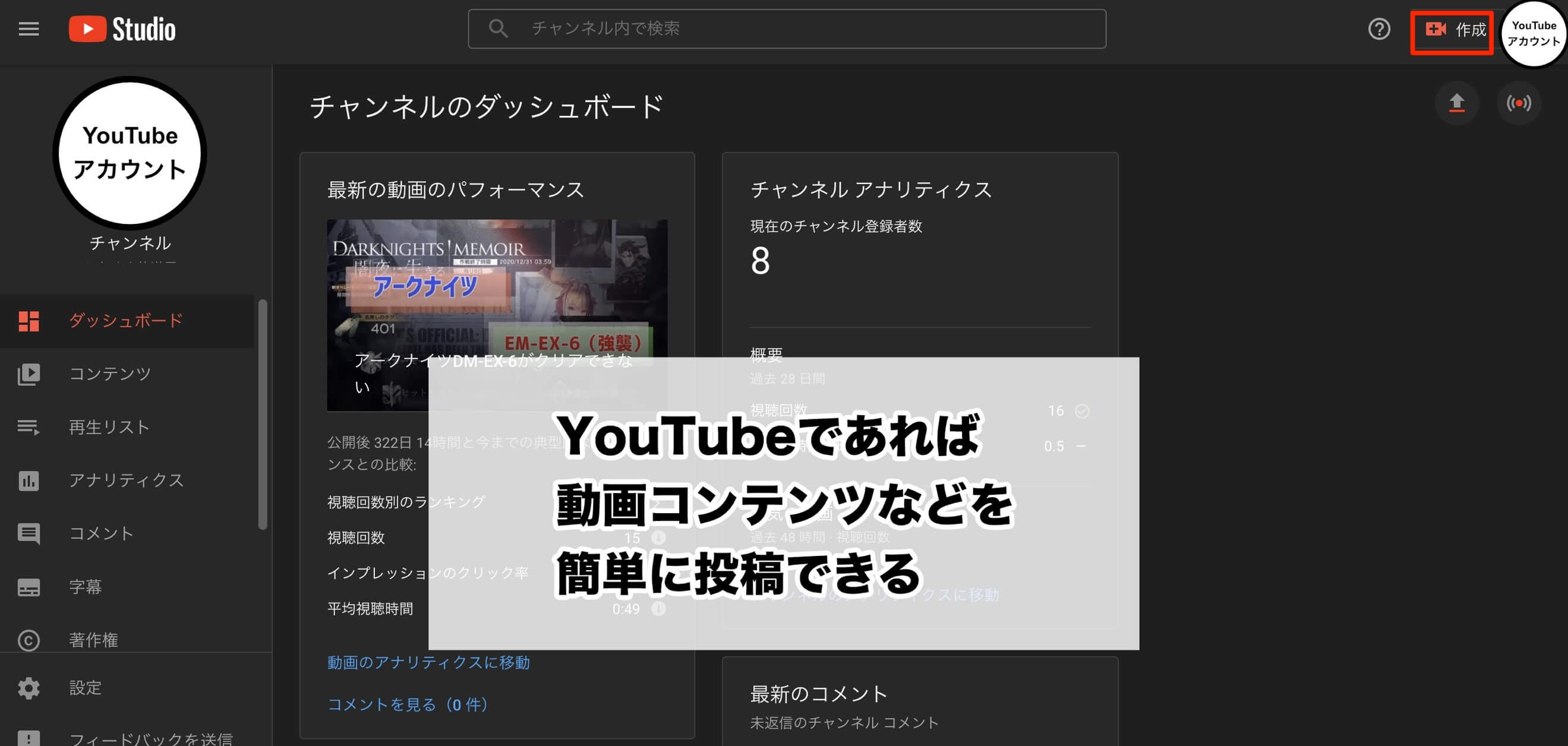
動画に関しては、メールやメッセージを利用した方法では容量の問題でうまく転送できない可能性があります。
元々動画投稿のために利用できるサービス、代表的なもので言えばYouTubeのようなサイトを利用することで、動画を共有することもできます。
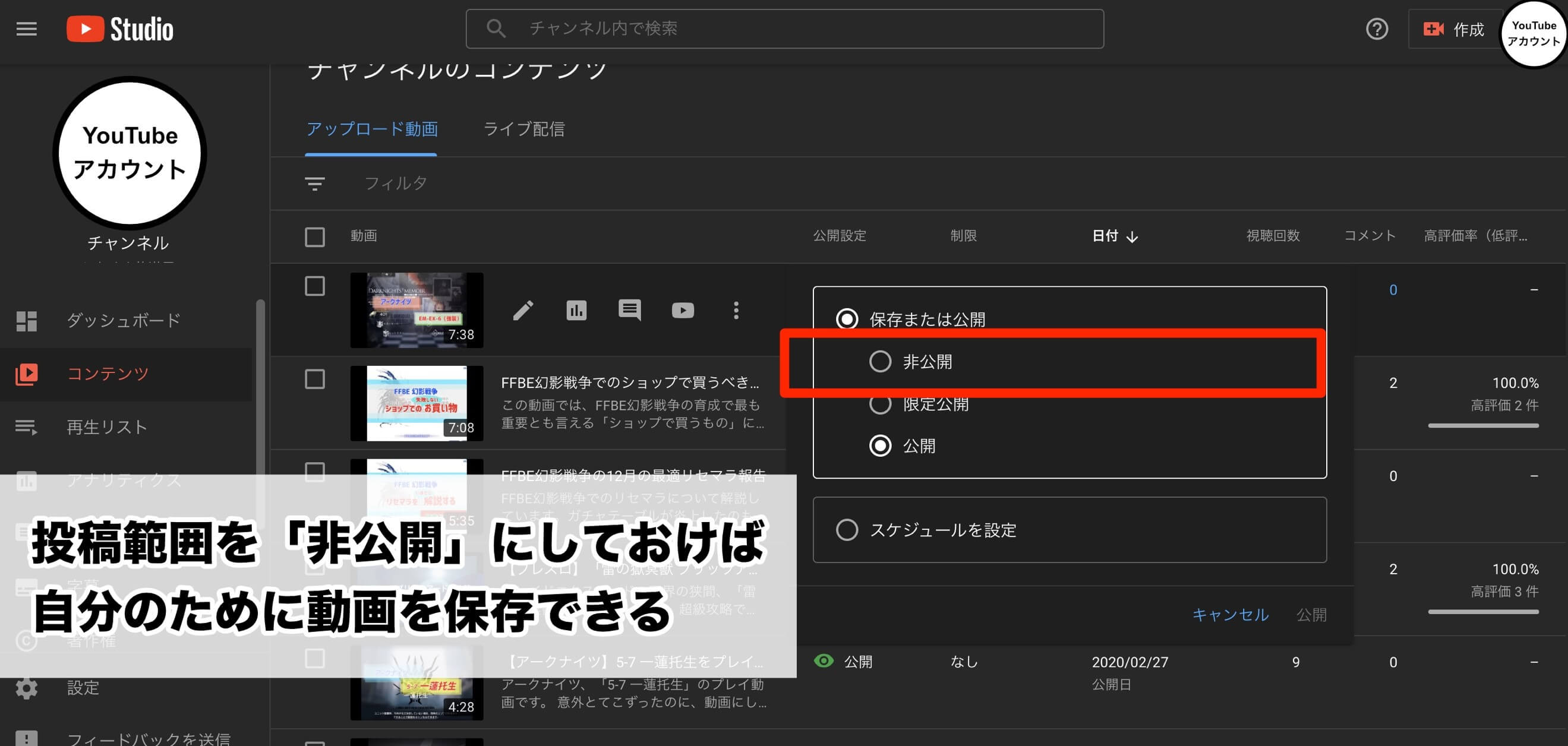
iPhone で閲覧したい動画をパソコン側で YouTube に投稿して、公開レベルを「非公開」に設定します。
ただし、 YouTube は「 YouTube プレミアム」のような公式アプリを利用しないとダウンロードできないようになっています。あくまでも自分だけが閲覧するために自分専用のチャンネルとして利用するイメージになります。
パソコンから iPhone への写真・動画の転送方法を解説してきました。ここからは iPhone からパソコンに写真や動画を転送する方法について解説します。
ほとんどの内容は繰り返しになってしまうので、 iPhone の便利な機能を利用した転送方法を交えて解説していきたいと思います。
まずは、 iPhone と親和性の高い Mac を利用する場合におすすめの方法をご紹介します。
Apple デバイス同士、つまり Mac と iPhone であれば写真・動画の転送については頭を悩める必要はありません。
先ほども紹介した方法では、そもそも「写真アプリ」と iCloud が連携している状態であれば転送作業が不要です。 iPhone で撮った写真は自動で Mac の写真アプリでも閲覧できるようになります。
加えて、 Apple デバイス同士の連携機能として「AirDrop」や「HandOff」というものがあります。
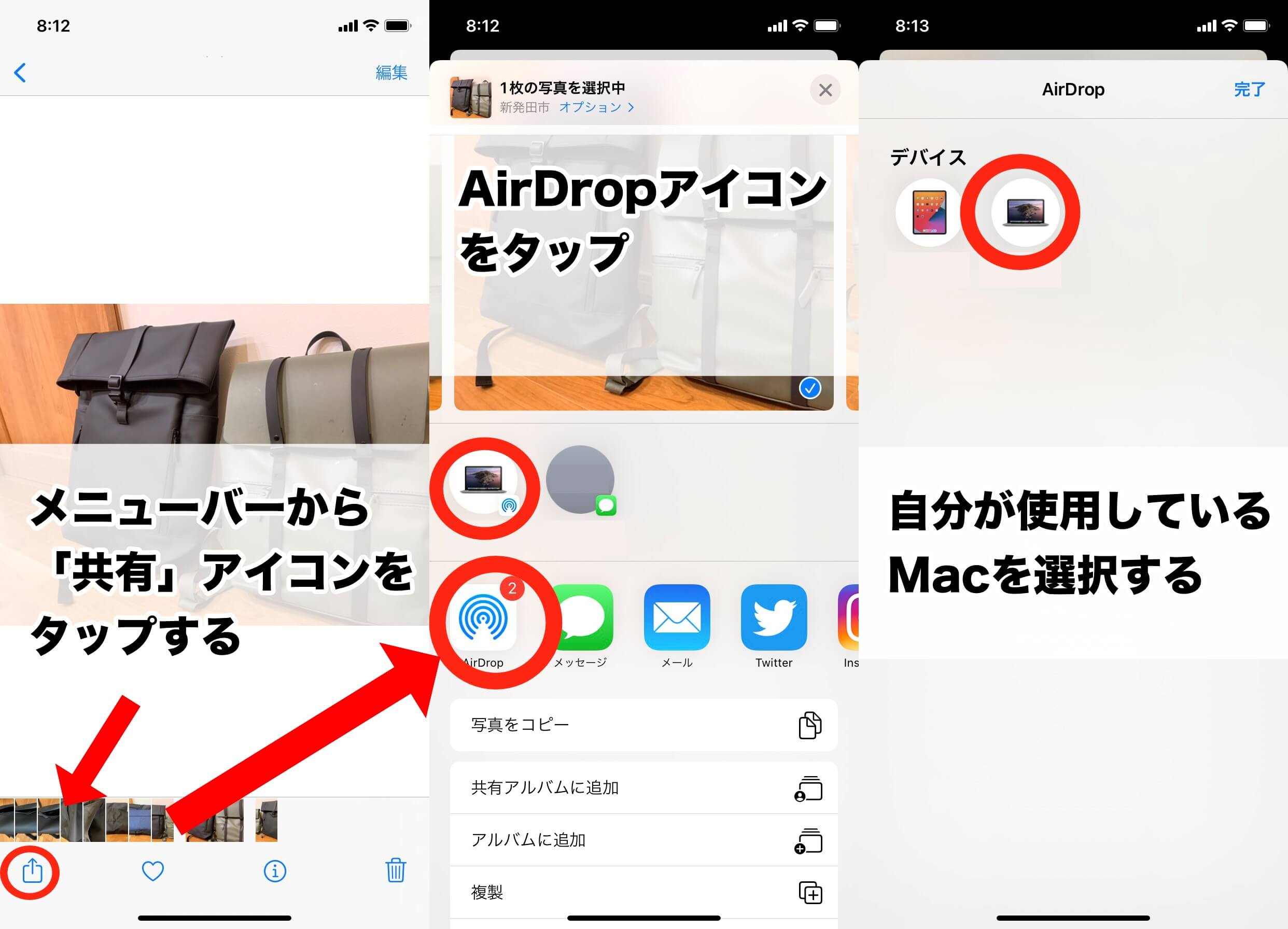
AirDropは近くにあるAppleデバイスにBluetoothやWi-Fiを利用してデータを送信する機能です。特別な設定はなく、デバイス側で最適な送信方法を選んでデータを送ることができます。
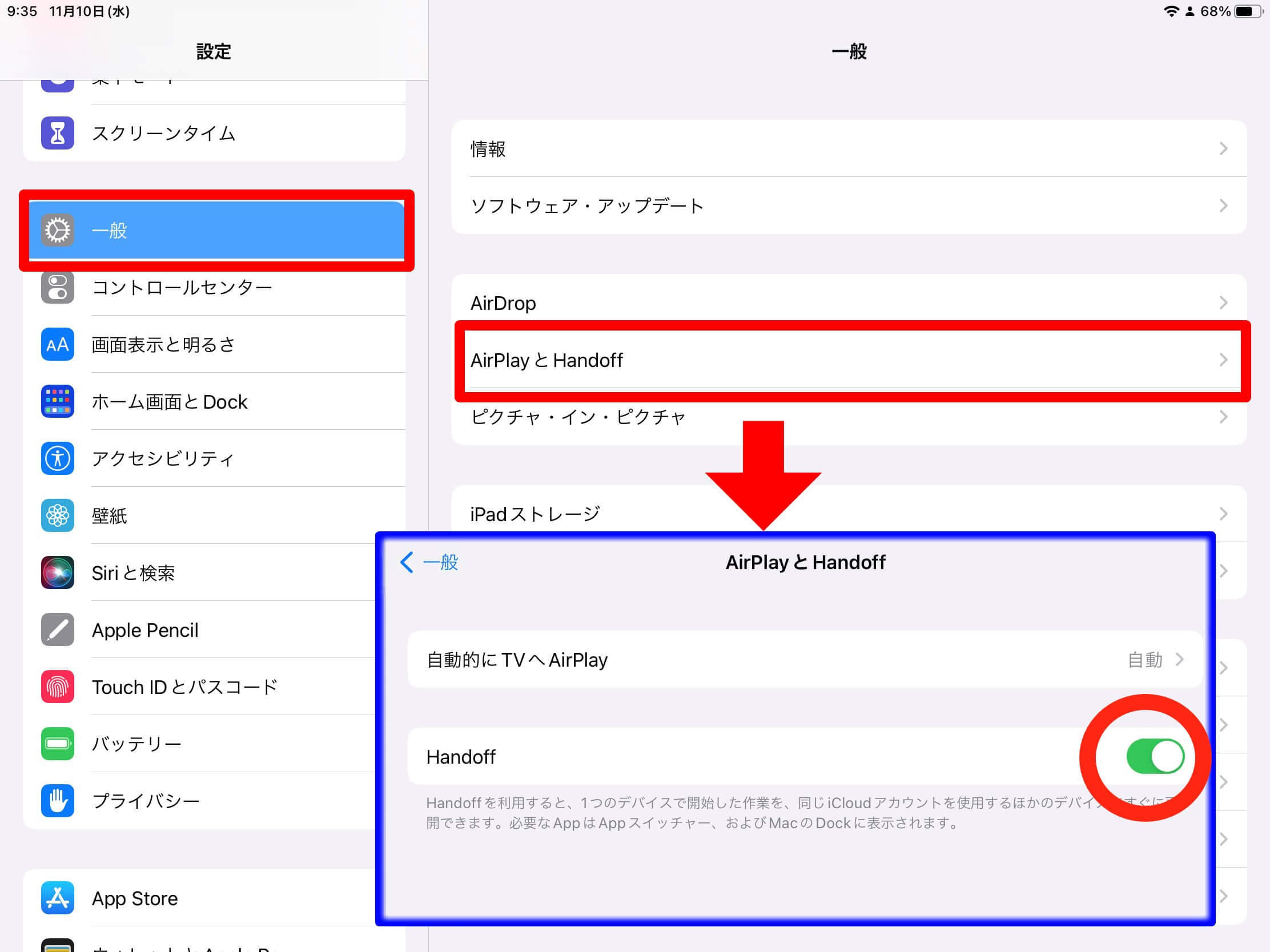
「 HandOff 」を使えば、ユニバーサルクリップボードでデータが共有されるので、自分が使用している Apple デバイス同士で「コピー&ペースト」だけで写真が共有できます。資料作成時に iPhone で閲覧しているウェブサイトの画像を利用したければ、 iPhone でコピーして、 Mac でペーストすれば画像が転送できます。
HandOff は、利用するデバイスの両方で「 HandOff 」をオンにしておく必要があります。
Mac 利用者であれば、 iCloud だけではなく様々な連携機能でデータを共有できます。しかし、 Windows を利用している場合には、 Windows 用の iCloud アプリをインストールしたり、 Web ブラウザ上の iCloud.com を利用したりする必要があります。
容量の大きいものであれば、直接 iPhone と Windows パソコンを USB ケーブルで繋いで、 iTunes を経由してデータを転送するのが一番安定します。
しかし、写真データは数も多く、中には不要な写真データも多いため、日頃から写真の整理をしていないと iPhone とパソコン両方のデータ容量を圧迫してしまうことにつながります。
特に、 iCloud は無料だと 5GB までしか利用できないこともあり、普段からこまめにパソコンにデータを送る作業が必要になります。先ほどまでに紹介したメールやメッセージを利用した方法では、数枚ずつしか対応できないこともあり、作業量が多く時間がかかってしまいます。
ここまで解説したように、 Mac と iPhone であれば写真の移動はケーブル不要で簡単にできますが、各種設定が必要になります。
iCloud を利用している場合は、写真の追加などが iCloud を経由することになるため、設定に難しさを感じたり、データを同期するまでの時間差が生じたりして、手間に感じる方もいらっしゃると思います。
Windows パソコンを利用している方には、ファイル管理をするにも「 iTunes 」を立ち上げる必要があったり、 SNS を経由するにしてもいちいちログインや投稿などの操作が必要になったりするため、面倒に感じる方も多いかと思います。
もっと体感的に、直接ファイルをやりとりしたいという方には、先ほども紹介した「 Dr.Fone 」がお勧めです。 USB メモリでファイルを移動させるような感覚で操作できるので、余計な設定などに頭を悩ませることもありません。
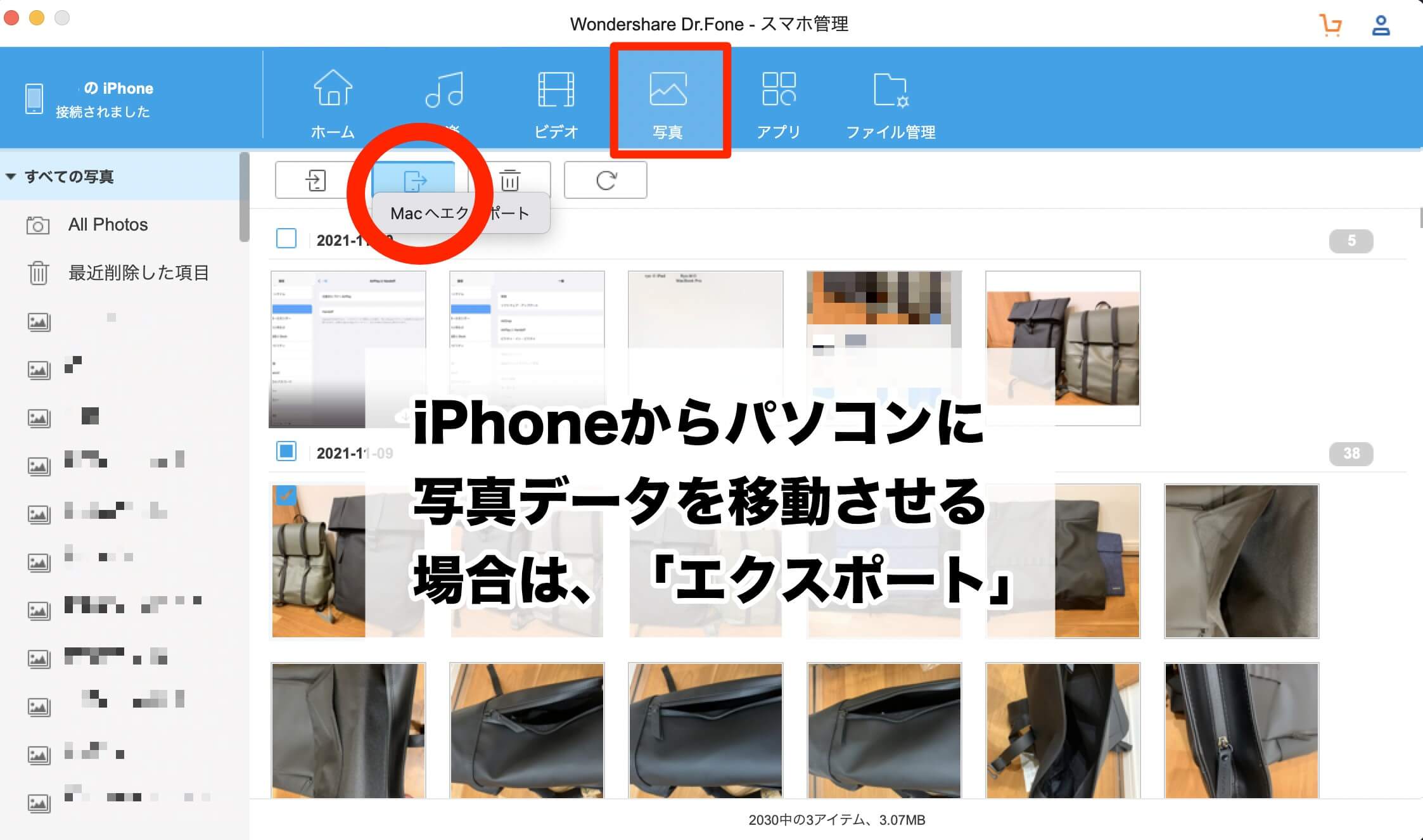
先ほどと同じように、 Dr.Fone のメニュー画面から「スマホ管理」を選択します。
「スマホ管理」が立ち上がったら、上部メニューバーから「写真」を選択し、 iPhone から外に矢印が向いているアイコンの「エクスポート」を選択します。
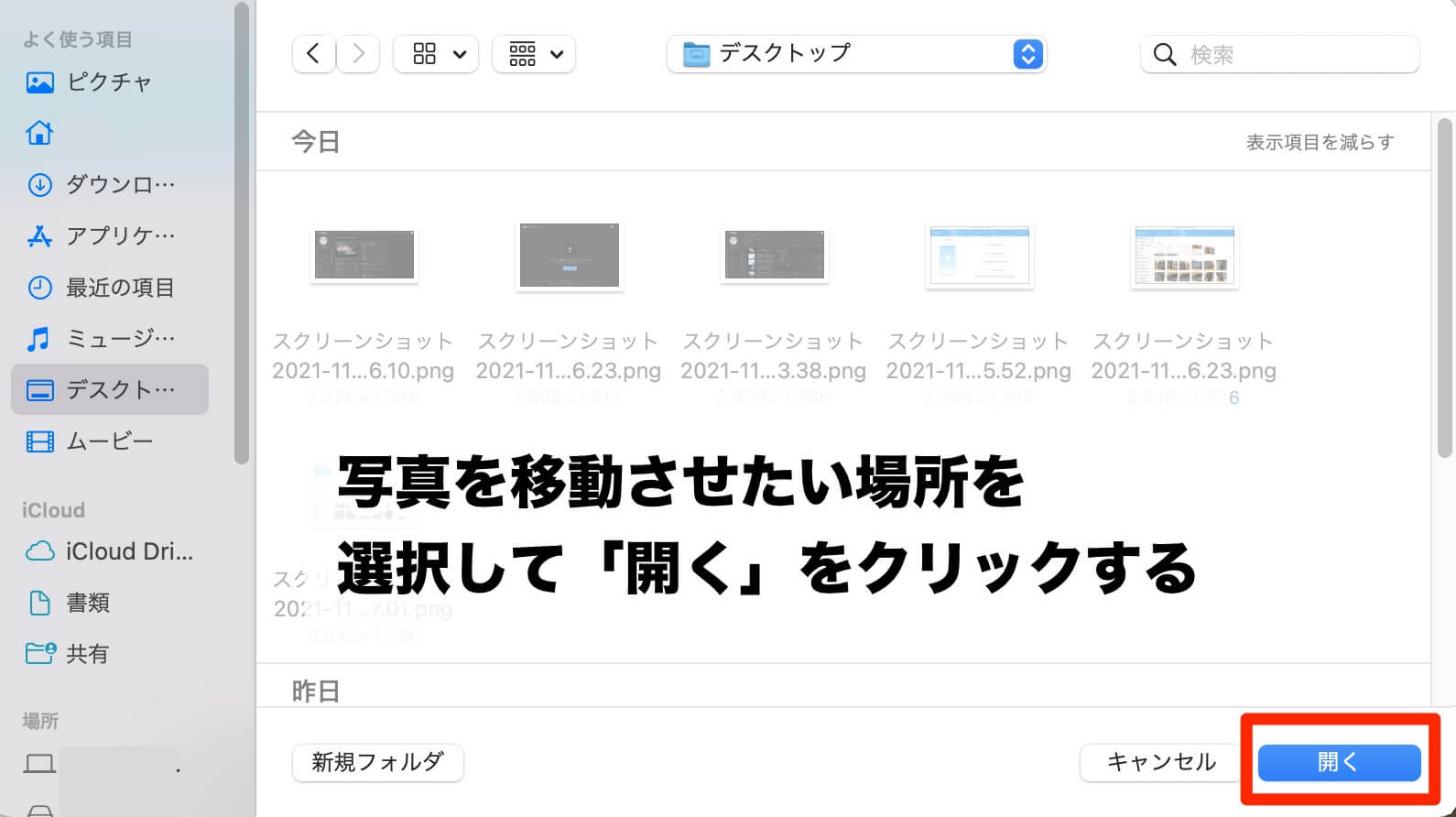
「エクスポート」をクリックしたら、写真を移動させたい場所を選びます。専用のフォルダを作成してもいいですし、USBメモリなどに移動させることもできます。
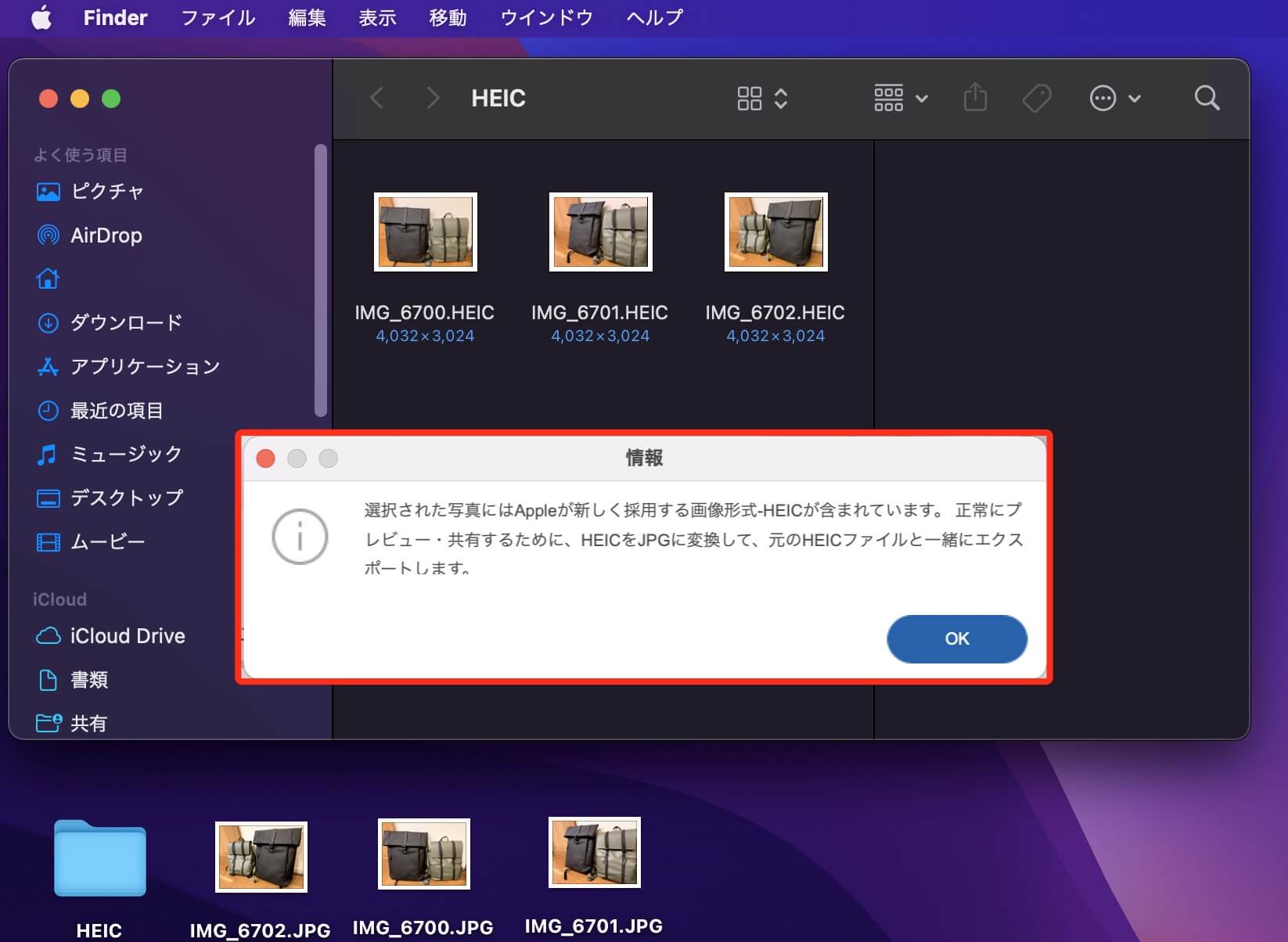
今回は「デスクトップ」にエクスポートしました。
このように「 JPG 」という拡張子のものと、「 HEIC ( Apple 独自の画像データ規格)」というフォルダに iPhone の写真が出来上がりました。HEIC だとパソコンなどでは利用しづらいので、 JPG の画像ファイルが自動で作成できるので、他のアプリなどで再生したりする際には大変便利です。
パソコンと iPhone で写真・動画を共有する方法をご紹介しましたが、やってみてもなかなかうまくいかないな、という時にチェックしておきたいところ、転送できない時の対処法について解説したいと思います。
まずは、 iPhone やパソコンなどの本体の不調が原因でうまく転送でいない可能性があります。
パソコンか iPhone のどちらかの OS が古いことで、サポートが終了している可能性があります。まずは利用する環境を整え、可能な限り OS は最新のものを利用するようにしましょう。
次に、 iPhone やパソコンの通信状態を確認していきます。
Wi-Fi や Bluetooth がうまく反応しない場合は、一度 iPhone やパソコンを再起動したり、 Wi-Fi であればルーターなどの状況も確認します。アンテナの向きなどを調整してもいいと思います。
また、 USB ケーブルも利用しているうちに断線していることもあります。ケーブルの被覆が破れているような状況は危険なので別のケーブルを用意するようにしましょう。
写真共有アプリやデータクラウドサービスを利用したりするときのチェックポイントも確認しておきます。
iPhone やパソコンに問題がなくても、利用するサービスが問題を抱えている場合もあります。この場合は、アプリの公式サポートなどのアナウンスを探してみたり、問い合わせなどしてみたりすることで状況が改善するかもしれません。
たくさんの「写真データ」を移動する方法をご紹介しました。
パソコン不要で iPhone だけでも独立して利用できるので、いざというときには画像データの取り扱い方法に迷ってしまうことがあると思います。
今回紹介した方法では、 iCloud のような Apple の公式サービスを利用するものから、 SNS やメールなどを利用したデータを移動させる方法を紹介しました。しかし、インターネットを経由することで、どうしても個人情報が漏洩する危険性が生じてしまいます。
Dr.Fone であれば、インターネットを経由しなくても、 iPhone とパソコンを繋ぐだけで簡単に写真データの管理ができるようになります。データの移動以外にもたくさんの機能があるため、 iPhone のデータ管理に悩んだときには最もお勧めできる方法だと思います。

iPhone/iPadなどのiOSデバイスとパソコン/iTunes間でデータを自由に転送
藤原 弘子
編集長