iPhoneを使用している場合、iTunesを使うことでデータを一箇所で管理できるので便利ですよね。しかし、iTunesが起動しない・開かなくなってしまった場合は困りますよね。
今回は、iTunesが起動しない・開かない時の対処方をWindowsとMac両方で紹介していきます。また、Windows向けにおすすめの方法で「Dr.Fone-iTunes修復」を使用する7つの方法も解説しますので、最後まで読んでみてください。
iTunesで発生するあらゆる不具合に対応しており、自宅で自分で簡単に解決することができます。また、修復作業も早く解決したいエラーを選択するだけで解決できます。さらに、データ損失もないため安心して使用できすべてのiTunesにも対応しています。
具体的な操作手順は、以下の手順です。
1.Dr.Foneを起動し、メイン画面から「起動障害から修復」を選択します。
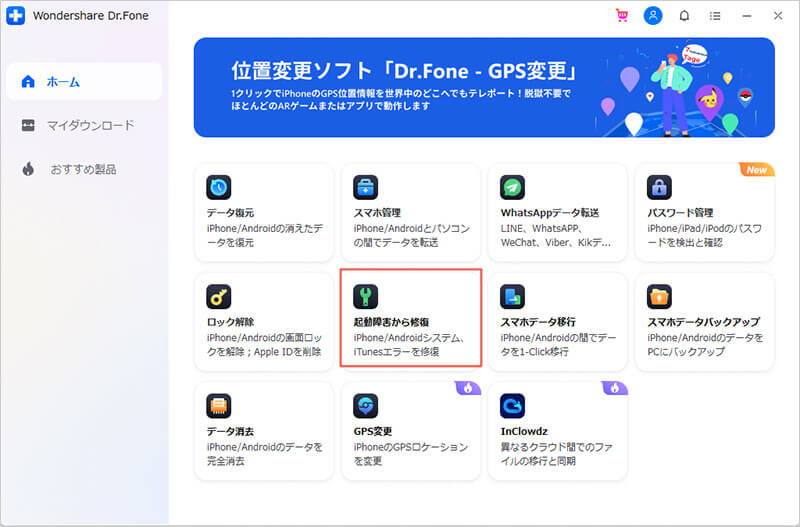
2.左側からiTunes修復を選択後に、「iTunesのエラーを修復」を選択します。
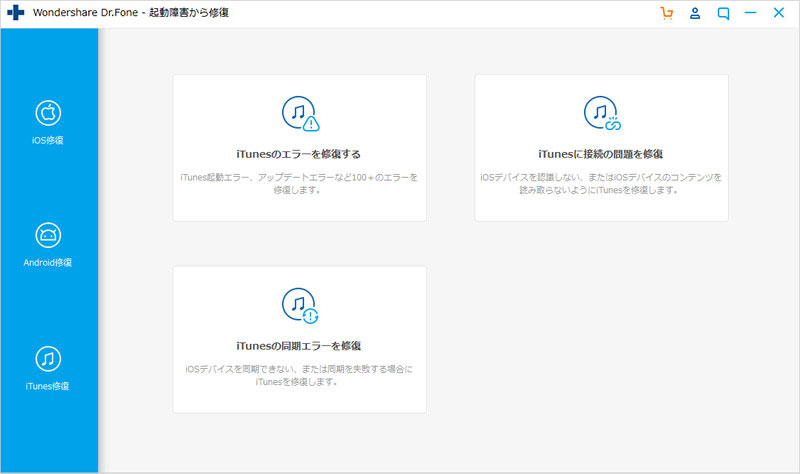
3.iTunesデータの読み取りをおこないます。次に、右下のOKボタンを押してください。
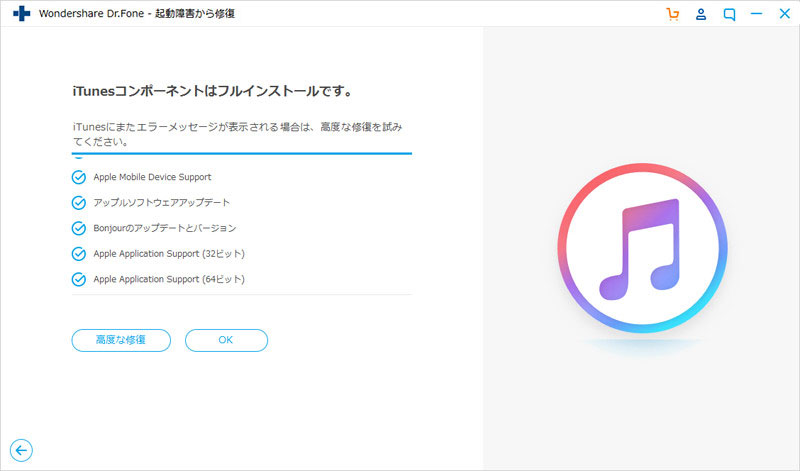
4.iTunesにエラーメッセージが表示される場合は、左下の高度な修復を選択します。
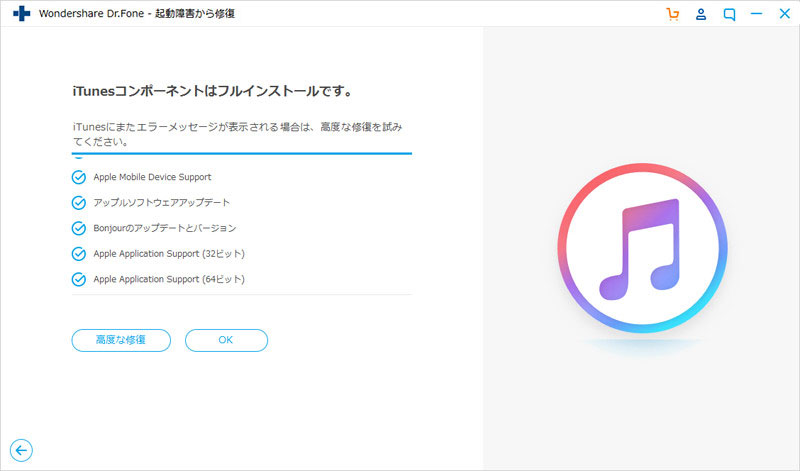
詳細な操作ガイド及びほかのiTunesのエラーを解決したい場合は、こちらを参照してください。
[公式]iTunes修復機能の使い方を紹介 - Dr.Fone
iTunesをインストールしたアカウントと異なる場合などは、起動に失敗してしまう時があります。その場合は、以下の手順で管理者として実行を試みてください。
セーフモードとは、余計な機能や設定を省き最低限必要な環境のみで起動するモードです。iTunesにも搭載されているので、以下の手順を試してみてください。
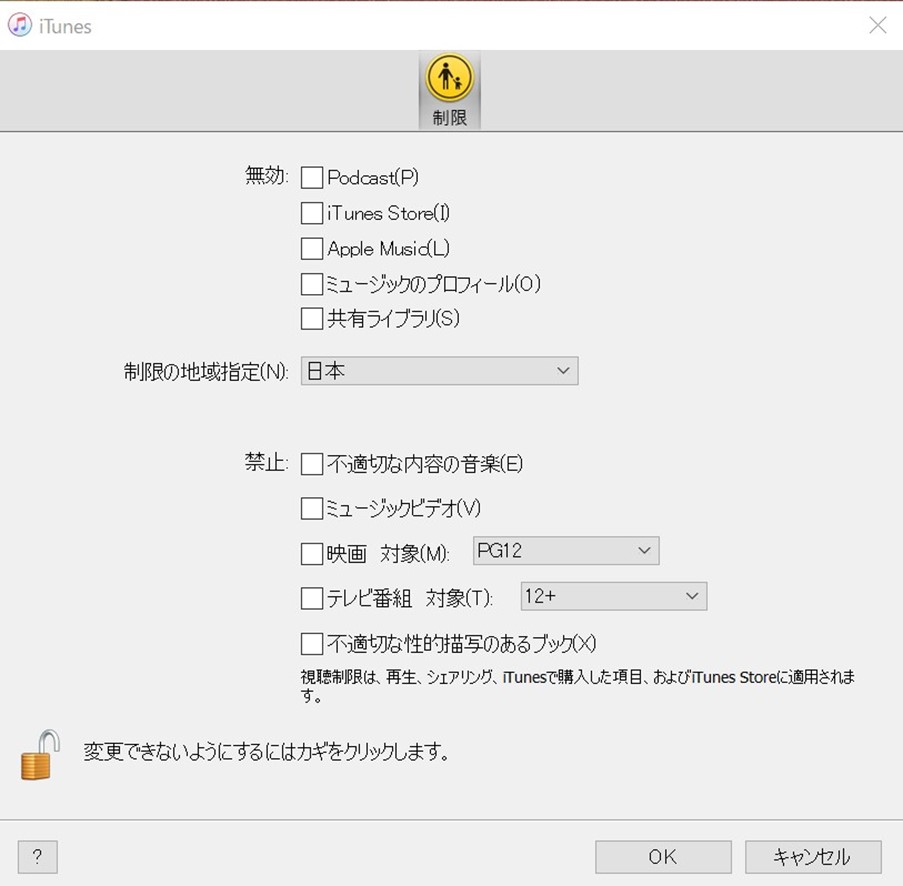
iTunes自体に不具合があるケースもあり、iTunesの修復機能を試すことで改善する場合があります。手順は、以下の手順でおこなえます。
1.「Windowsのスタート+i」を同時に押して、Windowsの設定を開きます。
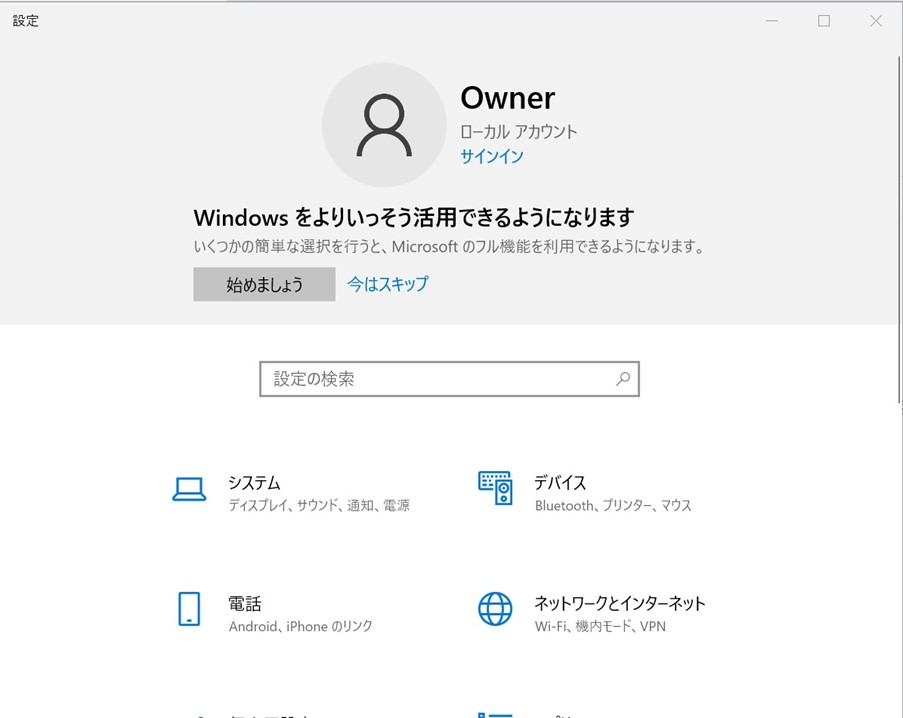
2.アプリをクリックして、アプリと機能をクリックします。
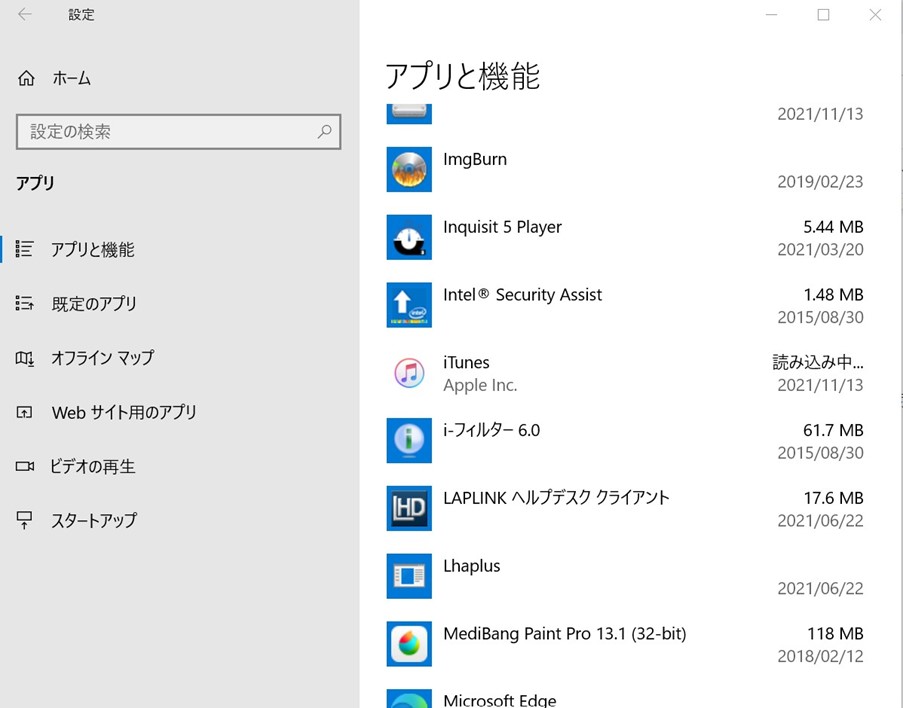
3.iTunesを選択し、詳細オプションをクリックします。
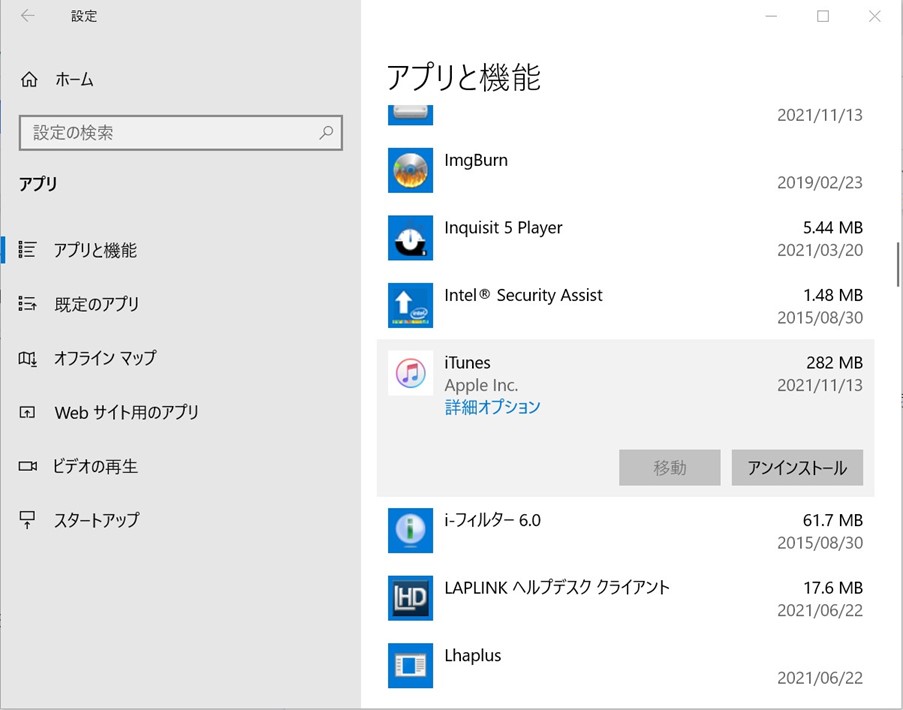
4.修復するを選択し、修復が終わるのを待ちます。
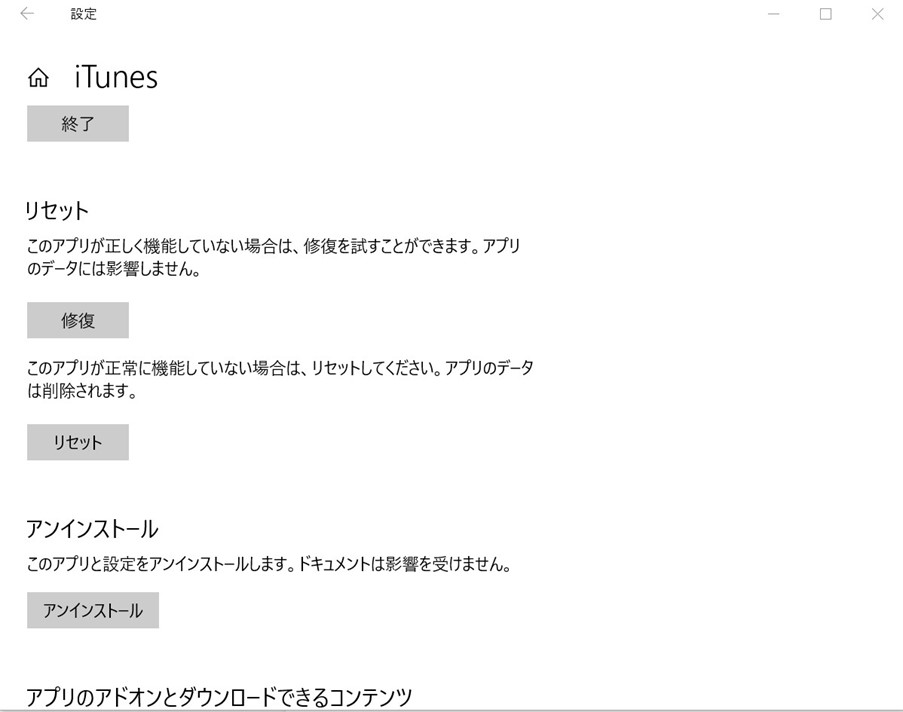
セーフモードや修復機能を試してみても上手くいかない場合は、一度iTunesをアンインストールしてから、再インストールしてみるのがおすすめです。手順は、以下を参考にしてください。
1.Windows+iを同時に押して、Windowsの設定を開きます。
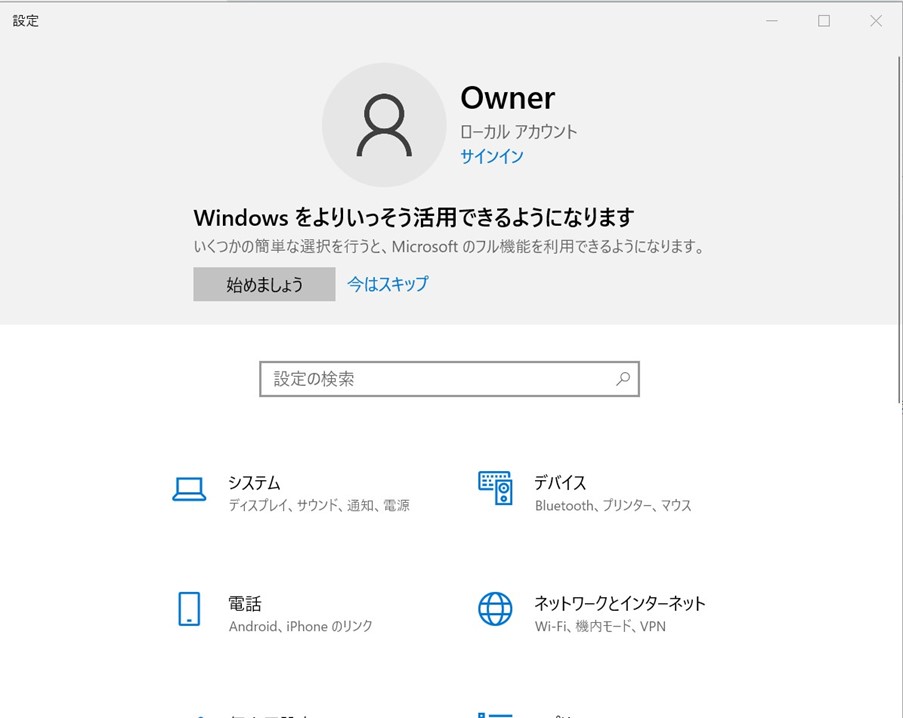
2.アプリをクリック後に「アプリと機能」をクリックします。
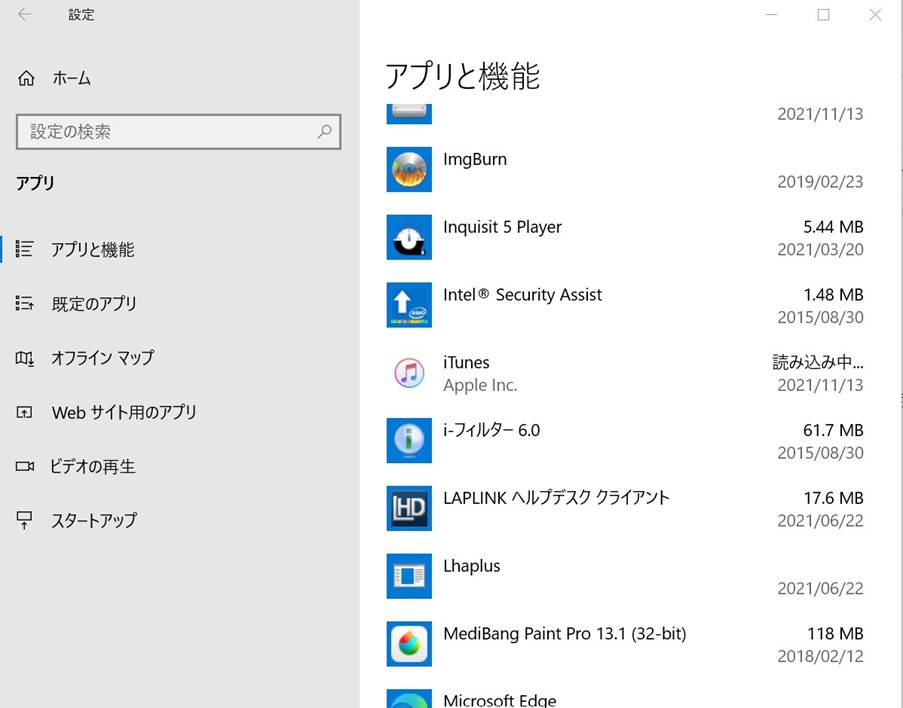
3.iTunesを選択し、アンインストールをクリックします。
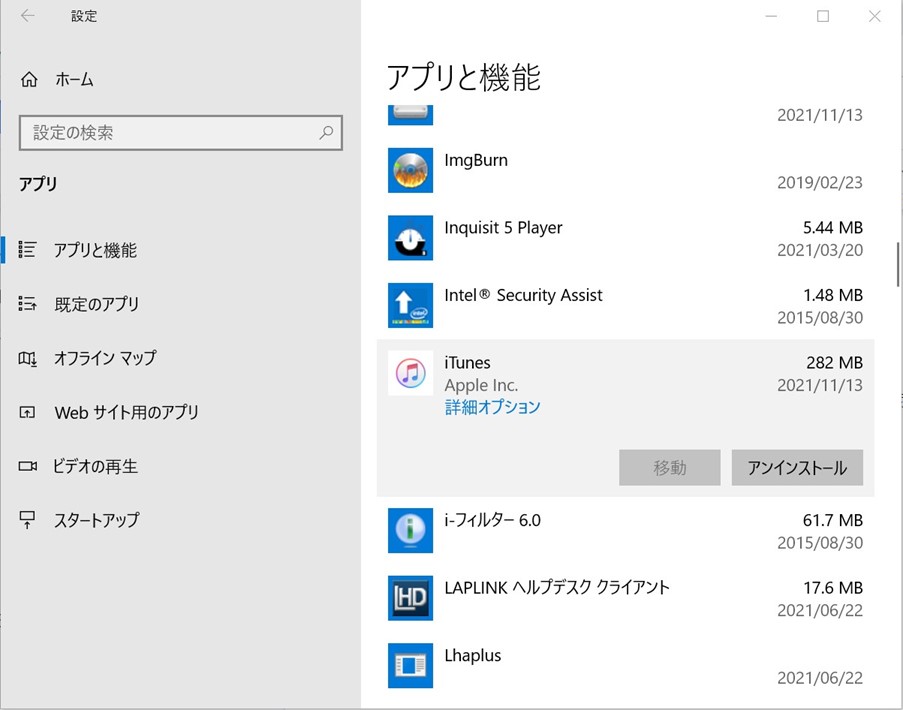
5.こちらからiTunesを再度インストールします。
iTunes for Windows をダウンロードして使う - Apple サポート (日本)
再起動をすることで、トラブルが解決する場合もあります。そのため、パソコン自体の再起動を試してみるのも一つの方法です。
操作手順は、以下の手順です。
パソコン自体を再起動しても、iTunesが開けない場合は、こちらの方法を試してみてください。
1.エクスプローラーを開き、「ProgramData」をクリックします。
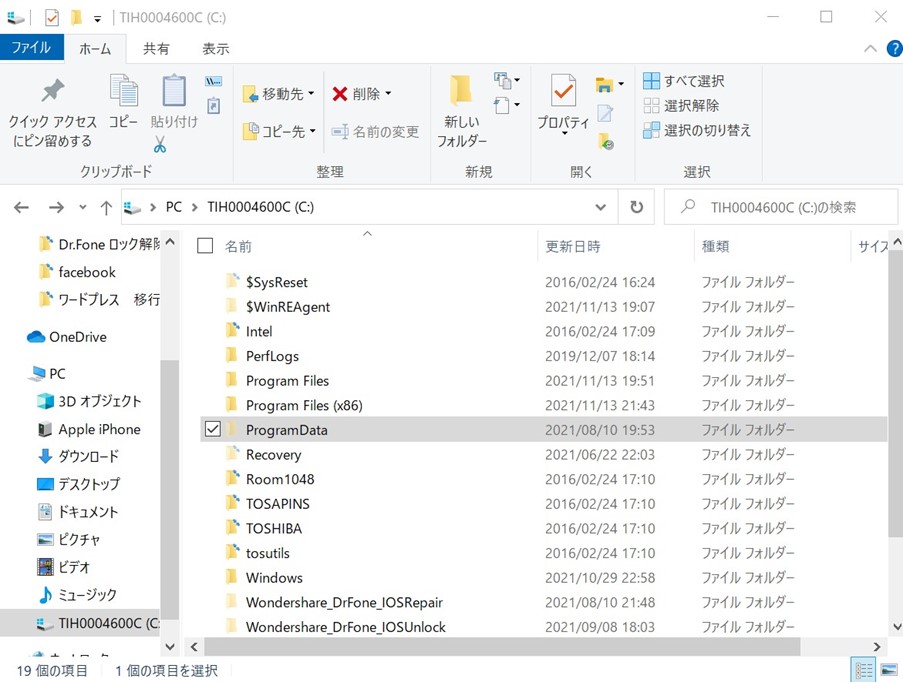
2.次に、Apple Computerを開き、iTunesの順でクリックします。
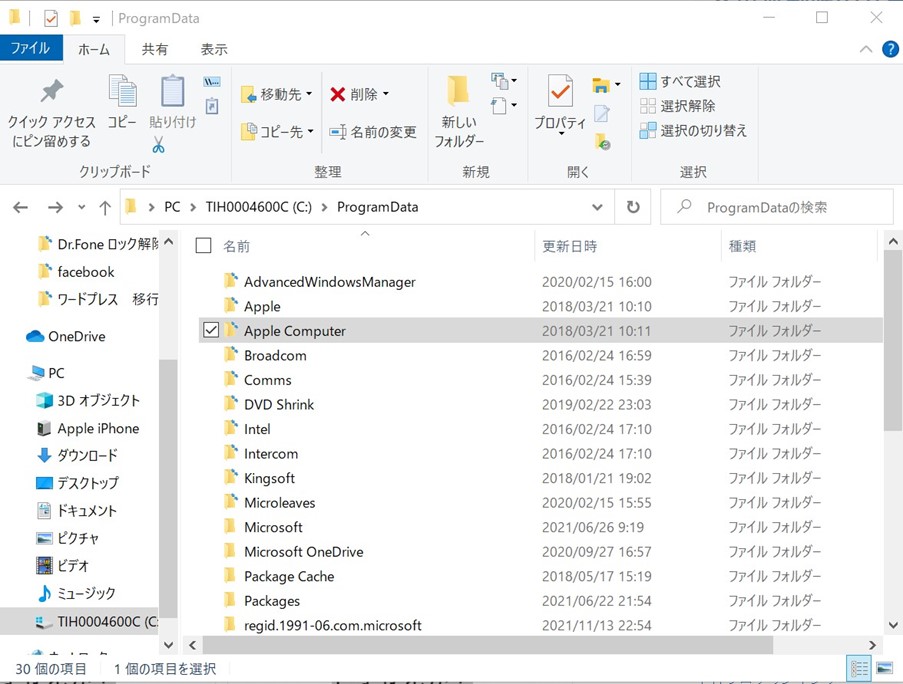
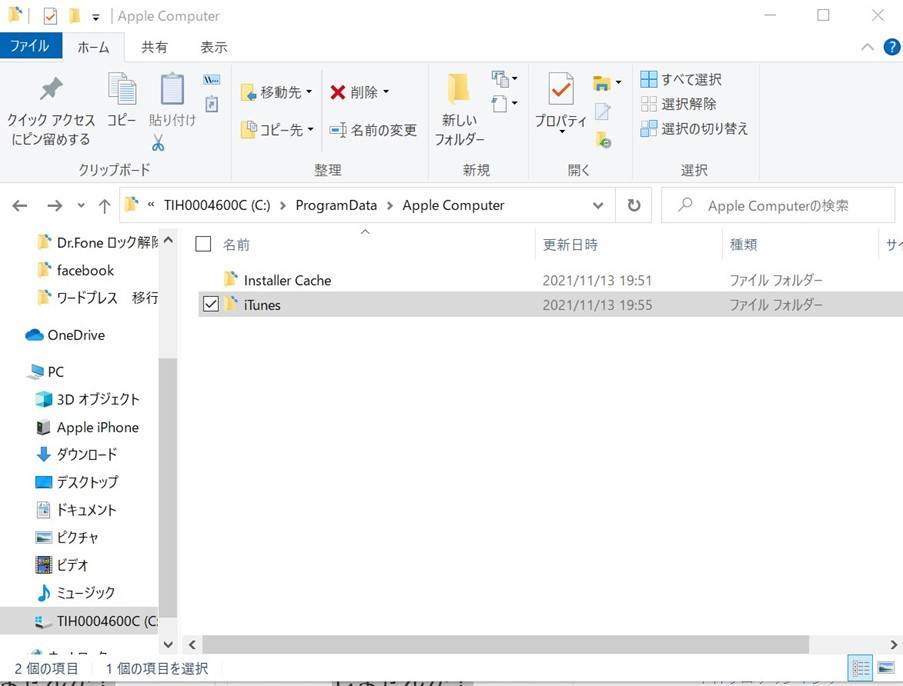
3.Sc infoフォルダが表示されますので、削除してください。
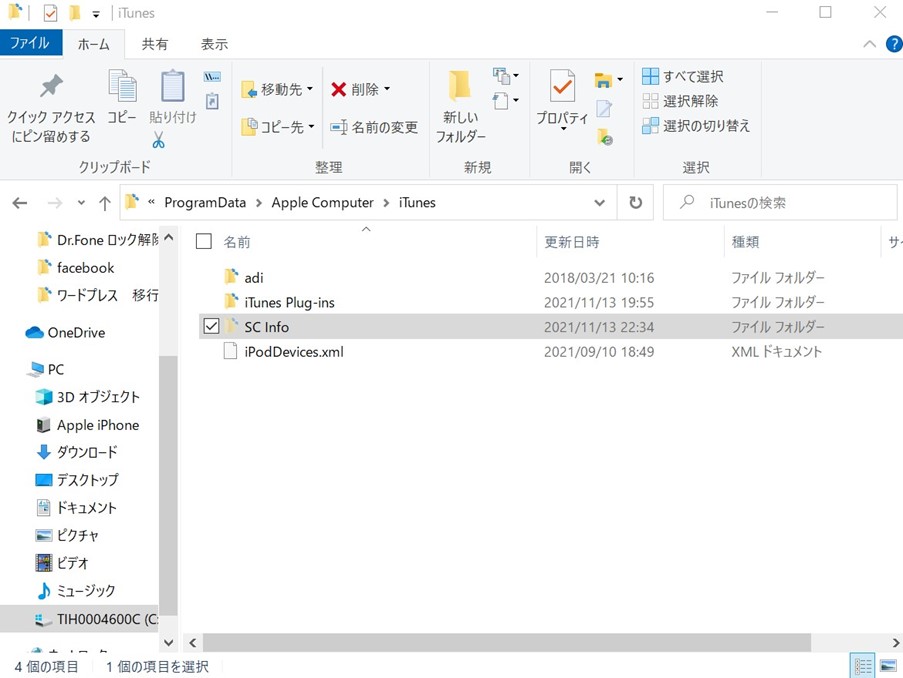
Macでは、初めからiTunesがインストールされているためWindowsのようにアンインストール削ができません。そのため、ここからは別の方法を紹介していきます。
Windows同様に、Macでもセーフモードを使用できます。やり方は、簡単で「Command」と「Option」を押しながらiTunesを起動するだけです。
今回は、iTunesが起動しない、開かない場合の対処方をWindowsとMac両方でお伝えしてきました。iPhoneのデータを管理するのに、便利なiTunesですので使えないと困りますよね。そのため、まずはDr.Foneシリーズの「Dr.Fone-iTunes修復」を試してみてください。誰でも簡単操作で扱えるツールですのでおすすめです。

iTunesに関するエラーを修復するソフト
藤原 弘子
編集長