カテゴリ: apple idロック解除

Apple IDとは、App StoreでアプリをダウンロードしたりiCloudなどAppleのサービスを使用する時に必要となるアカウント情報です。Apple IDを登録する時に、メールアドレスでそのまま登録している方も多いのではないでしょうか?しかし、メールアドレスの変更や急にログインできなくなったなどの原因でApple IDを変更する必要があります。
今回は、Apple IDを変更する方法をお伝えしていきます。また、Apple IDを上手く変更できない時の対処方として、「Dr. Fone-iPhone画面ロック解除」を使用する方法も併せてお伝えしますので、参考にしてみてください。

Apple IDでは、App Storeでのアプリの購入データやクレジットカード情報に加えてFace Time、iCloud、メッセージなども管理しています。
そのため、Apple IDを変更する際にはこれらの情報を更新する必要があります。

サインアウトをしておかないと、新しいApple IDでログインする時に、変更前のパスワードを求められてしまいます。
OSが古い状態のままApple IDを変更しようとすると、予期せぬエラーが起きてしまう場合があります。そのため、正常にApple IDを変更できない可能性があるので、最新OSにアップデートをしましょう。
関連記事:iPhoneがiOSをアップデートする時に起こったエラーの解決方法
Apple IDを変更すると、今使っているApple IDのデータから一度切り離されます。そのため、バックアップを取っていないデータを間違えて消してしまう可能性があります。
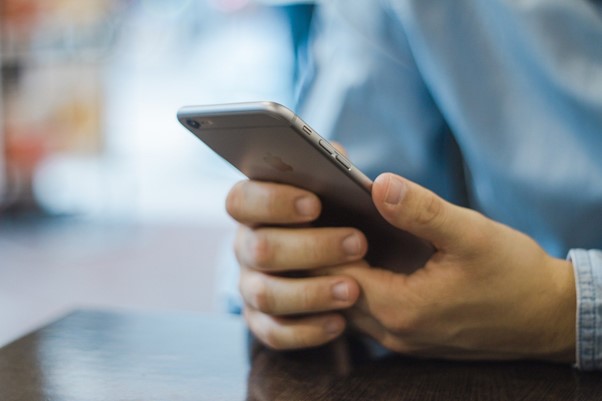
3つ紹介していきますので、やりやすい方法から試してみてください。
1.SafariなどのブラウザからApple ID(Apple ID)のサイトにアクセスし、サインインをタップします。
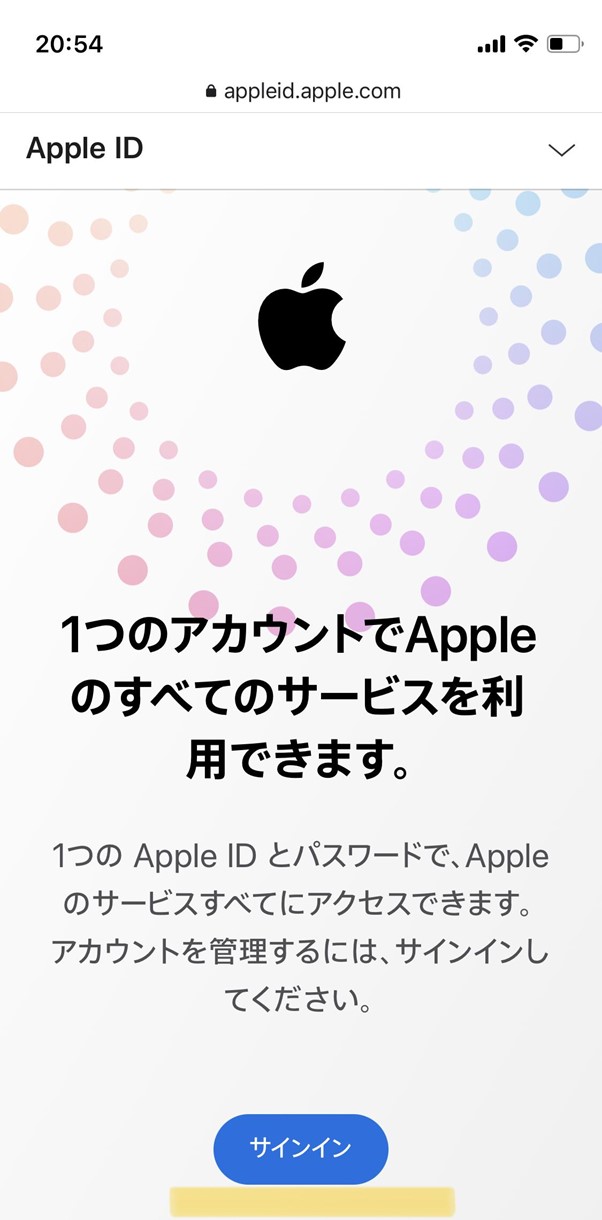
2.Apple IDとパスワードを入力し、サインインします。
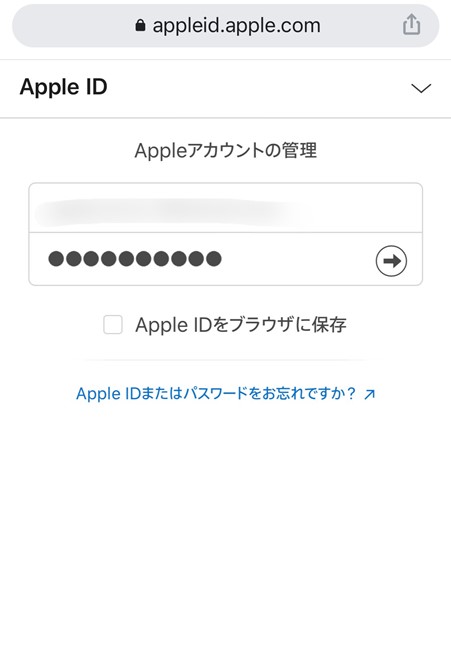
3.2ファクタ認証を設定している場合は、サインインの許可画面が出てきますので、許可するを選択します。
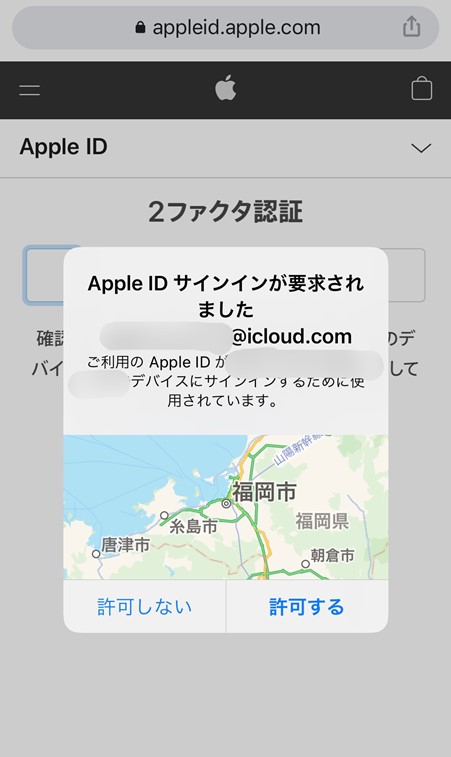
4.認証コードが表示されるので、入力しOKをタップします。
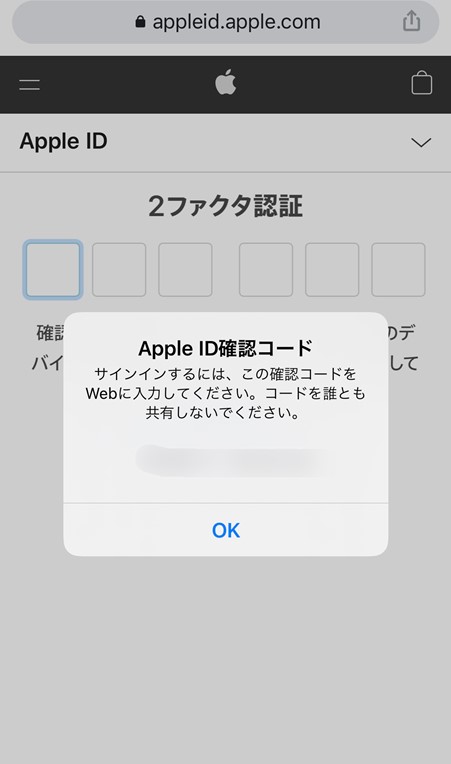
5.一番上のApple IDをタップすると、Apple IDの変更画面が表示されるので、変更したいApple IDのメールアドレスを入力し続けるをタップします。
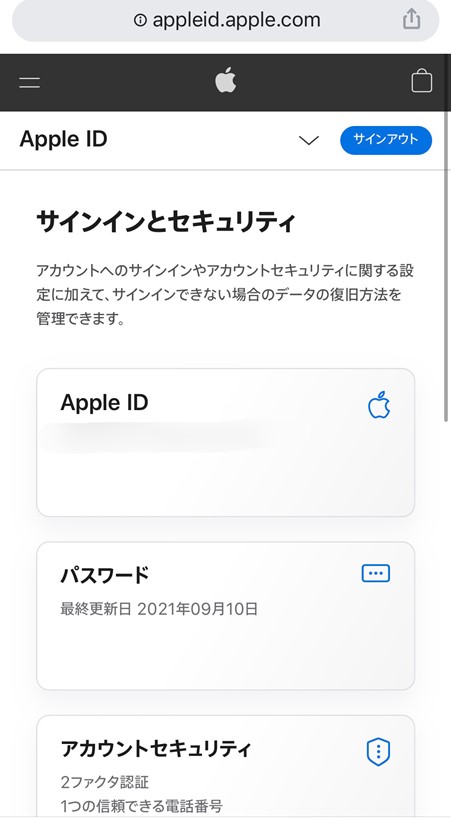
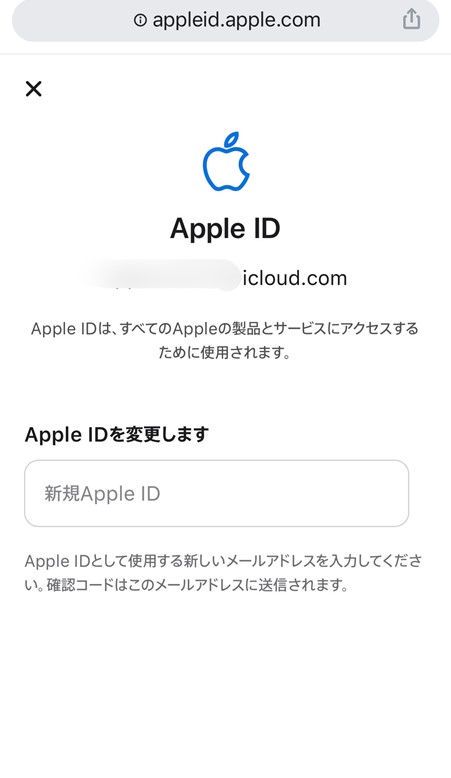
1.設定アプリを開き、一番上のアカウント情報をタップします。
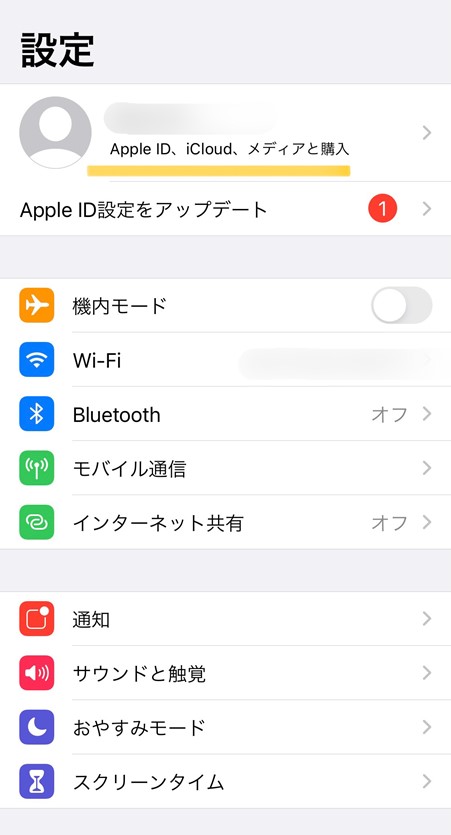
2.一番上の名前、電話番号、メールをタップします。
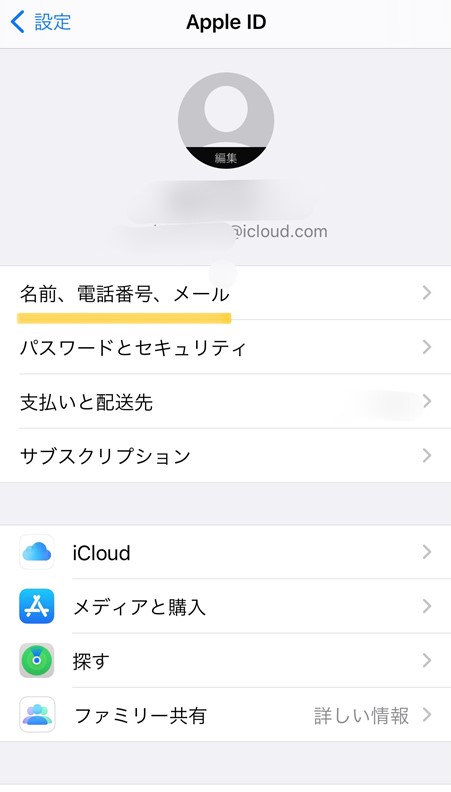
3.連絡先の横の編集をタップし、現在のApple IDを-ボタンを押し削除を選択します。
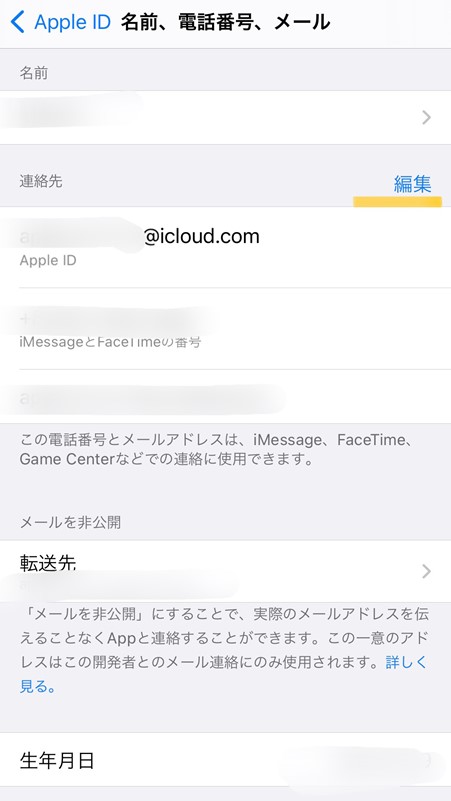
4.「別のメールアドレスを設定してください」と表示されるので、続けるをタップします。
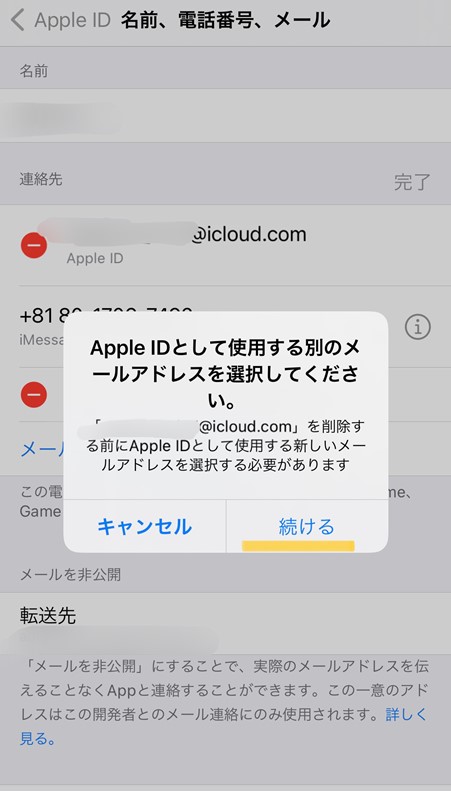
5.新しいApple IDのメールアドレスを入力し、右上の次へを押します。
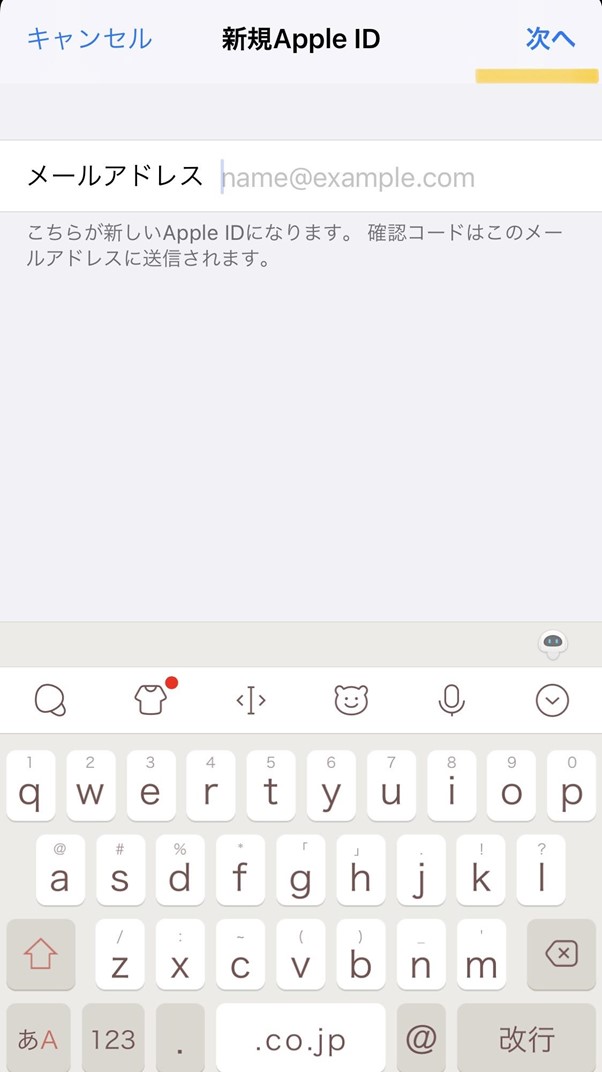
1.設定アプリを開き、一番上のアカウント情報をタップします。
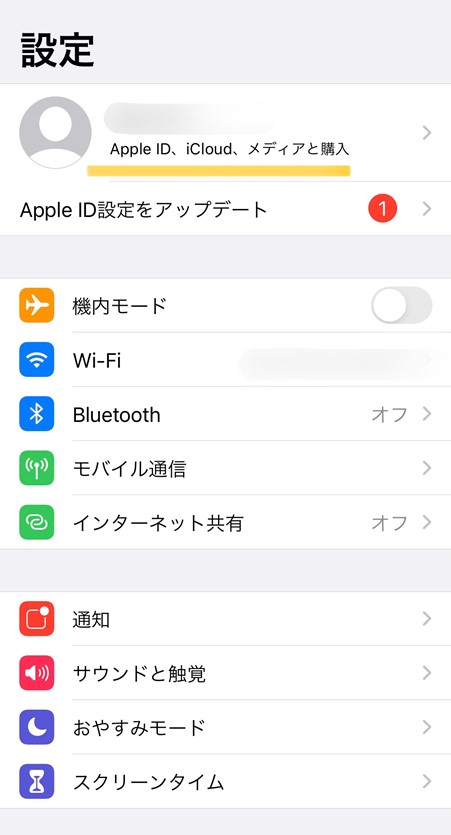
2.メディアと購入をタップします。
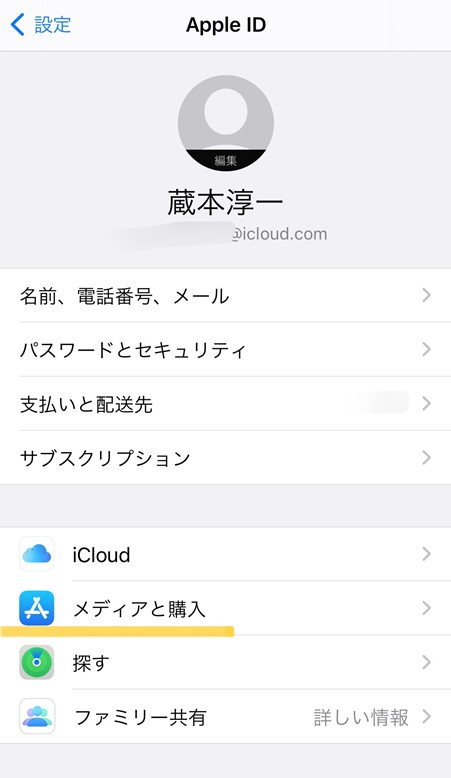
3.一番下のアカウントを表示をタップします。
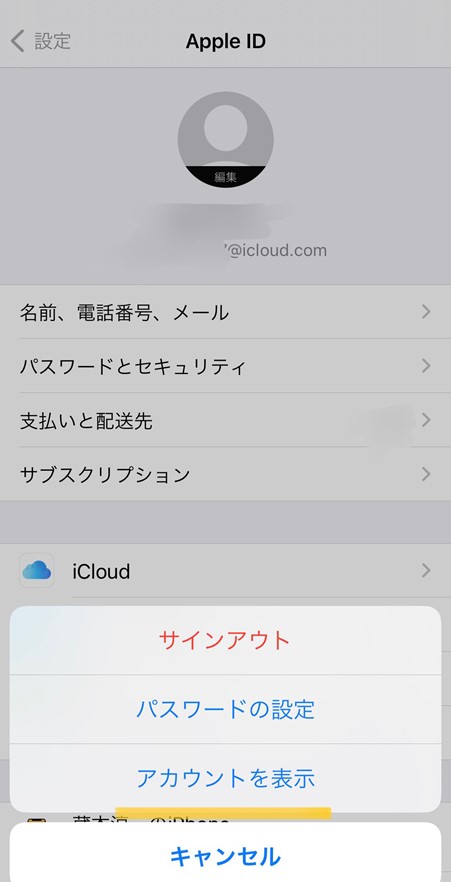
4.現在のApple IDが表示された下に、Appleの公式サイトが表示されているので、そこへアクセスします。
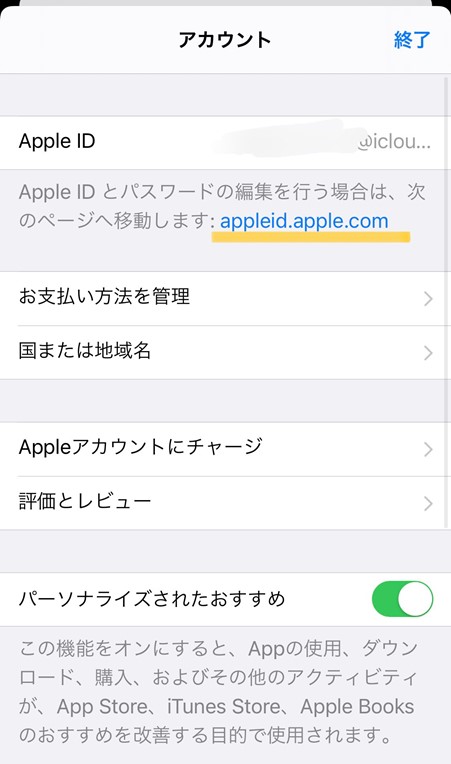

上記3つの方法でApple IDを変更できない場合は、iOS不具合修復ツールのDr.Fone-iPhone画面ロック解除を使用するのがおすすめです。
Dr.Foneシリーズはリンゴループなどの不具合修復、位置情報変更、バックアップ、データ復元などさまざまなiOSの問題を解決することができるツールです。iTunesを使用せずに、難しい処理はツールがおこなってくれるので画面に従って操作していくだけなので、誰でも使うことができます。
今回は、Dr.Foneシリーズの「Dr.Fone-iPhone画面ロック解除」を使用していきます。操作手順は、以下の手順です。
1.Dr.Foneを起動し、メイン画面から「ロック解除」を選択します。
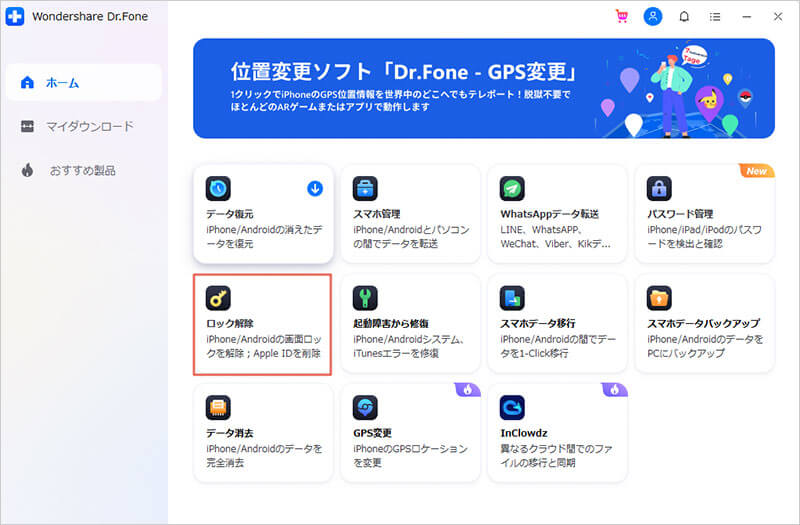
2.Apple IDロック解除を選択します。
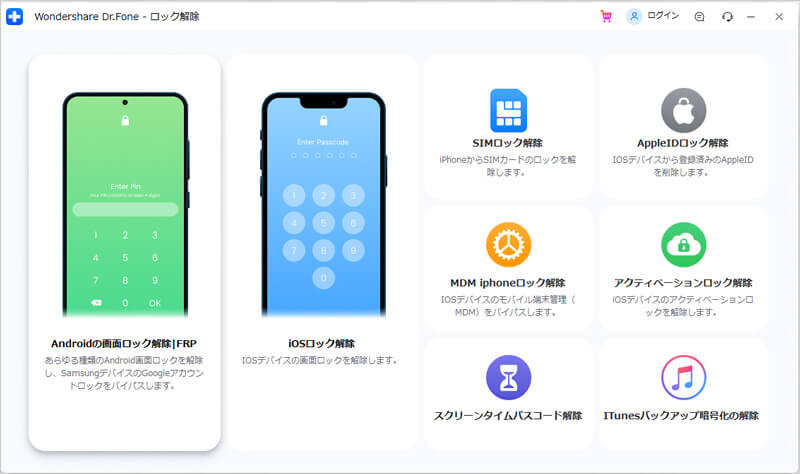
3.iPhoneをパソコンに繋ぎ、このパソコンを信頼するかどうか聞かれますので信頼をタップします。
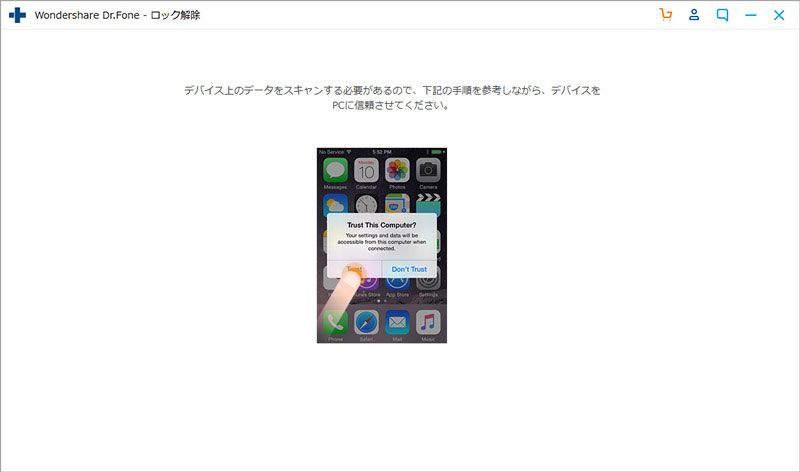
4.Dr.Foneを開くと、今使用しているデバイスの機種が表示されるので、今すぐ解除を選択します。
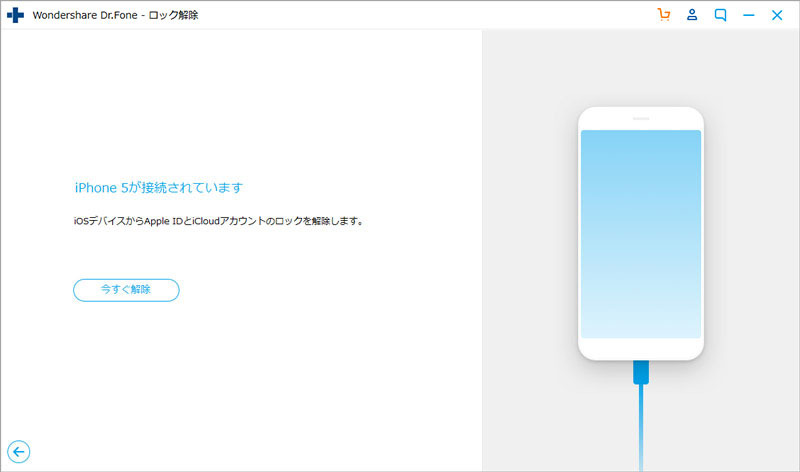
5.Apple ID解除の際に、データがすべて消去されてしまう旨の確認がでてきますので、「000000」を入力します。
その後、ロック解除を選択します。
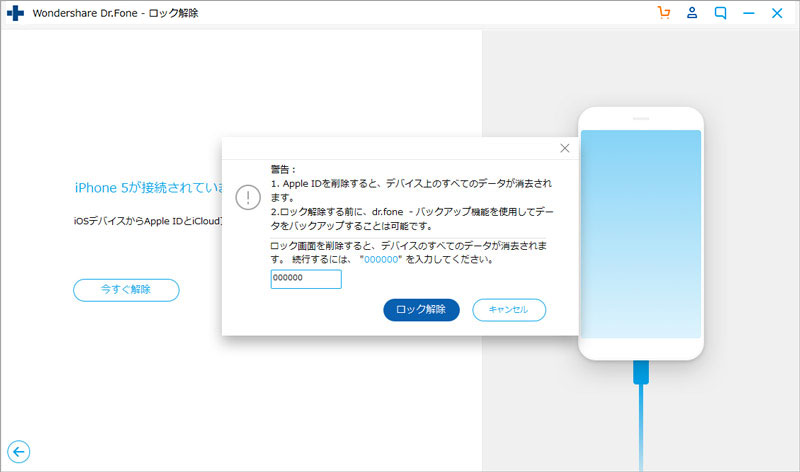
6.パソコンの画面上にiPhoneのリセット方法が表示されますので、画面の指示に従ってリセットをしてください。
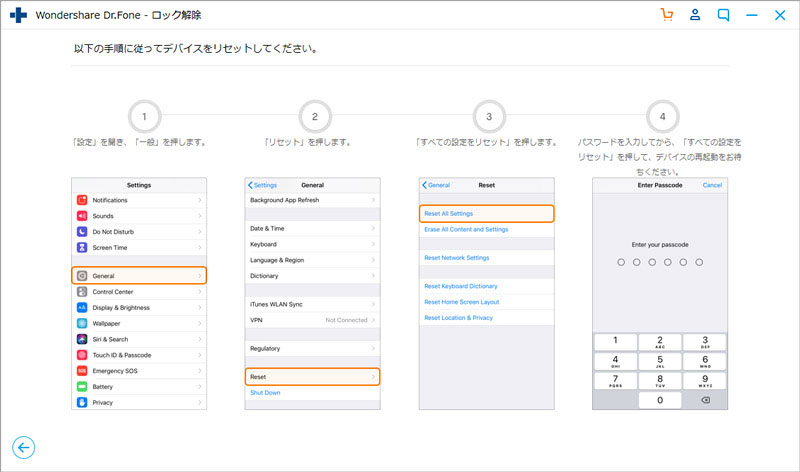
7.リセット後に、Apple IDのリセットが自動で始まりますので終了するまで待ちます。
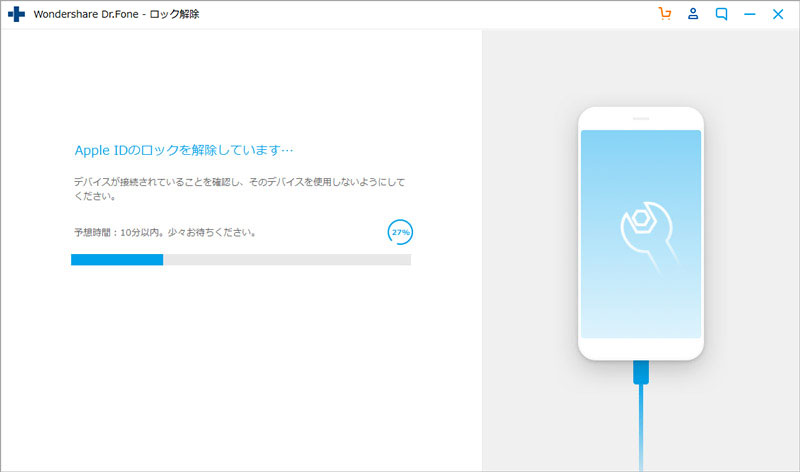
・詳細な操作手順は、こちらを参考にしてみてください。
[公式]iPhone/iPadのロック画面を解除する方法 - Dr.Fone
・購入は、以下のリンクからできます。
iPhone画面ロック解除(Win版)のご購入 - Dr.Fone - Wondershare
今回は、Apple IDの変更の方法をお伝えしてきました。
Apple IDは、iPhoneを使用する上で重要やアカウント情報になります。
Apple IDを変更する方法は、以下の3つの方法です。
しかし、上記の方法でうまくいかない場合は、Dr.Foneと呼ばれるiOS不具合修復ツールを使用してみてください。画面上の指示に従うだけなので、専門知識などは必要ありませんので、誰でも簡単に操作できるのでおすすめです。

5分でiPhoneやiPadのロック画面を解除します。
藤原 弘子
編集長