カテゴリ: apple idロック解除
Apple IDは、App Storeの利用やiCloudなどAppleのサービスを利用する際には必要なアカウント情報です。iPhoneを売却したり他の人に譲ったりする場合には、不正利用を防ぐためにもApple IDのサインアウトは欠かせません。実際に、Apple IDがサインアウトできない場面は以下の場面が考えられます。
●端末の一時的な不具合やバグ
●Apple IDのパスワードが不明
●インターネット環境が不安定
●iPhoneを探すをオンにしている
●スクリーンタイムをオンにしていて端末に制限がかかっている
●iOSアップデートによるシステムの障害
そこで、今回はさまざまなiOSの問題を解決できるDr.Foneを紹介しますので、参考にしてみてください。
まずは、スクリーンタイムがオンになっていないかを確認してみましょう。そうすることで、Apple IDがサインアウトできない問題が解決する場合があります。確認する方法は以下の手順です。
1.設定を開きスクリーンタイムをタップします。
2.iPhoneの使用時間が表示される場合には、スクリーンタイムがオンになっています。
3.スクリーンタイムをオフにするために、一番下のスクリーンタイムをオフにするをタップします。
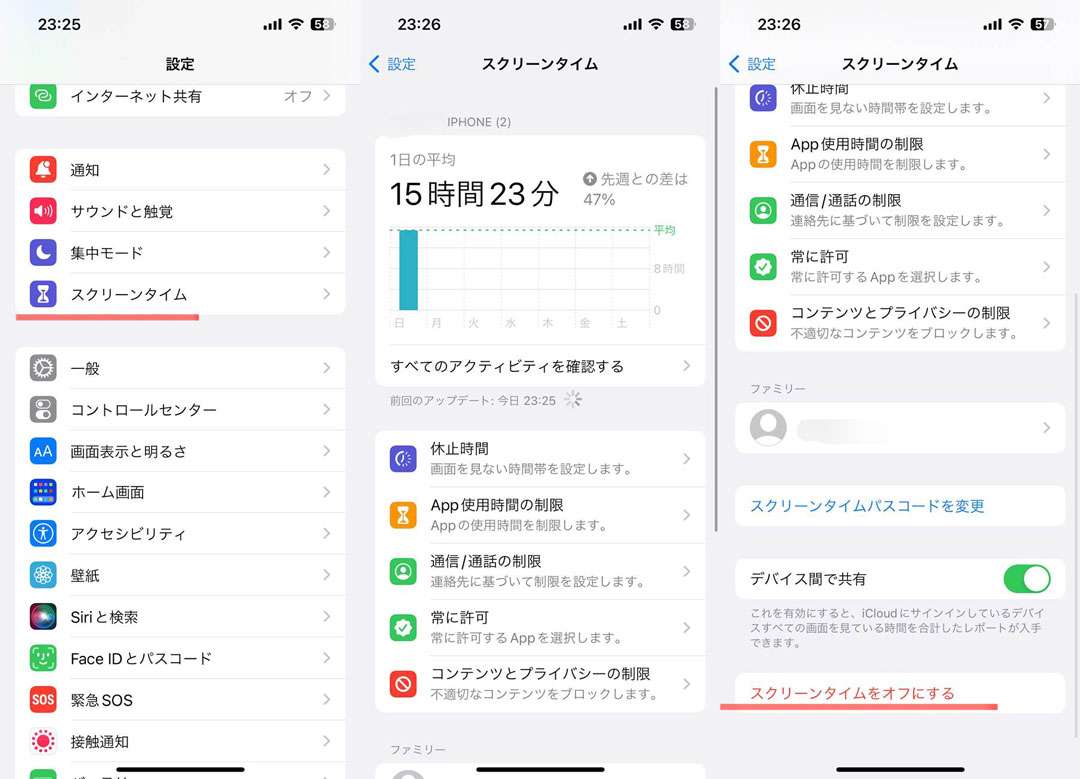
4.スクリーンタイムパスコードの入力画面になりますので、パスコードを入力します。
5.スクリーンタイムをオフにするをタップするとスクリーンタイムをオフにできます。
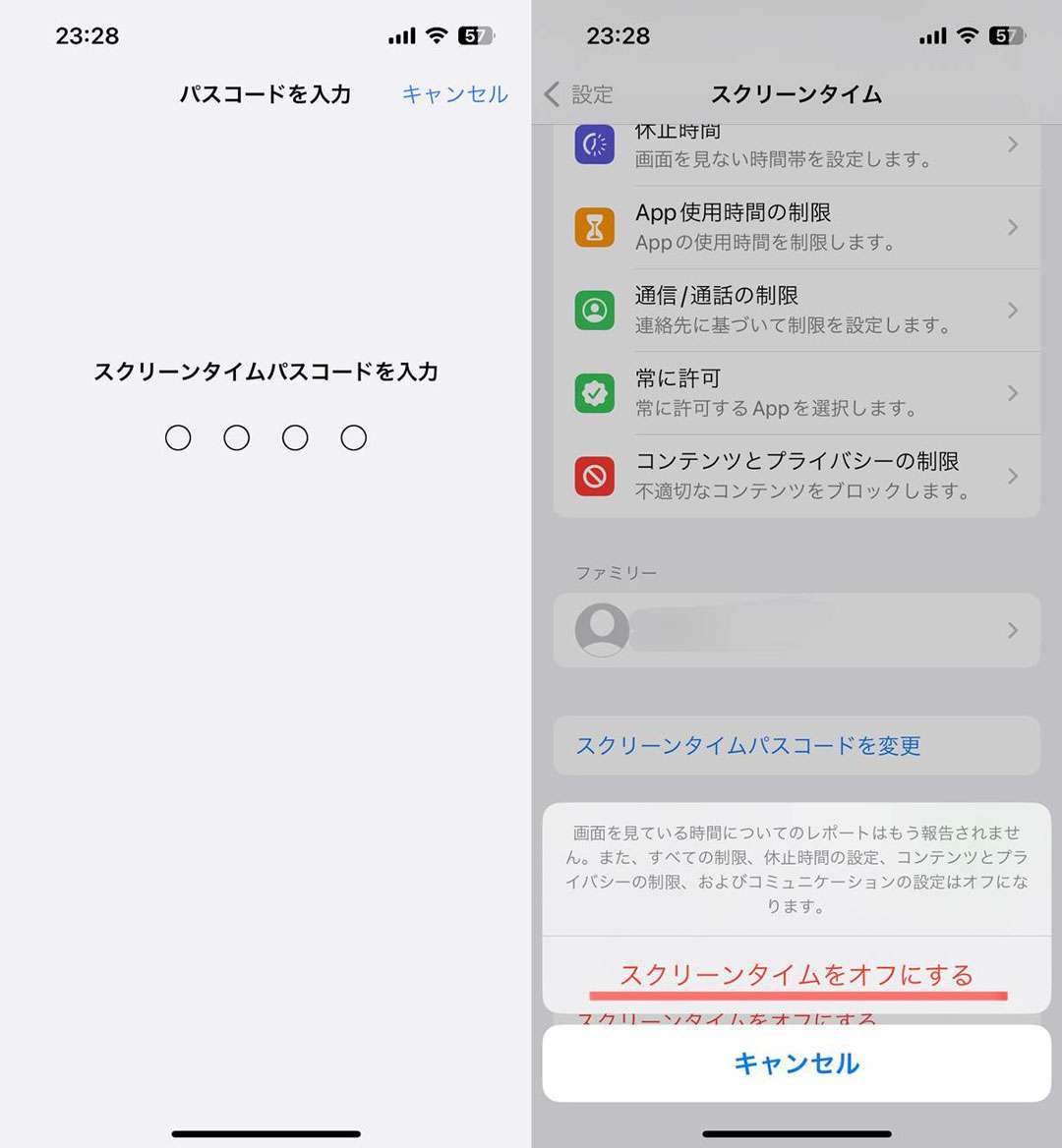
また、専用ソフトを使いスクリーンタイムパスコードを解除する方法もあります。iOS不具合修復ソフトであるDr.Foneを使う方法です。Dr.Fone - iPhone画面ロック解除は、スクリーンタイムロックでも解除できます。
1.以上のボタンからDr.Foneをダウンロードして起動し、左のタブからツールボックスをクリックします。
2.メニュー画面からロック解除を選択します。
3.スクリーンタイムパスコードロック解除をクリックします。
4.iPhoneをPCに繋ぎ、接続が完了するのを待ちます。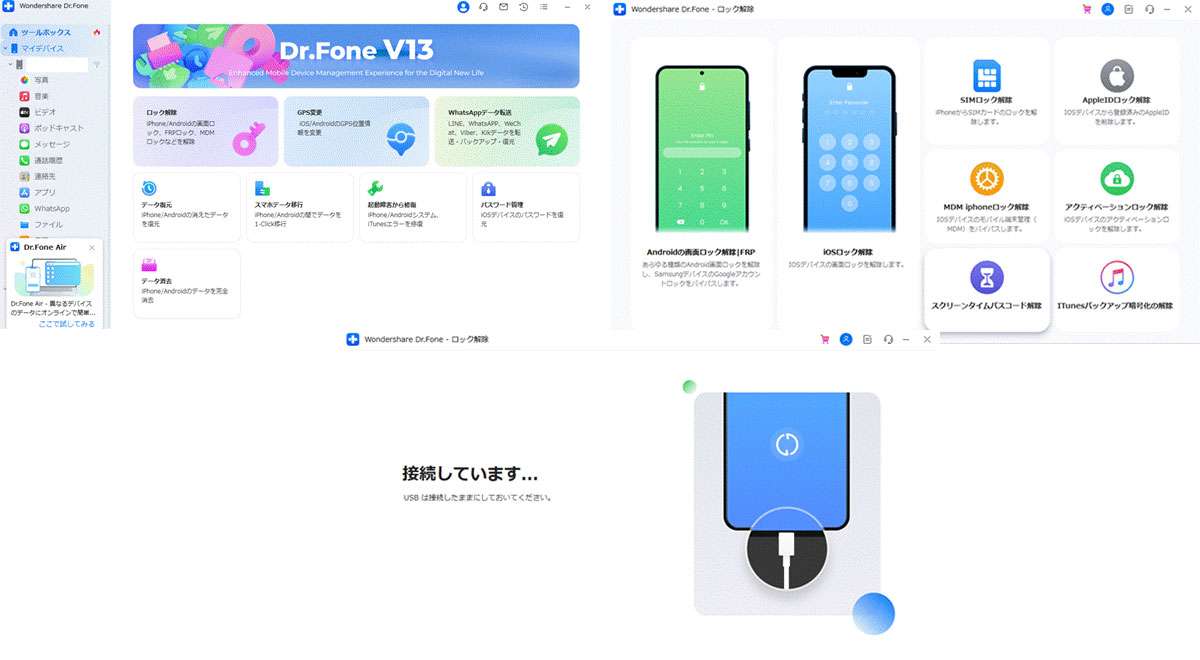
5.デバイス上のデータをスキャンするためにiPhone上で信頼をタップしてくださいと表示された場合には、iPhone上で信頼をタップします。
6.スクリーンタイムパスコードと表示されたら、今すぐ解除を選択します。
※スクリーンタイムパスコード解除では、iPhone上のデータは削除されることはありません。そのため、バックアップを事前に取っていない場合でも安心して利用できるでしょう。
7.スクリーンタイムパスコード解除が始まるので、スクリーンタイムパスコード解除が終了するのを待ちます。
8.無事にスクリーンタイムパスコード解除ができたら「パスコード解除は成功しました」と表示されるので表示されたらスクリーンタイムパスコード解除完了です。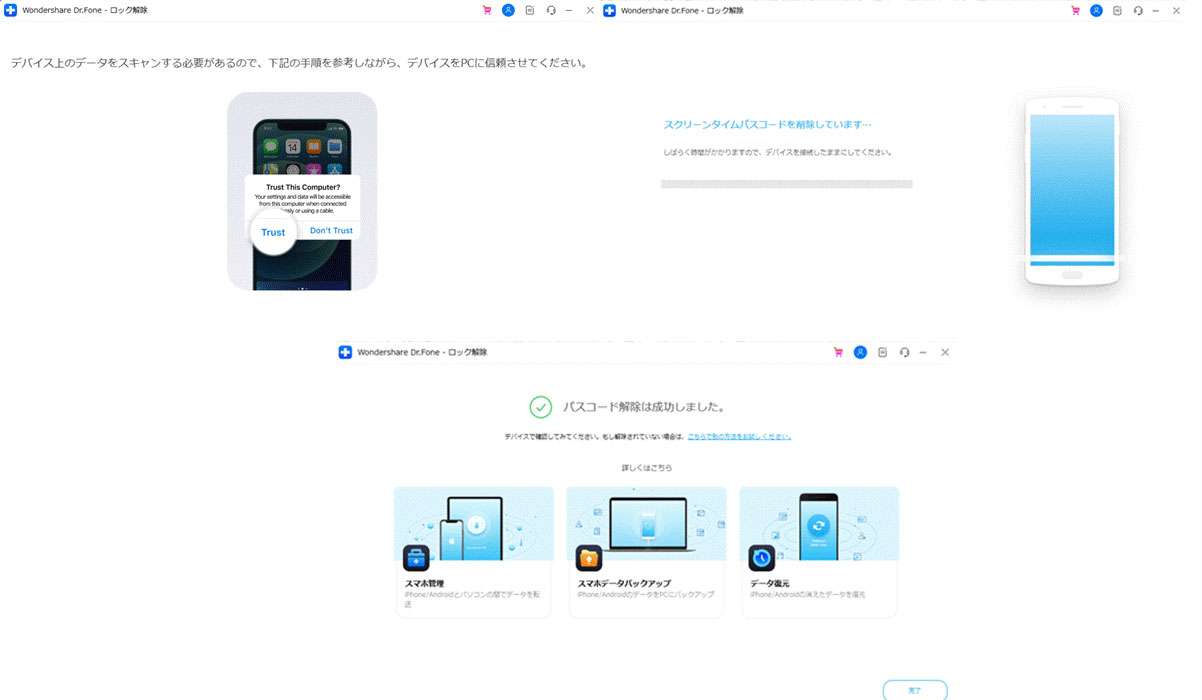 9.iPhoneが自動的に再起動しますので、再起動終了後に通常通りに使用することができます。
9.iPhoneが自動的に再起動しますので、再起動終了後に通常通りに使用することができます。
スクリーンタイムパスコード解除をする際の詳細な操作手順や動画を確認できます。
「iPhoneを探す」をオンにしていて、「探す」アプリが有効になっているとApple IDをサインアウトできない時があります。そのため、「探す」アプリを無効にするために「iPhoneを探す」をオフにしましょう。
操作手順は以下の手順です。
1.設定を開き一番上のユーザー名をタップします。
2.「探す」をタップします。
3.一番上のiPhoneを探すをタップします。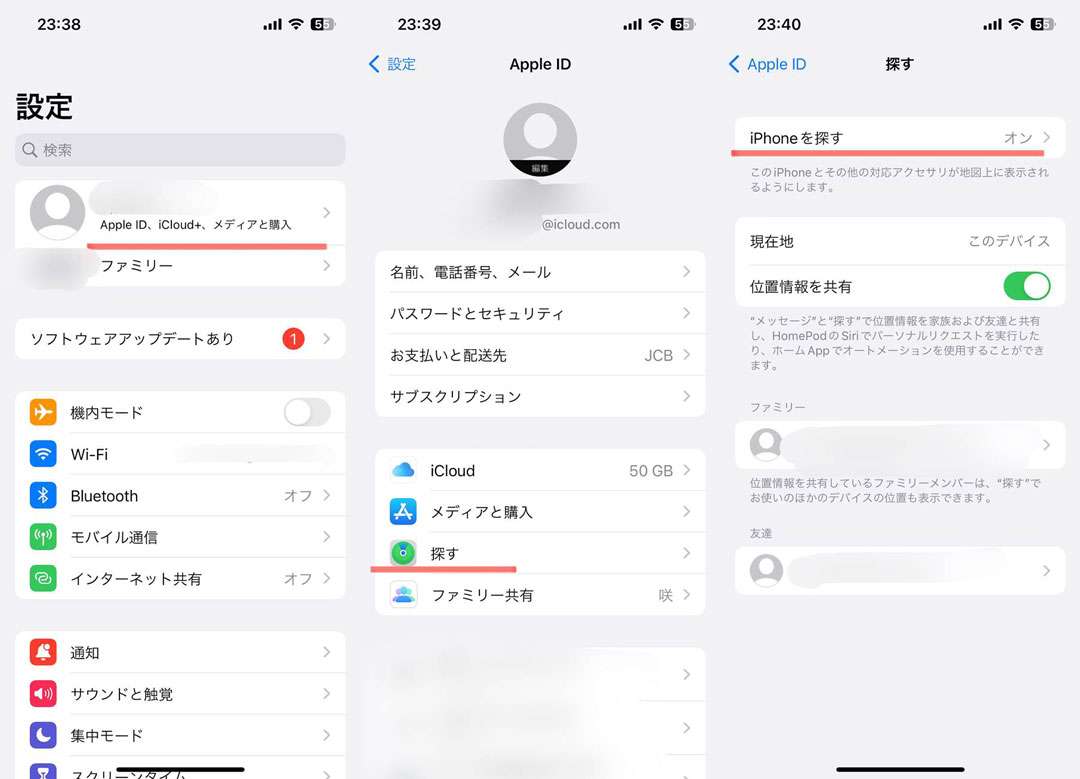 4.iPhoneを探すがオンになっている場合にはオフにします。
4.iPhoneを探すがオンになっている場合にはオフにします。
5.Apple IDのパスワードを聞かれるので、Apple IDのパスワードを入力してオフにするをタップします。
6.iPhoneを探すがオフになっているのを確認します。
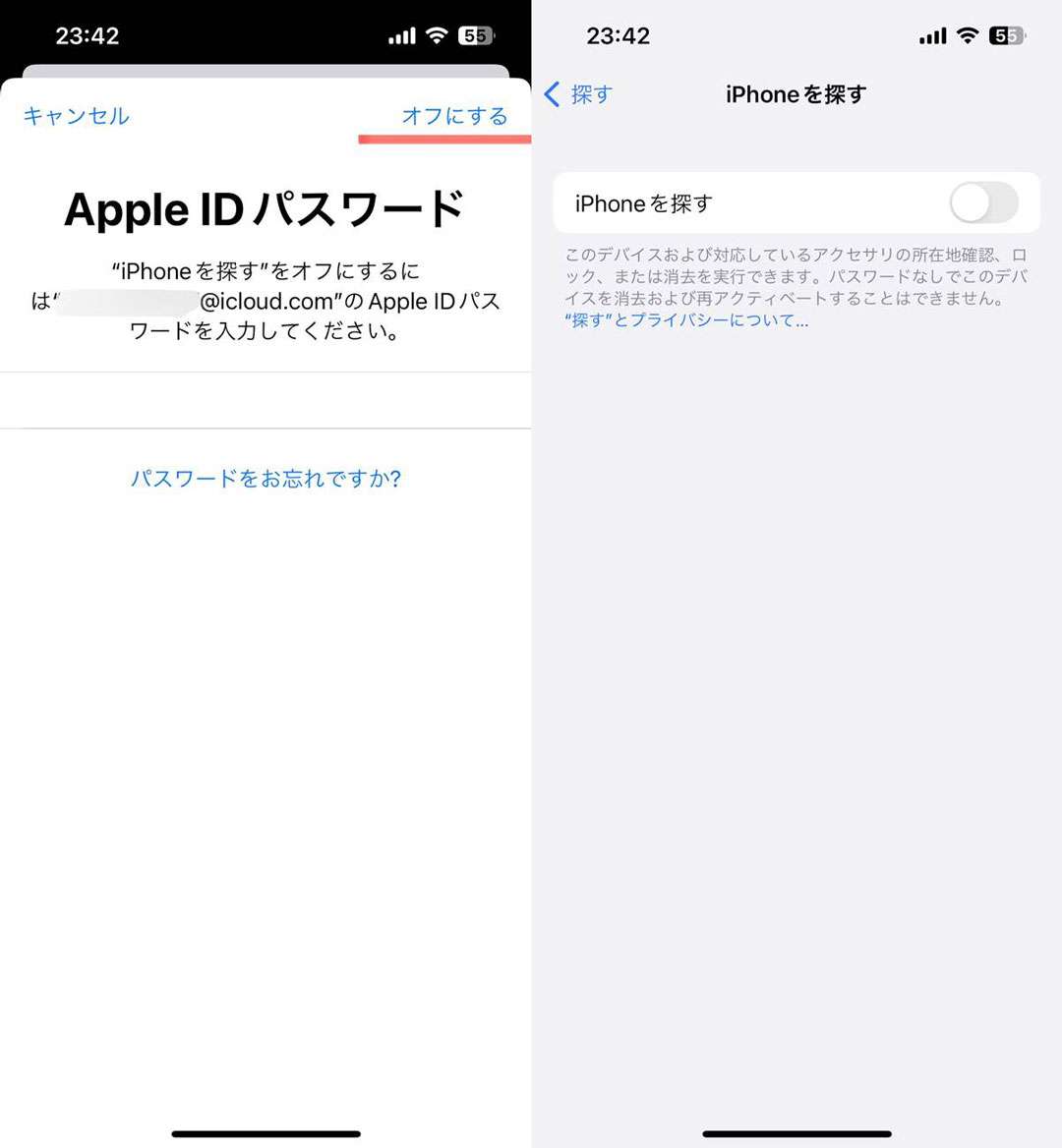
スクリーンタイム機能をオフにしたり、探すアプリをオフにしたりしてもApple IDがサインアウトできない時は、専用ソフトの利用を考えてみましょう。例えば、スクリーンタイムパスコード解除でも紹介しているDr.Foneシリーズのソフトを利用するのがおすすめです。
Dr.Foneシリーズの専用ソフトであるDr.Fone-iPhone画面ロック解除を使うことで、Apple IDも削除できます。Apple IDアカウントをiPhone/iPadから削除することで、Apple IDがサインアウトできない問題を解決できます。
また、Dr.Fone-iPhone画面ロック解除機能は、iPhoneのさまざまなロック画面状態を解除できる専用ソフトです。例えば、よくある以下の画面ロック状態を解除できます。
●数字のパスコード(4桁~6桁)
●Touch ID
●Face ID
●スクリーンタイムパスコード
Dr.Fone-iPhone画面ロック解除はiOSのトラブルを解決できる専用ソフトですが、特別な知識やソフトの操作は必要ありません。そして、Dr.Fone-iPhone画面ロック解除がおすすめの理由として「探す」アプリが有効でもApple IDを解除できる点です。
「探す」アプリが有効になっていて無効にする場合には、Apple IDのパスワードが必要になります。もし、Apple IDのパスワードが分からずに「探す」アプリを無効にできなくて困っている場合には、Dr.Fone-iPhone画面ロック解除が便利です。
しかし、スクリーンタイムパスコード解除をする時と違い、画面ロック解除機能のApple ID解除を使う場合には注意が必要です。スクリーンタイムパスコード解除では、iPhone内のデータを削除せずにスクリーンタイムパスコードを解除できました。画面ロック解除機能を使いApple IDアカウントを削除する場合には、iPhone内のデータが削除されてしまいます。そのため、事前にiPhone内のデータのバックアップを取ってから画面ロック解除機能を使ってApple IDアカウントを削除するようにしましょう。
実際に、Dr.Fone-iPhone画面ロック解除を使い、Apple IDアカウントを解除する手順は以下の手順です。iPhone内のデータをバックアップする場合には、バックアップ機能を活用するのが楽で便利です。
1.以上のボタンからDr.Foneをダウンロードして左のタブからツールボックスを選択します。
2.メニュー画面からロック解除をクリックします。
3.Apple IDロック解除機能を選択します。
4.iPhoneをPCに接続して接続が完了するのを待ちます。
5.接続した機種名が間違っていないかを確認して、今すぐ解除をクリックします。
6.「Apple IDを削除するとデバイス上のデータがすべて削除されます。」と警告文が表示されます。
問題がない場合には、「000000」を入力してロック解除をクリックします。
7.端末のリセット手順が紹介されるので、手順に従って端末をリセットします。
8.端末のリセット後に再起動がされて、再起動後に端末のApple IDが削除されます。
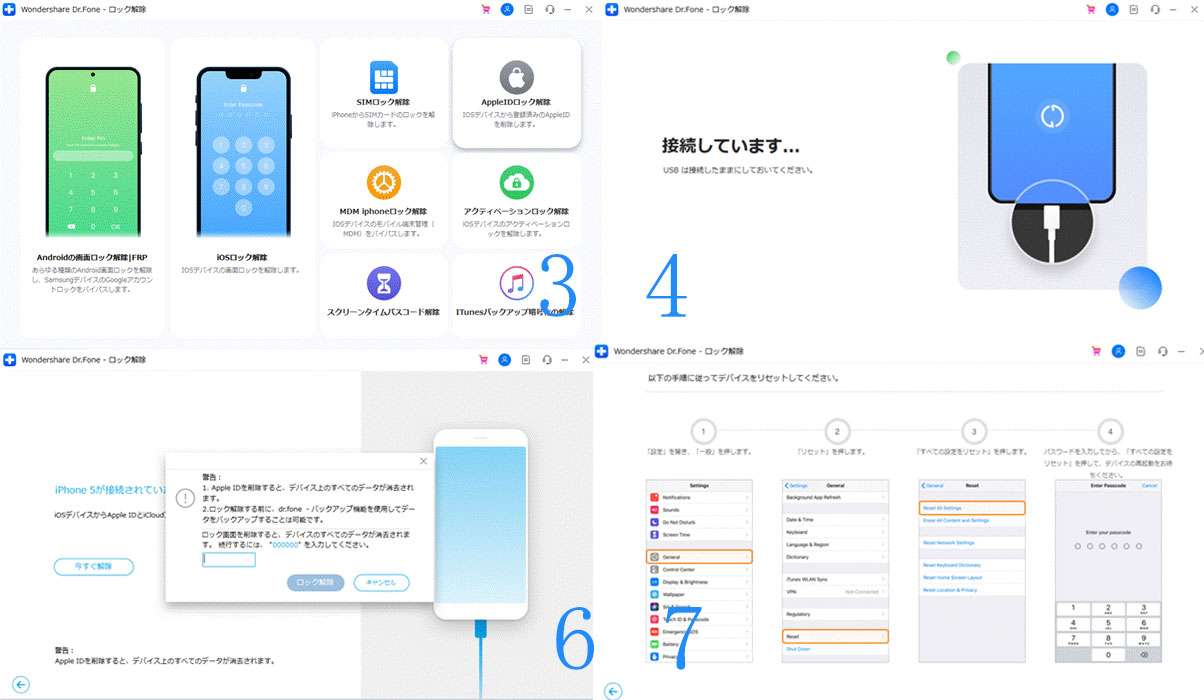
通信障害やシステムの不具合が発生している場合には、ユーザー側ではできることはありません。もし、ここまで紹介した方法でApple IDがサインアウトできない時は通信障害・システム障害の可能性があります。専用ソフトであるDr.Foneシリーズで解決できない場合には、通信障害・システム障害の可能性が高いので、確認してみるのがおすすめです。Appleの公式サイトから通信障害・システム障害が発生していないかを確認してみてください。
もし、通信障害もしくはシステムの障害が発生している場合には、Appleサポートまで問い合わせをしてみましょう。
今回はApple IDがサインアウトできない時の対処方法について解説しました。Apple IDは、Appleのサービスを使う上では重要なものです。しかし、デバイスを売ったり譲ったりする場合にはApple IDからサインアウトする必要があります。
スクリーンタイムをオフにしたり、探すアプリを無効にしても上手くいかない場合には、専用ソフトの利用がおすすめです。今回紹介したDr.Foneシリーズは、操作方法が簡単で誰にでも使用でき、専門知識やスキルは必要ありません。もし、Apple IDがサインアウトできない場合には、Dr.Foneシリーズの使用を考えてみてください。

5分でiPhoneやiPadのロック画面を解除します。
藤原 弘子
編集長