カテゴリ: iPhoneエラー復元
iPhoneをiOS最新バージョンにアップデートしようと思った時に、「エラーが出てしまい困った」という体験をしたことがある人は意外と多いのではないでしょうか。ここでは、iPhoneのアップデートエラーの種類について少々触れ、iPhoneがうまくアップデートできない解決方法について紹介したいと思います。
iPhone更新エラーには、例えば以下のようなものがあります。
これらのソフトウェアがアップデートできないエラーには、それぞれ一般的に原因と考えられるものが存在しますので、それらも合わせて紹介いたします。
iPhoneアップデートエラー1:ソフトウェアをダウンロード中に問題が起きました
まず、「ソフトウェアをダウンロード中に問題が起きました」と表示された場合ですが、これは必要なソフトウェアアップデートのサーバーに通信が出来ていない状態だと考えられます。そのため、ネット環境やパソコンのセキュリティソフトの設定などを見直すことで改善される場合があります。
iPhoneアップデートエラー2:無効な応答
次に、「無効な応答」と表示された場合ですが、これはパソコンとiPhoneが上手く接続出来ていない可能性が高いです。そのため、USBケーブルを交換すると簡単に解決できることがあります。しかし、パソコン側のUSBポートに問題がある場合は、別のパソコンを使用する必要があることが多いです。
iPhoneアップデートエラー3:必要なリソースが見つかりませんでした。
最後に、「必要なリソースが見つかりませんでした。」についてですが、これは少々やっかいです。そもそもこのエラーが表示される時というのは、お使いのiPhoneが脱獄されていることが多々見受けられます。この場合、最新のiOSにアップデートするには、一度iPhoneをリカバリーモードにする必要があります。ただし、単純に今のiOSのバージョンから誤ってダウングレードしようとしている時にもこの「必要なリソースが見つかりませんでした。」が表示されるので、脱獄なんかしていないのに…と思った時には、アップデートしようとしているバージョンと、今のバージョンをもう一度よく見直してみるといいでしょう。
関連記事:Windows パソコンでのiOS脱獄
さて、上記でiPhoneのアップデート時によく見られるエラーについて説明いたしましたが、それでもエラーの原因が分からない、なんとかしてアップデートしたいという時には、iPhoneをエラーから復元させなくてはなりません。その時に便利なのが「Dr.Fone-iPhone起動障害から修復」というソフトです。
Dr.FoneにはiPhoneのバックアップを取ったり、エラーを修復したり、スマホの画面ロックを解除したりと様々な機能がありますが、今回は「iPhone起動障害から修復」機能の使い方をご説明いたします。
「Dr.Fone-iPhone起動障害から修復」をパソコンにインストールした後、ソフトを起動させるとメニュー画面が出てきますので、「起動障害から修復」を選択します。
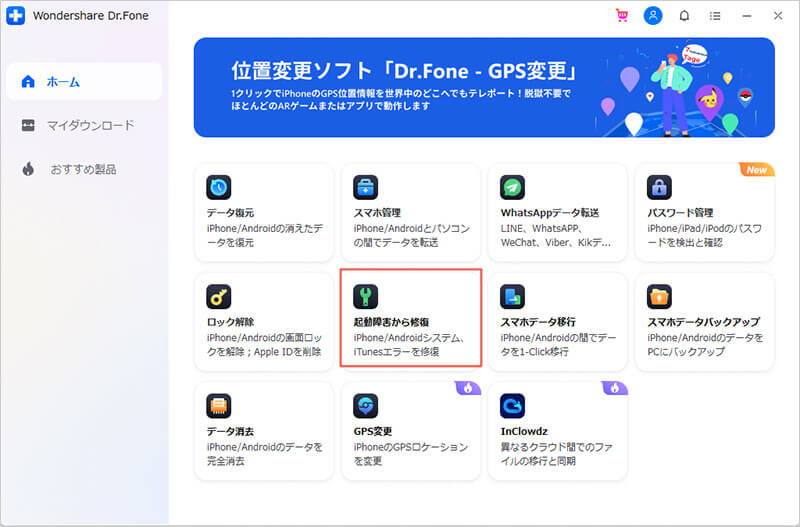
左側の「iOS修復」をクリックすると、以下のように「スタンダードモード」および「アドバンスモード」二つのオプションが表示されます。まずは「スタンダードモード」でお試し下さい。
注意:「スタンダードモード」はデータを消せずにほとんどのiOSデバイス起動障害問題を修復できます。「アドバンスモード」はより多くのiOSデバイス起動障害問題を修復できますが、デバイスにあるすべてのデータが消去されます。

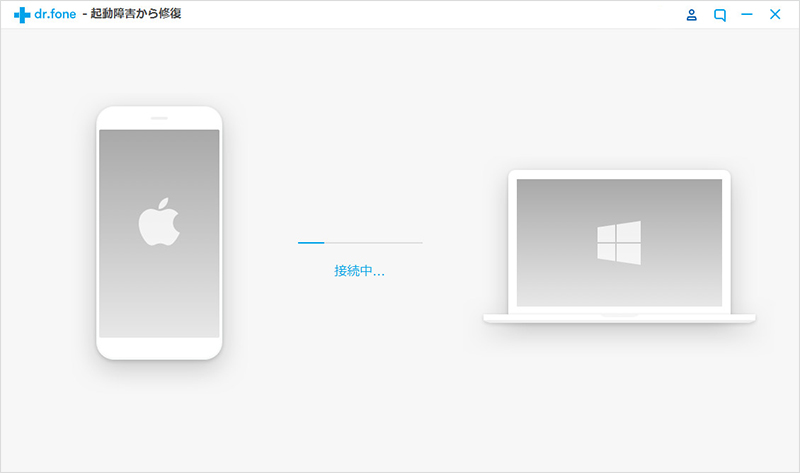
ここで、もしもデバイスが検出されない時は、iPhoneをリカバリーモードにしなくてはなりません。
1:iPhoneの電源を切る。
2:パソコンとiPhoneをUSBケーブルで接続し、iPhoneの画面上でリンゴマークが出るまでホームボタンを長押しします。
3:しばらくすると「iTunesに接続」という表示が出ますので、それまでホームボタンを押し続けます。

1:iPhoneの電源を切る。
2:パソコンとiPhoneをUSBケーブルで接続し、iPhoneの画面上でリンゴマークが出るまで「音量下ボタン」と「電源ボタン」を同時押しします。
3:しばらくすると「iTunesに接続」という表示が出ますので、それまで「音量下ボタン」と「電源ボタン」を同時押しし続けます。
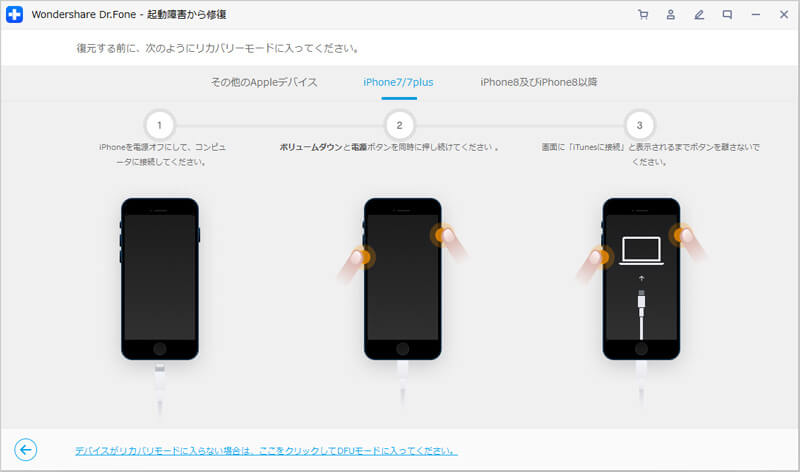
iPhone 8/8 Plus/Xの場合は若干手順が違いますので注意が必要です。
1:iPhoneの電源を切る。
2:「音量下ボタン」と「電源ボタン」を同時に押しします。
3:白いリンゴロゴが出て、押しし続けます。

iPhoneをリカバリーモードにできたら、「dr.fone-iPhone起動障害から修復」上でお使いのiOSに対応したファームウェアをダウンロードします。画面の案内に沿って「機種」「モデル」「OSのバージョン」を選ぶだけなので簡単です。選んだ後、そして「ダウンロード」をクリックします。

ダウンロードが開始します。数時間をかかりますので、お待ちください。

iOSデバイスに対応したファームウェアをダウンロードした後、プログラムが自動的に確認します。そして「いますぐ修復」をクリックします。

修復には数分~十分程度かかりますが、これが終了すればiPhoneを復元させる手順は終了です。

※「スタンダードモード」でデバイスを修復できない場合、「アドバンスモード」でもう一回試し下さい。
おすすめ記事:iPhoneリンゴループから復元する方法

iPhoneを復元するソフト
akira
編集