子供や未成年にiPhoneを渡していると不安になることがありますよね。
iPhone・iPadではアプリの入手を制限できる機能として、機能制限や年齢制限などがあります。しかし、機能制限や年齢制限の解除をいざしようとした時に解除方法を忘れてしまい困っていませんか?
今回は、iPhone・iPadの機能制限、年齢制限を解除する裏技をいくつか紹介します。裏技の中で特におすすめの方法の「Dr.Fone - iPhone画面ロック解除」の使い方も併せて紹介します。
iPhone・iPadの機能制限、年齢制限、時間制限及びスクリーンタイムとは

iOSのバージョンにより使える機能が変わっているので、確認しておきましょう。
・iOS12以前
iPhone・iPadでは、アプリの課金を制限したり不適切なコンテンツをブロックする機能制限とアプリのダウンロードを制限できる年齢制限の機能があります。
・iOS12以降
「機能制限」を利用することができません。その代わりに新しく追加された「スクリーンタイム」を利用できます。
スクリーンタイムでは、iPhone・iPadの一日の使用時間やアプリごとの使用時間などを確認できます。
iPhoneの機能制限でできることは何?
iPhoneの機能制限では、以下の機能を含めてさまざまな機能を制限できます。
- アプリ課金
- 特定のアプリへのアクセス
- アプリのダウンロード
- アプリの削除
- 性描写など不適切なコンテンツの閲覧
- 使用時間に制限をかける
iPhone・iPadの機能制限を設定する方法
iOS12以前
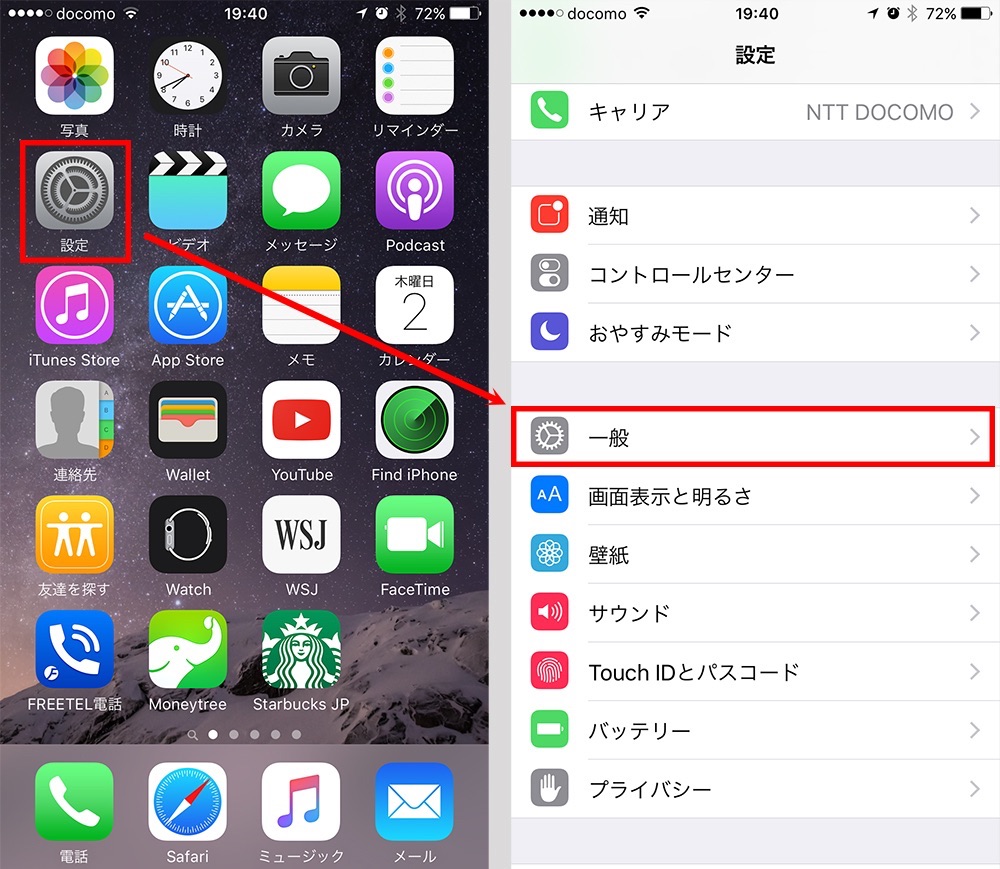
出典元:https://fatherlog.com
- step2.機能制限をタップします。
- step3.「機能制限を設定」をタップします。
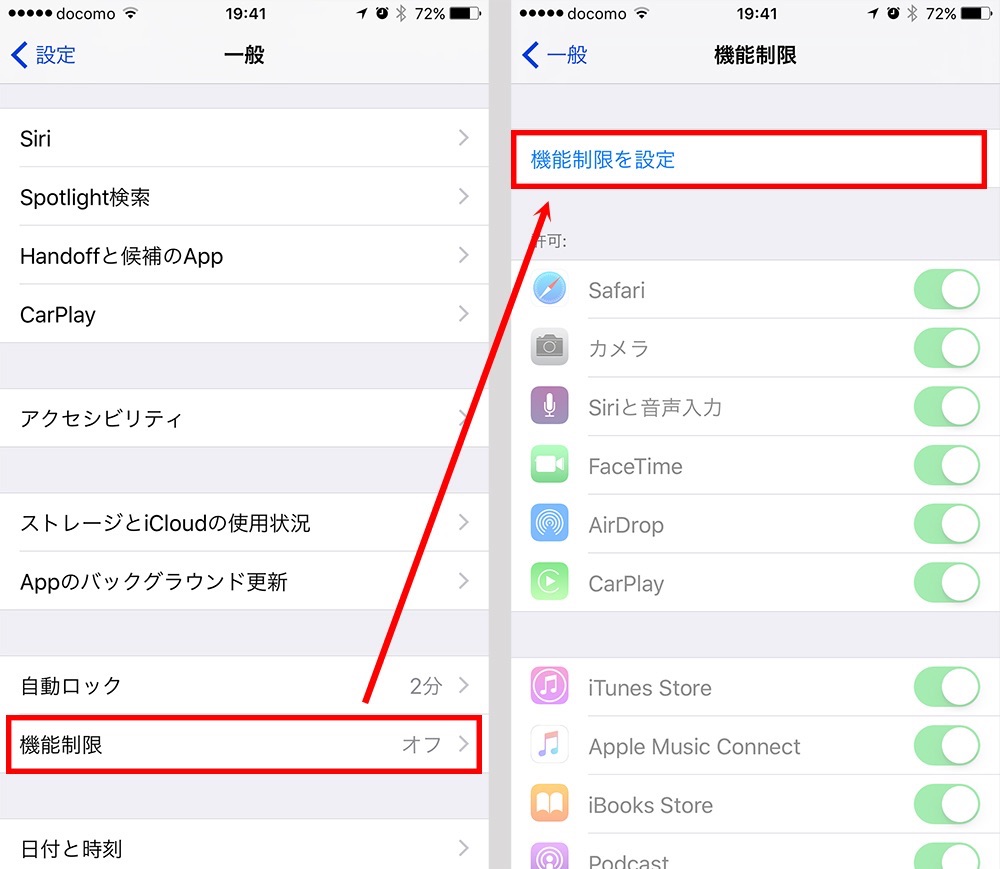
出典元:https://fatherlog.com
- step4.機能制限パスコードの入力を求められるので、4桁のパスコードを入力します。
- step5.再度、機能制限パスコードを入力します。
※iPhoneの画面ロック解除のパスコードとは別物です。
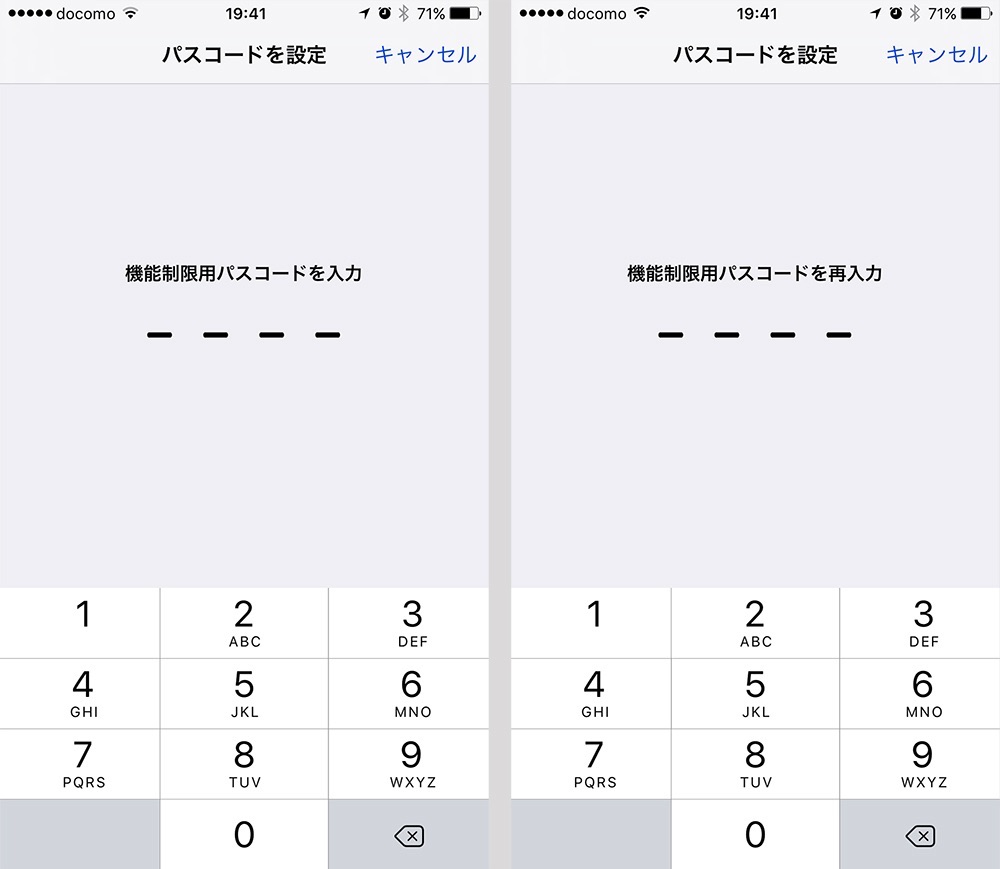
出典元:https://fatherlog.com
iOS12以降
スクリーンタイムを使って設定します。
- step1.設定アプリから、スクリーンタイムをタップします。
- step2.スクリーンタイムをオンにするをタップし、続けるをタップします。
- step3.「これは子供用のiPhoneです」をタップします。
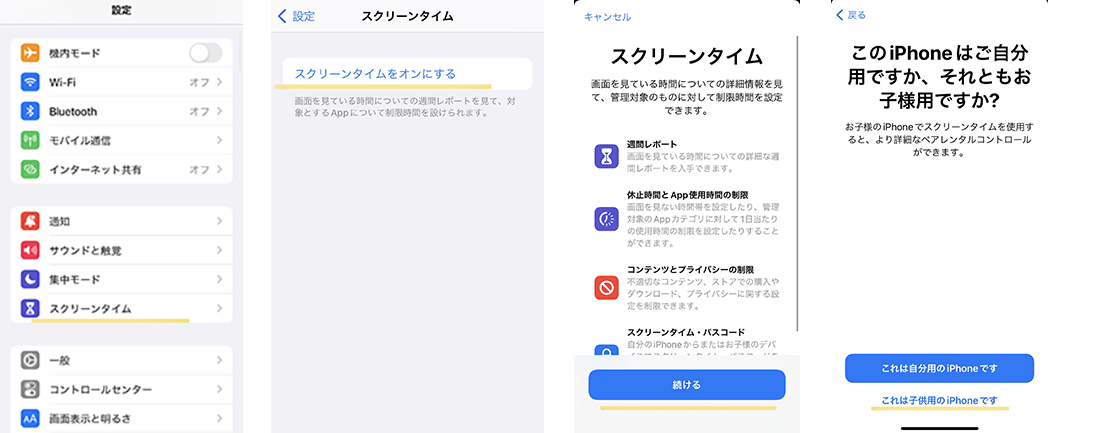
- step4.iPhoneの一日の使用時間を決め、「休止時間を設定」をタップします。
- step5.アプリのカテゴリーごともしくはすべてのアプリの使用時間を決め、「App使用時間の制限を設定」をタップします。
- step6.コンテンツとプライバシーの制限は後で設定することになるので、そのまま続けるをタップします。
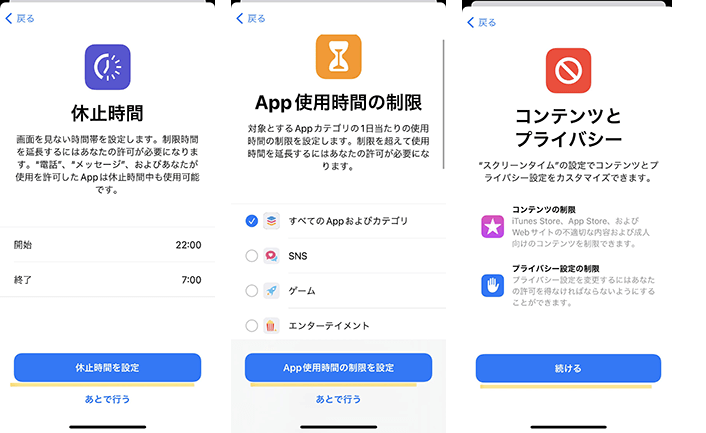
- step7.スクリーンタイムパスコードを2度入力します。
- step8.パスコードを忘れた時の対策としてApple IDの入力を求められます。Apple IDを入力するか、スキップも選択することができます。
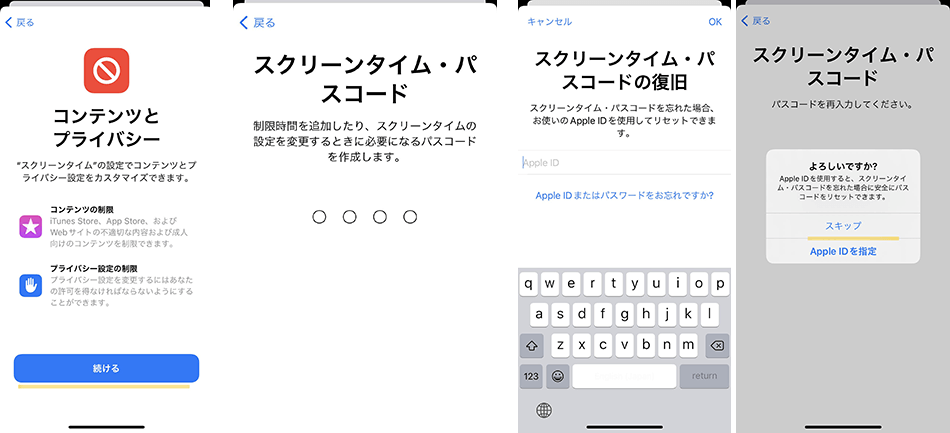
iPhone・iPadの機能制限を解除する方法
方法1:パスコードありでiPhone・iPadの機能制限を解除する方法
iOS 12以前のiPhoneの機能制限を解除する
- step1.設定アプリから、一般をタップします。
- step2.機能制限を選択します。
- step3.機能制限を解除を選択します。
- step4.機能制限時に設定したパスコードを入力します。
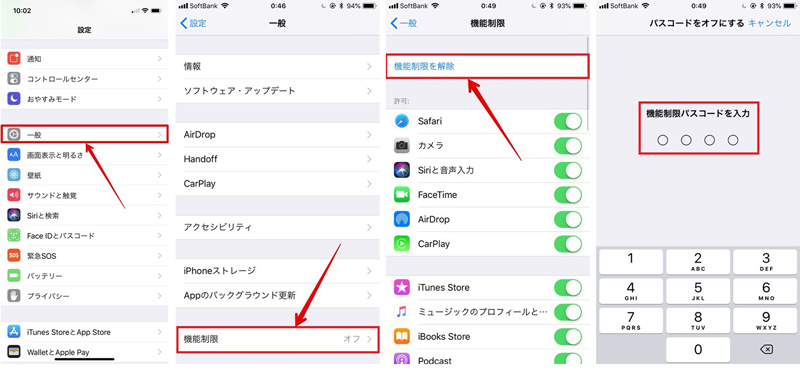
出典元:https://iphone-howto.jp/kinouseigen-toha-8189
iOS 12及び以降のiPhoneの機能制限を解除する
- step1.設定アプリからスクリーンタイムをタップします。
- step2.スクリーンタイムをオフにするをタップします。
- step3.スクリーンタイム設定時のパスコードを入力します。
- step4.再度スクリーンタイムをオフにするをタップします。
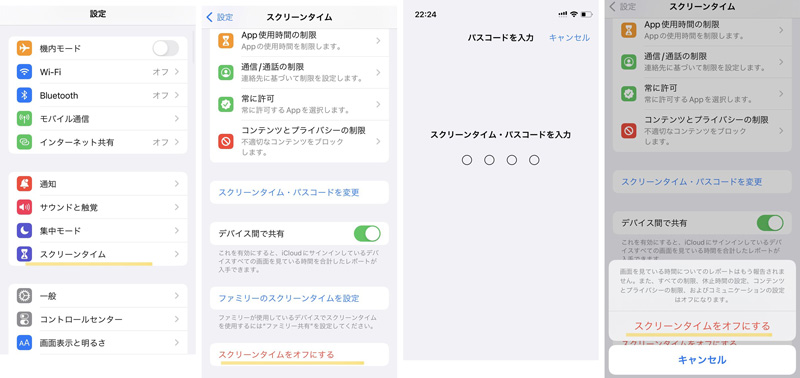
方法2:Dr.Fone-iPhone画面ロック解除を使用する
iPhone、iPadを含むiOSデバイスの機能制限及びスクリーンタイムパスコードを解除する裏技のツールです。初めて使用する人でも、画面の指示に従っていくだけなので特に専門知識は必要ないのが、特徴です。
また、このツールだけで完結するので、iTunesに繋いだりといった面倒な手間な手順は必要ありません。
さらに、スクリーンタイムパスワードだけでなく数字のパスコード、Touch ID、Face ID、Apple IDなどさまざまなパターンの画面ロック状態を解除可能です。

プライバシー保護 | マルウェアなし
使用する手順も以下の手順に従っていくだけです。
手順1.Dr.Foneを起動し、メイン画面からロック解除をクリックします。
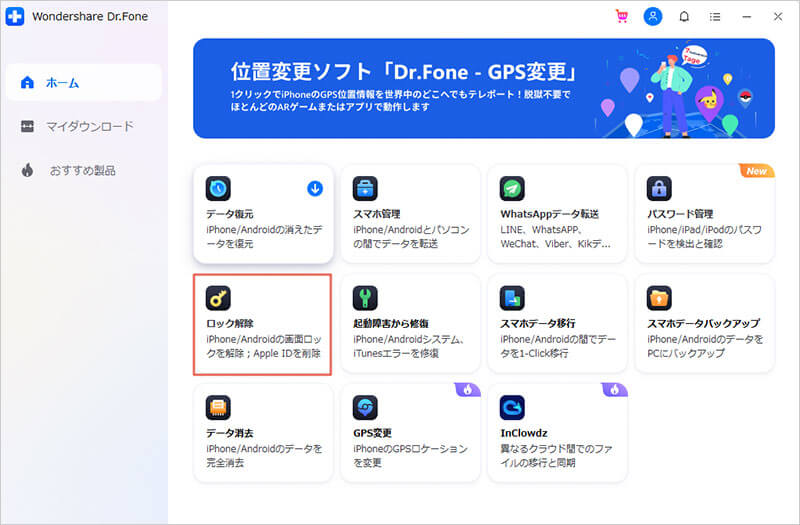
手順2.スクリーンタイムパスコードを選択します。
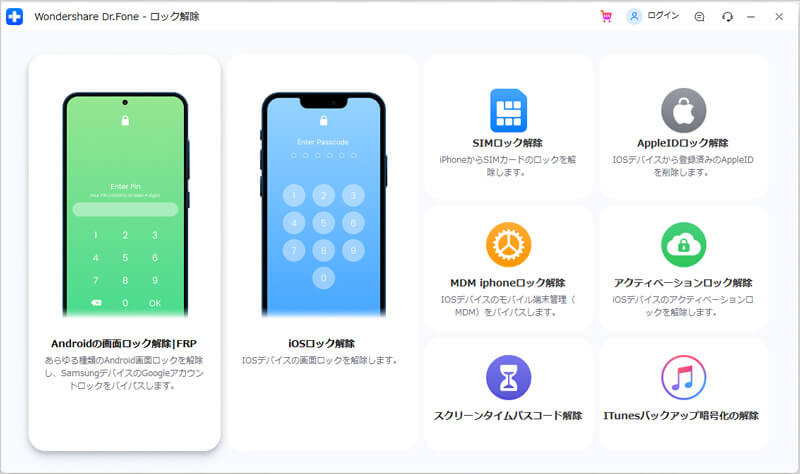
手順3.iPhoneをパソコンに繋げます。
※このコンピュータを信頼するかどうか聞かれた場合は、信頼をタップします。
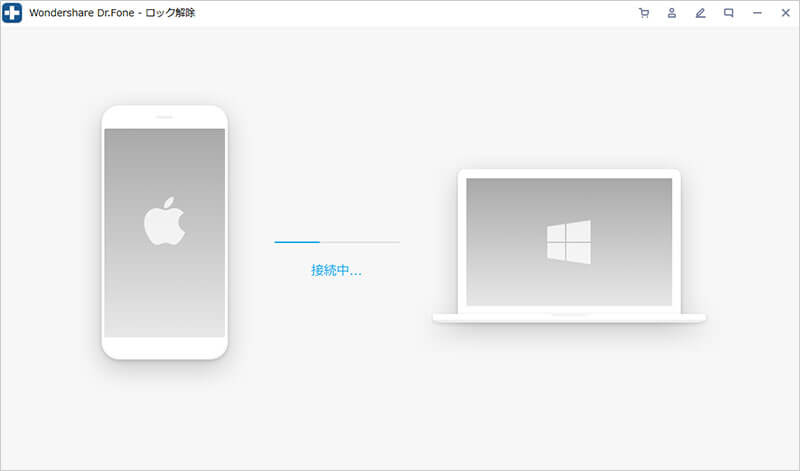
手順4.今すぐ解除を選択し、ロック解除が行われるので終わるのを待つだけです。
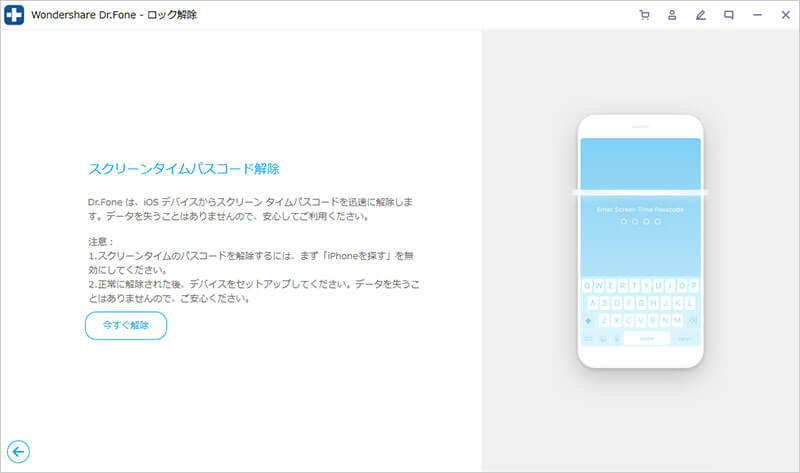
詳細な操作手順などは、こちらから確認してみてください。
方法3:Apple IDを使って、機能制限のパスワードを変更する
- step1.設定アプリからスクリーンタイムを選択します。
- step2.スクリーンタイム・パスコードを変更をタップします。
- step3.確認画面が表示されるので再度スクリーンタイム・パスコードを変更を選択します。
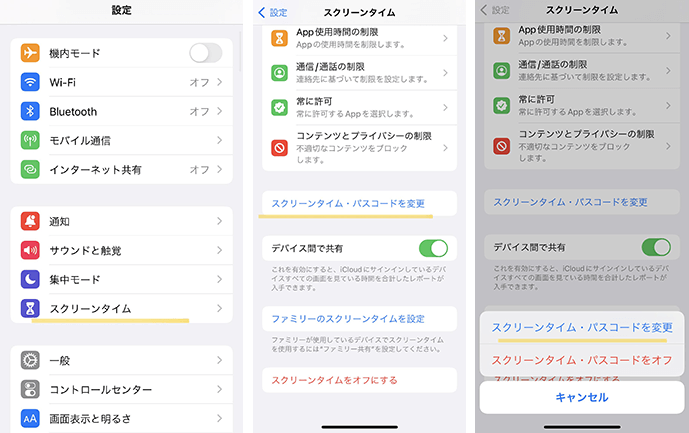
- step4.パスコードをお忘れですか?を選択してApple ID とパスワードを入力します。
- step5.新しく設定したいスクリーンタイムパスコードを2度入力します。
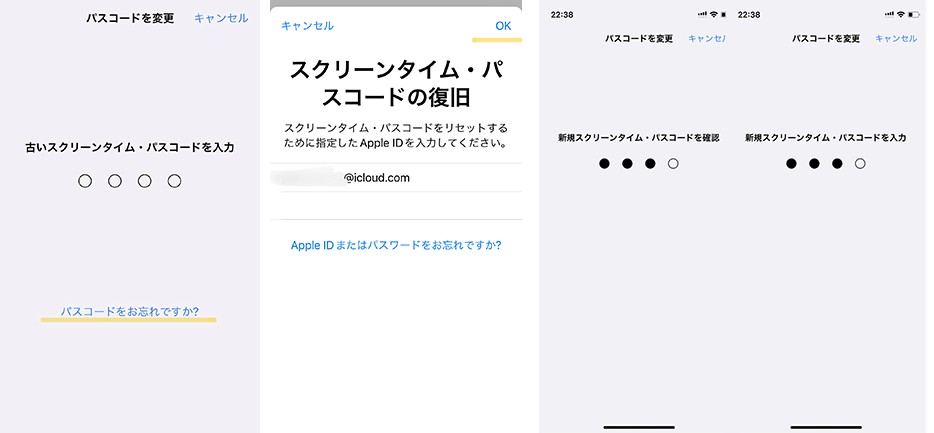
方法4:iPhoneを初期化してスクリーンタイムを解除する
- step1.設定アプリから一般を選択します。
- step2.転送またはiPhoneをリセットをタップします。
- step3.すべてのコンテンツと設定を消去を選択します。
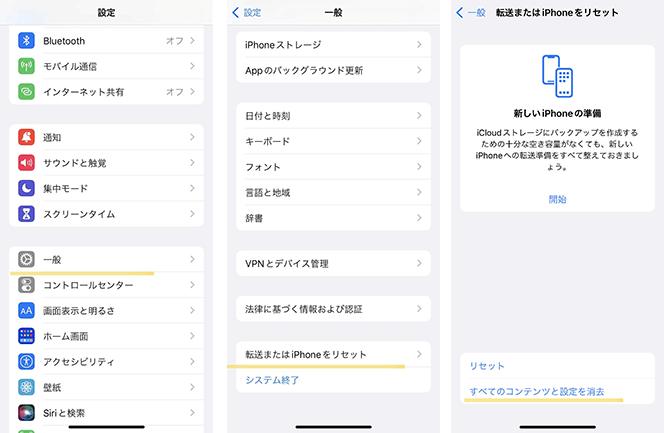
- step4.続けるを選択します。
- step5.iPhoneのパスコードを入力します。
- step6.データがiCloudにバックアップされるので、終わるのを待ちます。
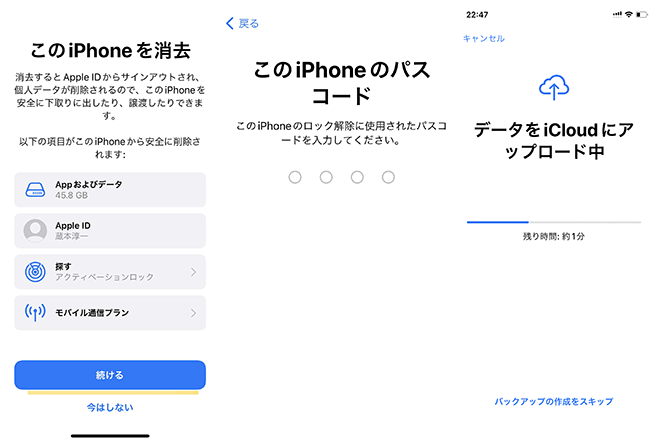
- step7.Apple IDのパスワードを入力します。
- step8.すべてを消去をタップします。
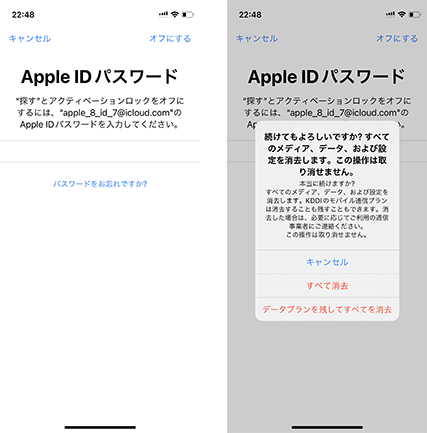
iPhone・iPadでアプリの年齢制限を解除する方法
iOS 12以前のiPhoneの機能制限を解除する
- step1.設定アプリから一般を選択します。
- step2.機能制限をタップします。

出典元:https://sbapp.net/
- step3.機能制限の項目からAppをタップします。
- step4.すべてのAppを許可をタップします。

出典元:https://sbapp.net/
iOS 12及び以降のiPhoneの機能制限を解除する
- step1.設定アプリからスクリーンタイムをタップします。
- step2.コンテンツとプライバシーの制限をタップします。
- step3.コンテンツ制限をタップします。
※コンテンツとプライバシーの制限がオフになっている場合は、制限がかかっていません。
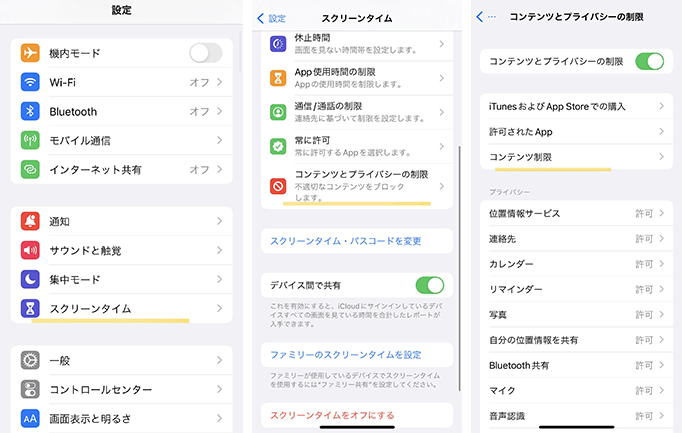
- step4.スクリーンタイムパスコードを設定している場合は、パスコードを入力します。
- step5.Appを選択し、すべてのAppを許可を選択します。
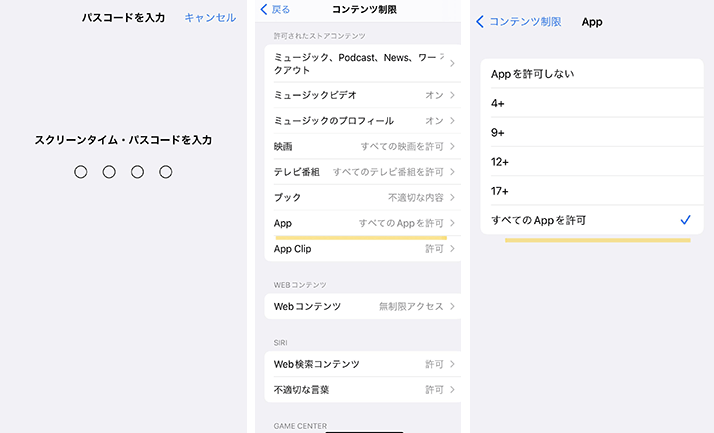
まとめ
iPhone・iPadの機能制限、年齢制限の設定と解除方法の裏技を紹介してきました。
機能制限では、アプリのダウンロードや課金などを制限できるので、子供にiPhoneを渡す時に役立ちます。そして、iOS12までは機能制限を使用しますが、iOS12以降はスクリーンタイム機能を使用しますので、注意しましょう。また、iPhone・iPadの機能制限を解除する際の裏技で手間をかけずに確実に行いたい場合は、この記事でも紹介している「Dr.Fone-iPhone画面ロック解除」を使用してみましょう。
5分でiPhoneやiPadのiPhone・iPadの機能制限を解除します。
- 簡単にiPhoneやiPadのロック画面を解除
- iOSデバイスのアクティベーションロック・スクリーンタイムロック・MDMロックを解除
- 最新のiPhoneやiOSに完全対応!

プライバシー保護 | マルウェアなし
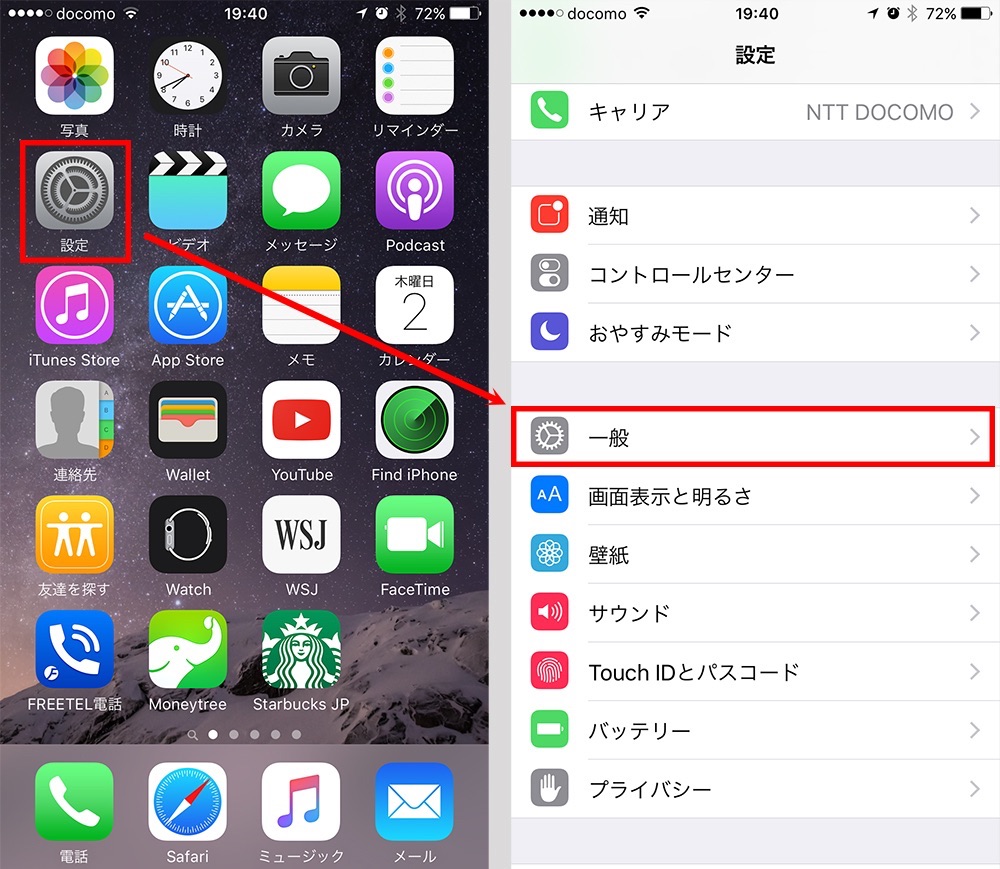
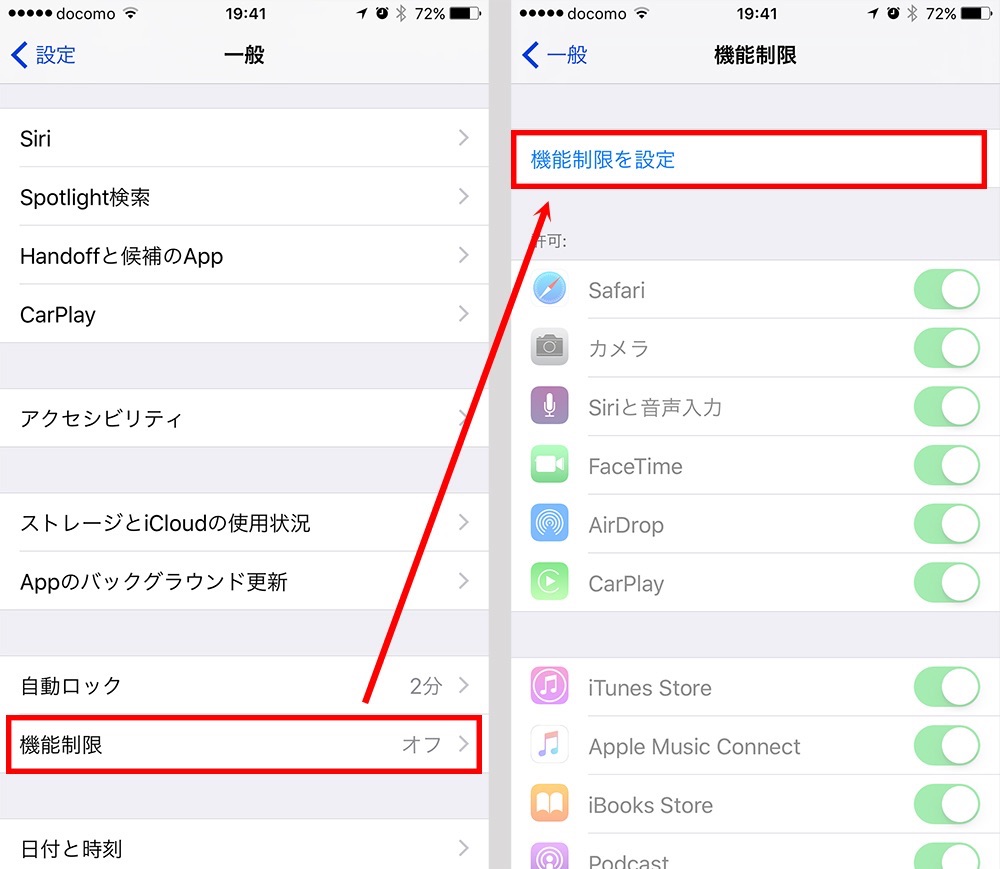
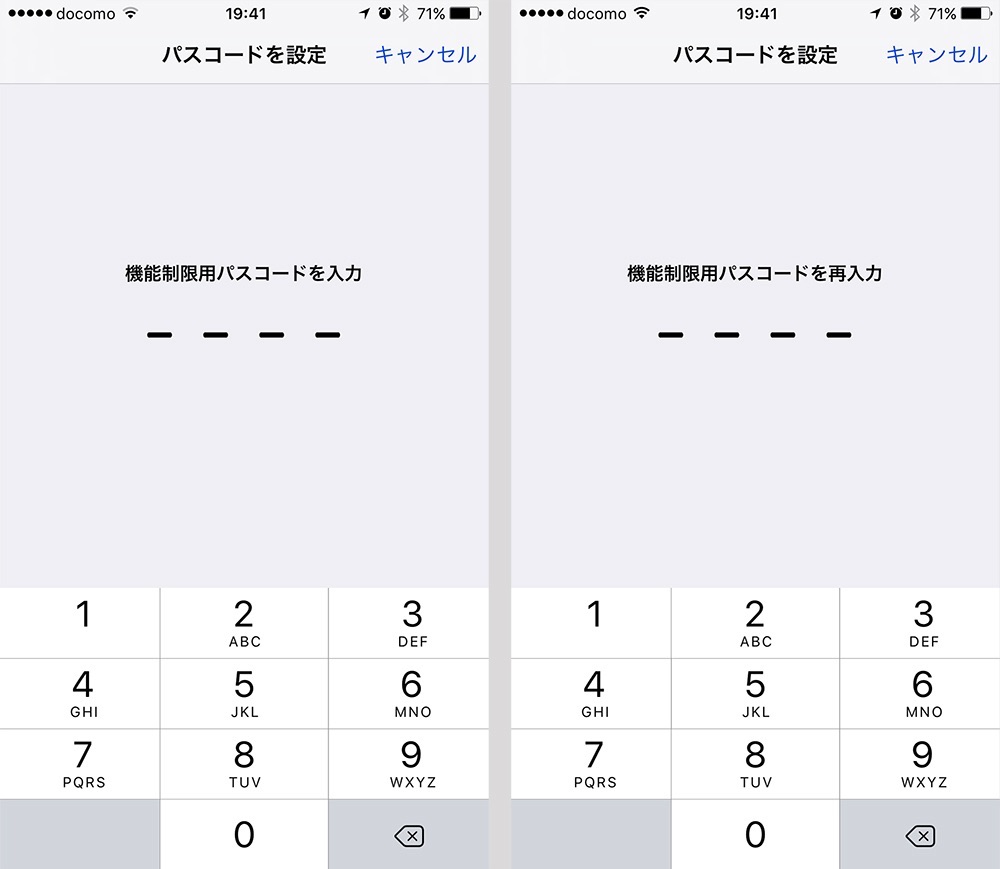
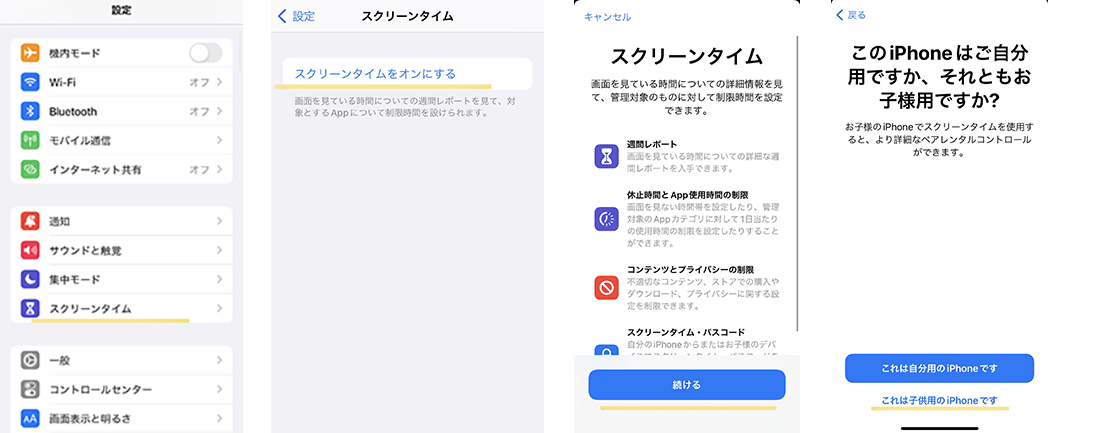
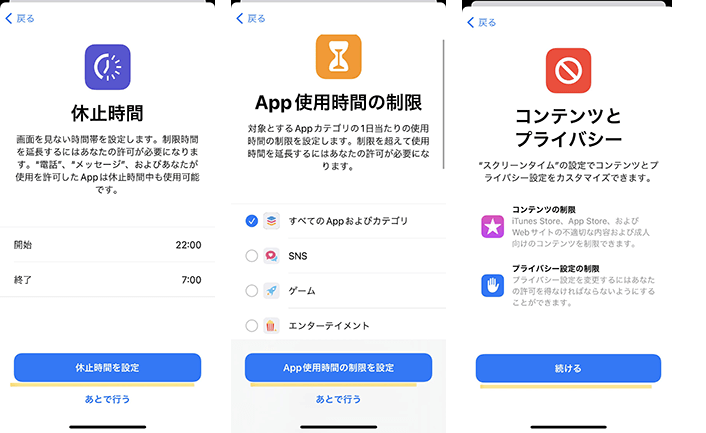
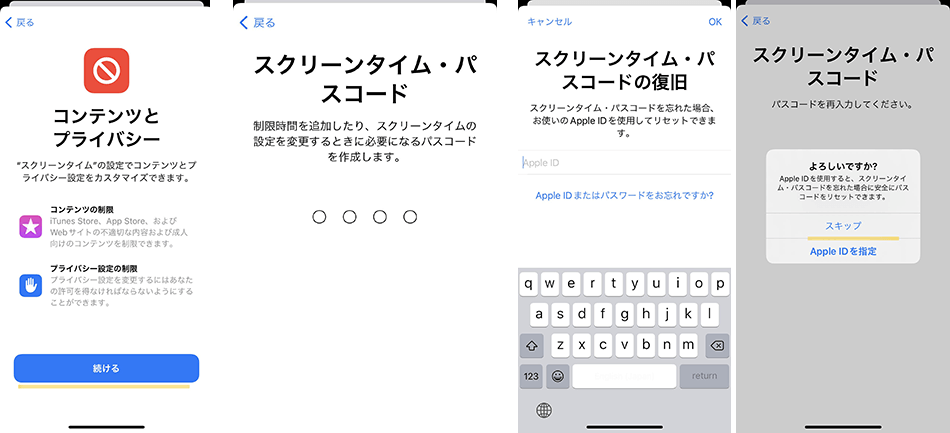
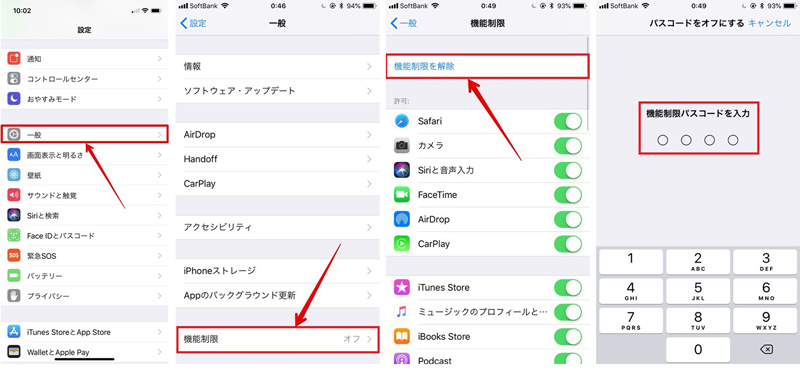
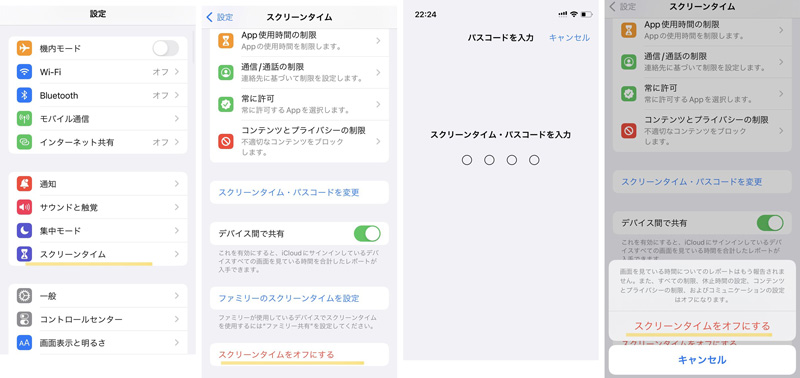
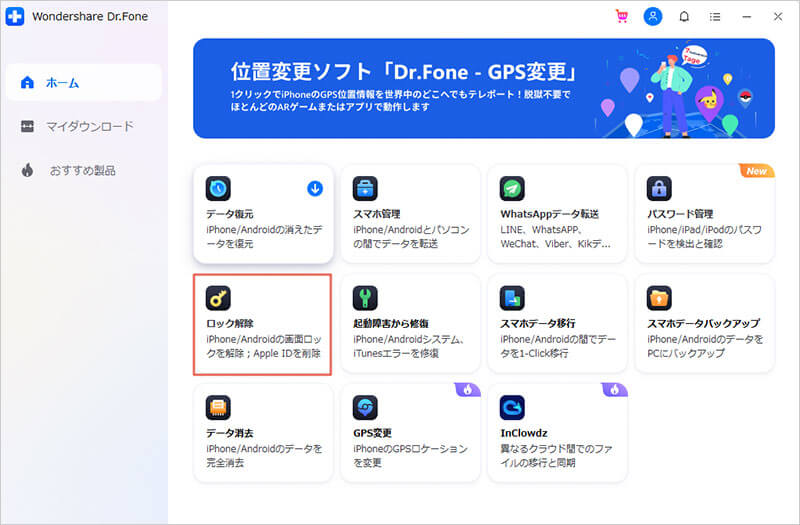
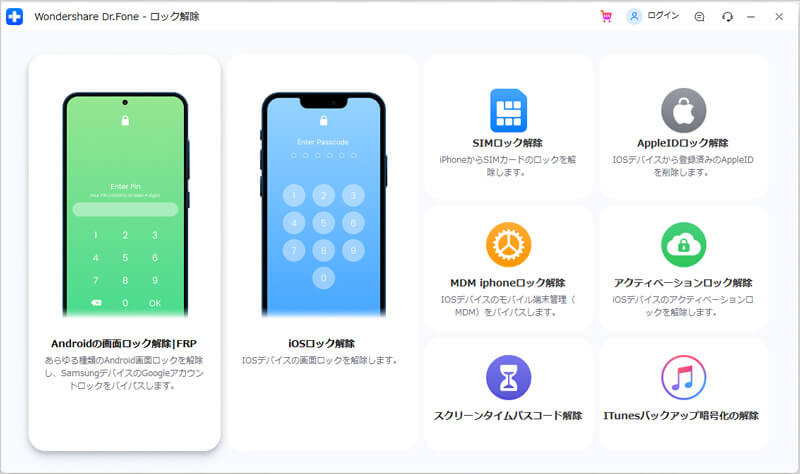
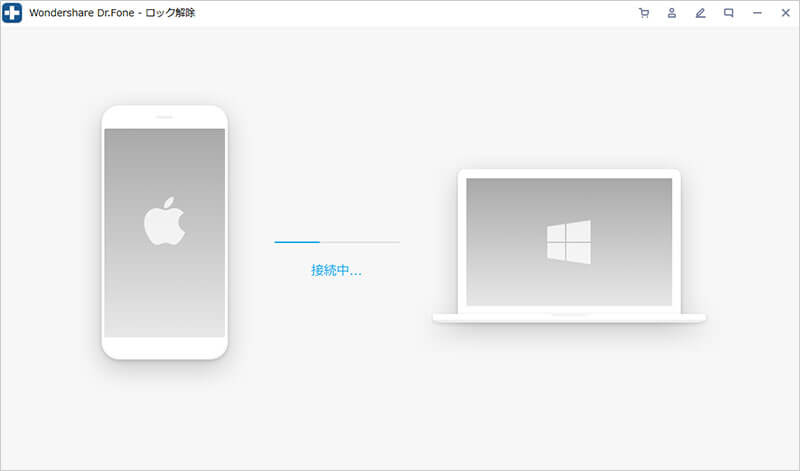
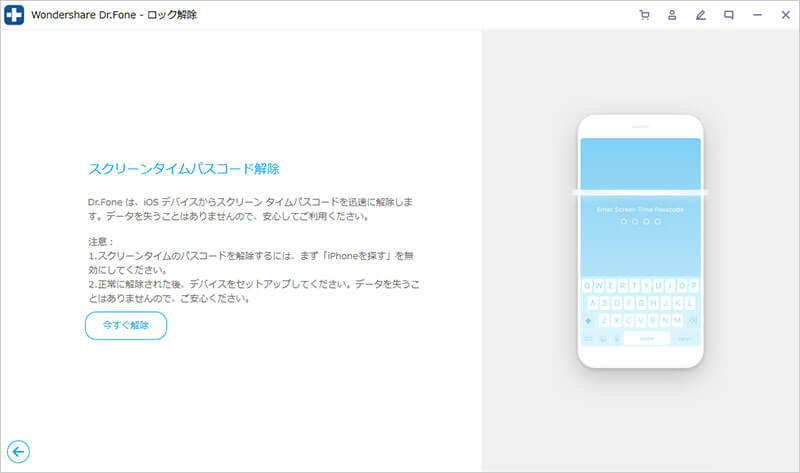
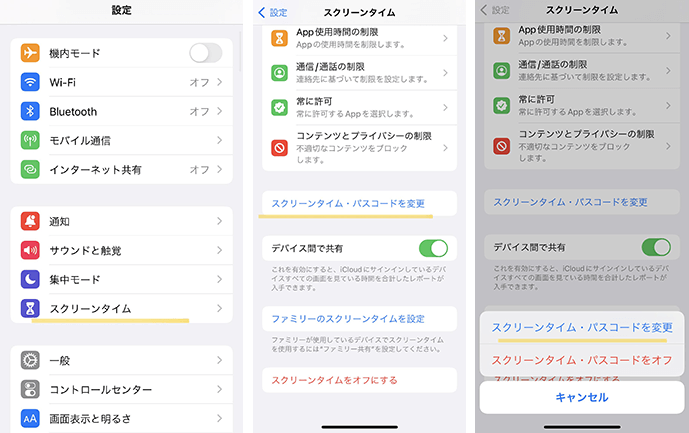
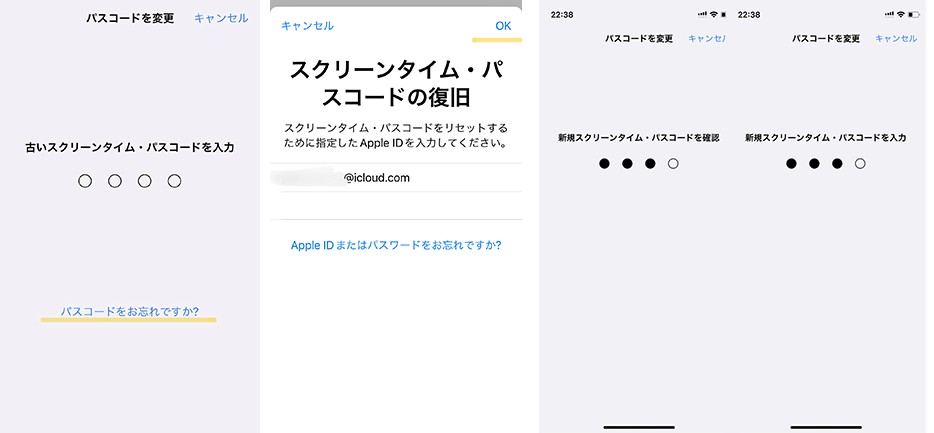
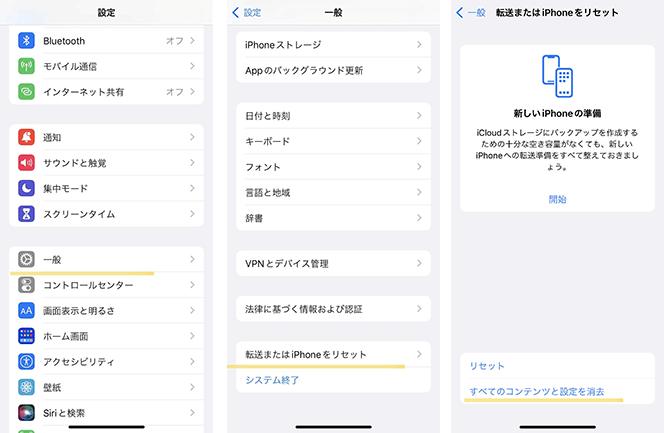
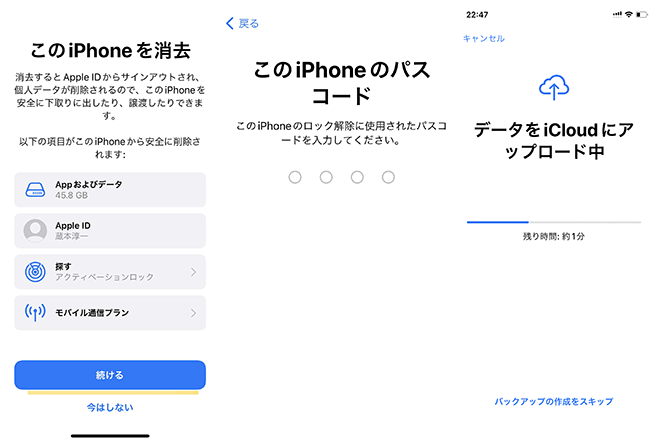
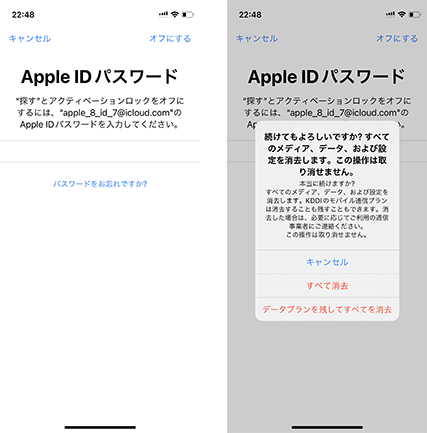


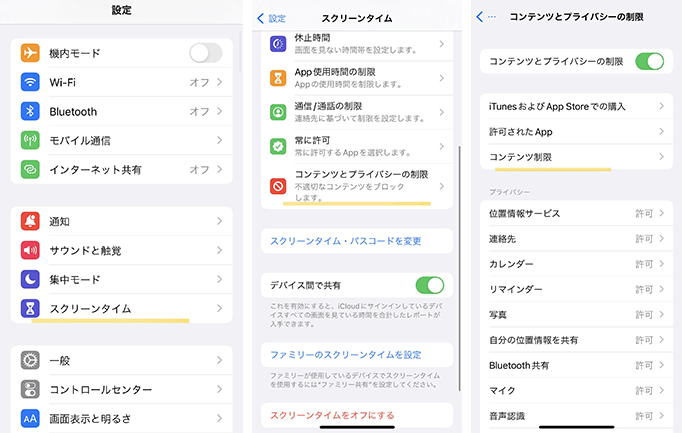
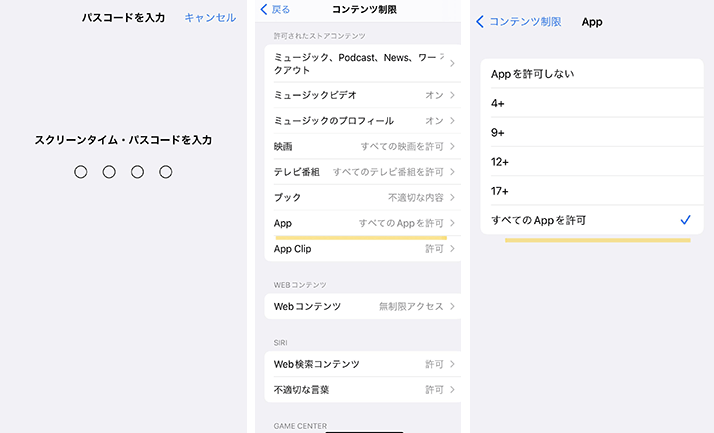

藤原 弘子
編集長