カテゴリ: スクリーンタイムロック解除
iPhoneやiPadなどのiOSには、アプリの使用時間やアプリごとの通知の回数を知らせたりする機能であるスクリーンタイム機能が搭載されています。アプリの使用時間に制限をかけられるので、子供の使いすぎ防止や集中して仕事がしたい時などに役立ちます。
しかし、スクリーンタイムを解除できなくて困っていたりしませんか?
そこで今回は、スクリーンタイムを解除する方法に加えて使用時間をごまかす方法をお伝えします。また、手間がかからないiPhone画面ロック解除方法も紹介しますので、こちらも参考にしてみてください。
iPhone本体の日付と時刻自体を変更して、スクリーンタイムの制限時間外に設定してしまう方法です。
操作が単純ですぐにできますが、Apple側ですでに対策が取られており、スクリーンタイムパスコードを設定している場合には使えないので注意しましょう。
1.設定を開き、「一般」をタップします。
2.「日付と時刻」をタップします。
3.自動設定がオンになっている場合はオフにします。
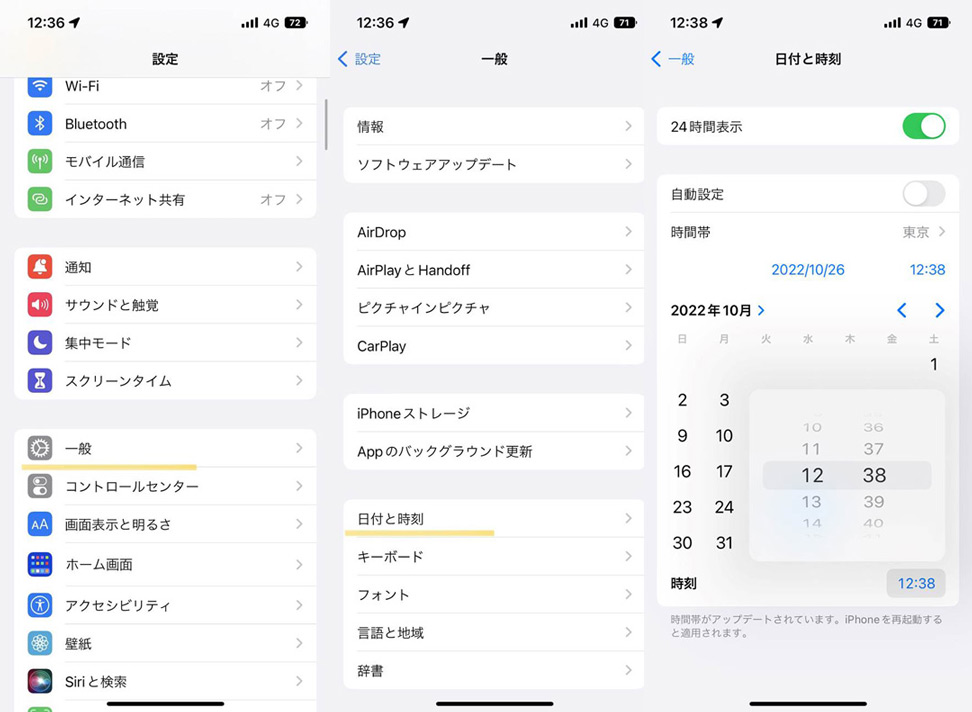
時刻や日付を進めてスクリーンタイムの使用時間制限を解除します。
スクリーンタイムの制限がかかっているアプリを1度アンインストールして、再びインストールする方法です。
現在制限がかかっているアプリを1度アンインストールすることで、スクリーンタイム制限を解除できます。
しかし、再度アプリにスクリーンタイム制限をかける場合は設定が必要になる点は注意が必要です。
もし、YouTubeやTwitterなどアプリ版だけでなく使用したいアプリにページ版もあればsafariやchromeなどのブラウザを利用しましょう。
あくまでスクリーンタイムは、アプリに制限をかけるだけなので、ページ版から利用する場合にはスクリーンタイム制限なしで利用可能です。
そのため、スクリーンタイム使用時間をごまかすにはおすすめの方法の1つです。
スクリーンタイムパスコードを設定する際には4桁のパスワードですから、パスコードの組み合わせの可能性は10000通りあります。
普通の場合、パスコードロックがかかるまでに5回のチャンスがありますが、以下の手順に従えば、正しいパスコードが分かるまで試すことができます。つまり、10000回を試しても大丈夫です!
1.「一般」から「転送またはiPhoneをリセット」をタップします。
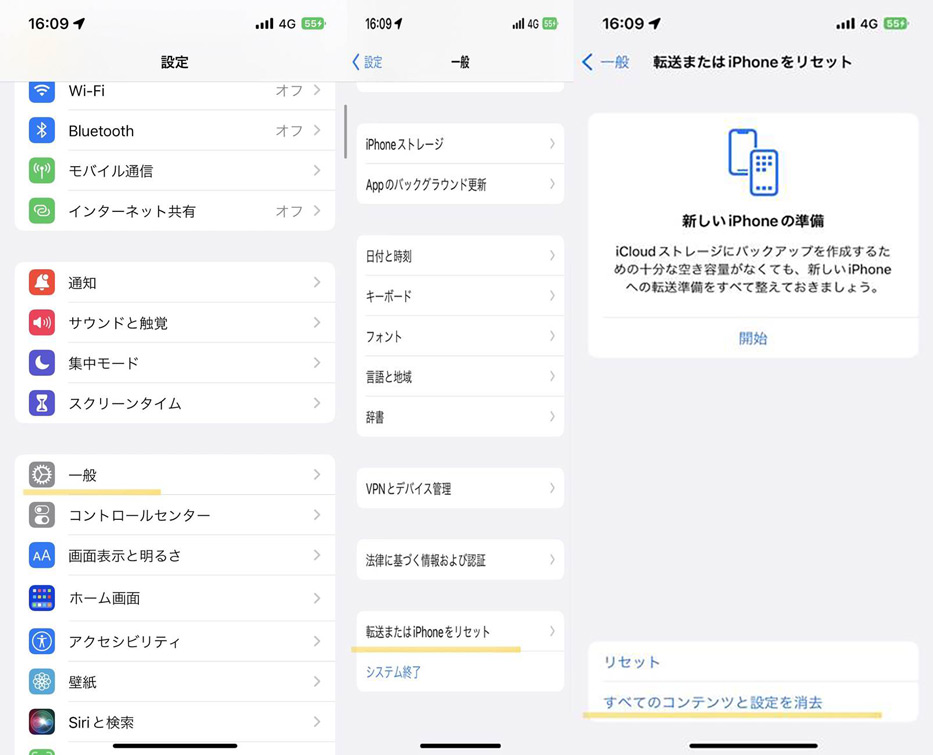
2.「すべてのコンテンツと設定を消去」をタップします。
3.「続ける」をタップします。
4.iPhoneのパスコードを入力します。
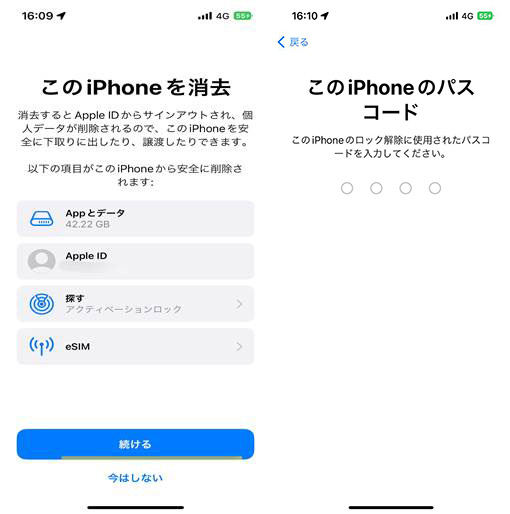
5.スクリーンタイム・パスコードを入力する画面が提示され、ここで0001から9999まで、10000回を試しても大丈夫です。
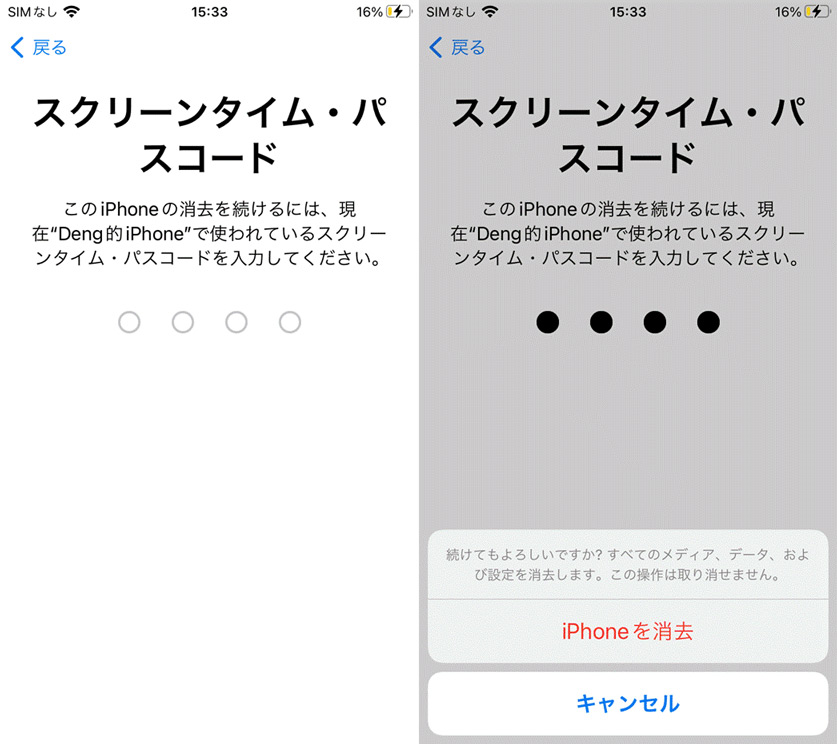
※仮に正確なスクリーンタイム・パスコードに当てる場合、「iPhoneを消去」が提示されるようになります。ただスクリーンタイム・パスコードを知りたい場合、「iPhoneを消去」をタップしないでください。
もしスクリーンタイム・パスコードを再設定したい場合、「iPhoneを消去」をタップし、すべてのコンテンツと設定を行なうことでiPhoneが初期化されるので、スクリーンタイムのパスコード設定が削除され、再設定ができるようになります。iPhoneを初期化するため手間をかける方法ですが、パスコードが分からなくなっても何度も行えます。※iPhoneを初期化してしまうので、事前にバックアップを取っておかないとデータが消えてしまうので、注意しましょう。
参考動画
先程のiPhoneを初期化してしまう方法と違い、この方法の方が手間がかからず簡単ですので、おすすめな方法です。
その方法とは、WonderShare社が提供している 「Dr. Fone-iPhone画面ロック解除」を使う方法です。無料ダウンロードでき、上記の方法を10000回試しなくても、データを失わずに、数クリックでスクリーンタイムを解除できます。
スクリーンタイムの他、Dr.Fone iPhone画面ロック解除で解除できる画面ロックの種類は、主に以下の5種類です。
・数字のパスコード
・Face ID
・Touch ID
・iCloudのアクティベーションロック
・MDMロック
また、「Dr.Fone-iPhone画面ロック解除」のような専門的な画面ロック解除ソフトを使用する際に、あまりパソコン操作に慣れていない人や機械があまり得意でない人は使いこなせるか心配になりますよね。しかし、「Dr.Fone-iPhone画面ロック解除」は専門的なロック解除ソフトでありながら、複雑な操作はソフトが行ってくれます。
そのため、初めてソフトを利用する人でも画面の指示通りに操作していくだけで、iPhoneのスクリーンタイムを解除できます。
具体的な操作手順は、以下の手順となっています。
1.Dr.Foneを起動後、メイン画面から「ロック解除」を選択します。
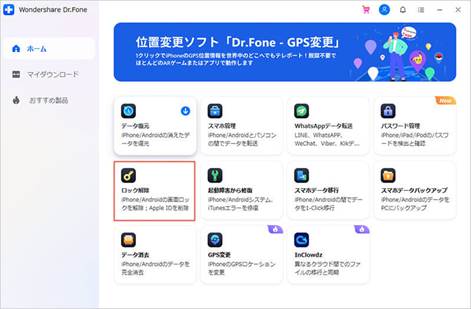
2.スクリーンタイムパスコード解除を選択します。
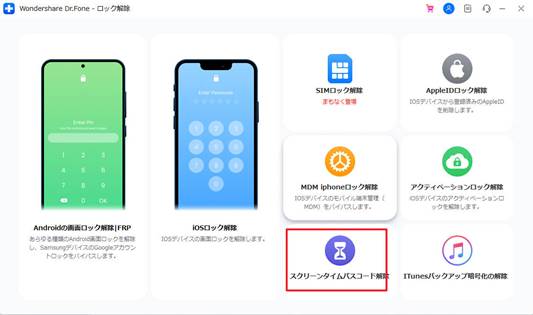
3.画面の指示に従い、今すぐ解除をクリックます。
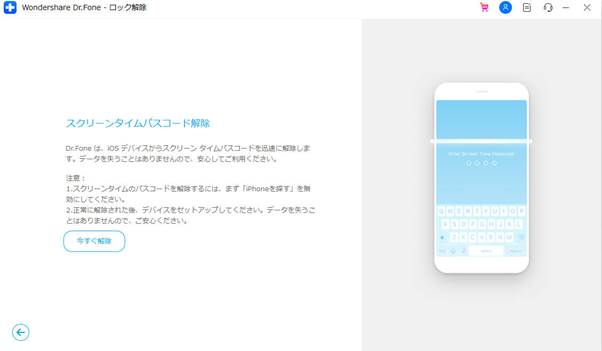
4.しばらく待ちます。
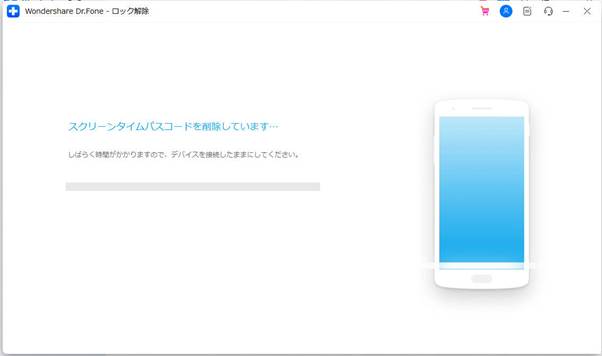
5.解除完了です。
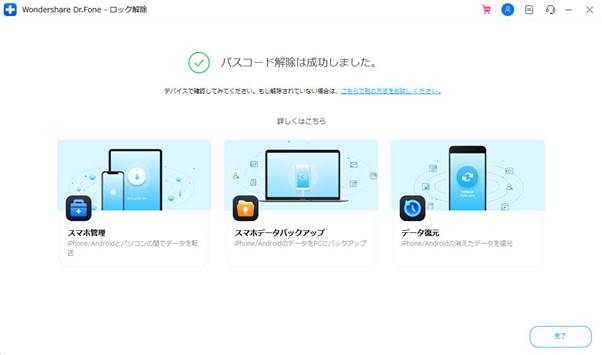
また、「Dr.Fone-iPhone画面ロック解除」が気になった方は以下のリンクから、まずは無料ダウンロードを試してみてください。
もし、Windowsのパソコンを持っていないけれどMacを持っている場合は、Macを使うことでスクリーンタイムを解除可能です。
しかし、この方法ではスクリーンタイムを設定したApple IDとそのパスコードが必要となりますので事前に準備しておきましょう。
以下の手順でスクリーンタイムを解除していきます。
1.メニューからシステム環境設定を選択します。
2.スクリーンタイムを選択します。
3.オプションを選択します。
4.スクリーンタイムパスコードを使用からパスコードを変更をクリックします。
5.「パスコードをお忘れですか?」を選択します。
6.スクリーンタイムを設定したApple IDとパスコードを入力します。
7.新しくスクリーンタイムパスコードを入力します。
この方法では、iPhoneを初期化してしまうので事前にiCloudやiTunesでバックアップを取っておく必要があります。操作手順は、以下の手順で行えます。
1.iCloudへサインインへアクセスしApple ID、パスワードを入力します。
2.ファクタ認証画面になった場合は、送られてきた6桁のコードを入力します。
3.「」○○さん、こんばんは。」の画面が表示されたら、iPhoneを探すをクリックします。
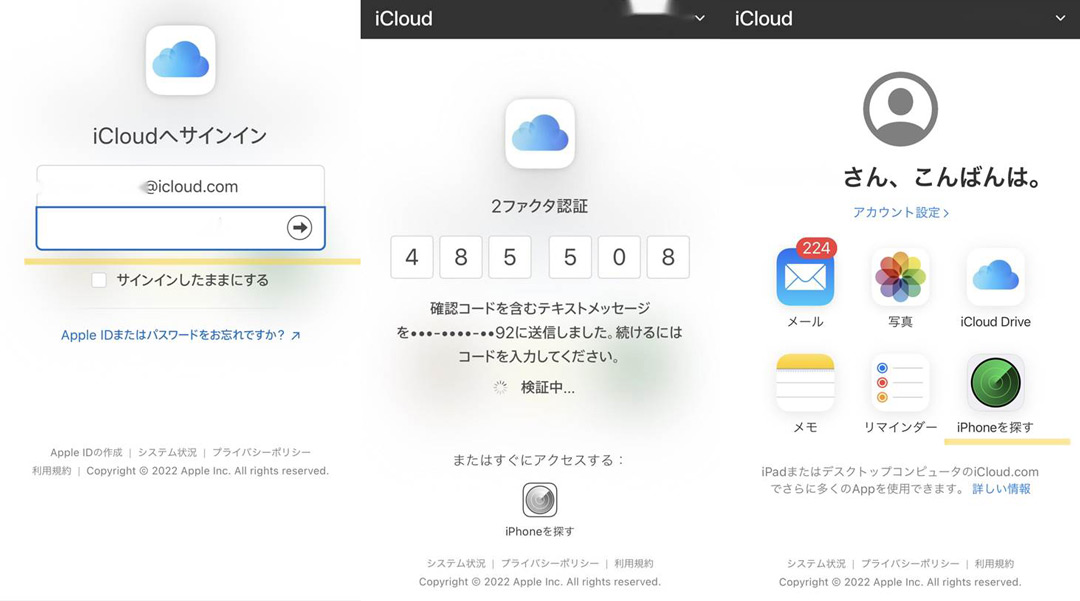
4.すべてのデバイスから探したい端末を選択します。
5.「iPhoneを探す」をオフにしたいiPhoneを選択し、アカウントから削除を選択します。
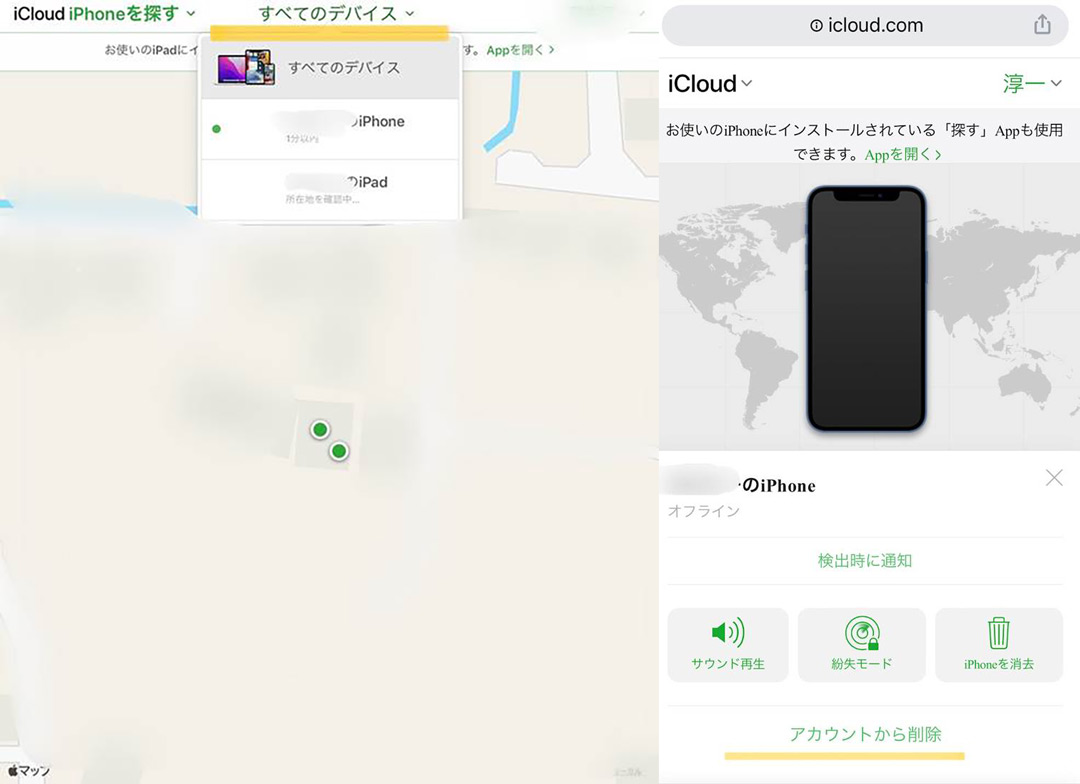
iTunesを利用してiPhoneを工場出荷時の設定に戻すことでiPhoneを初期化して、スクリーンタイムを解除できます。
1.iTunesを開き、iPhoneをパソコンに繋ぎます。
※「このコンピュータを信頼しますか?」と表示されたら信頼するをタップしてください。
2.スマホアイコンをクリックします。
3.概要からiPhoneを復元をクリックします。
スクリーンタイムの設定をした時のApple IDとパスワードがわかる場合には、iPhoneの端末からスクリーンタイムのパスコードの変更もおすすめの方法です。
1.設定からスクリーンタイムをタップします。
2.スクリーンタイムパスコードを変更もしくはスクリーンタイムパスコードをオフのどちらかをタップします。
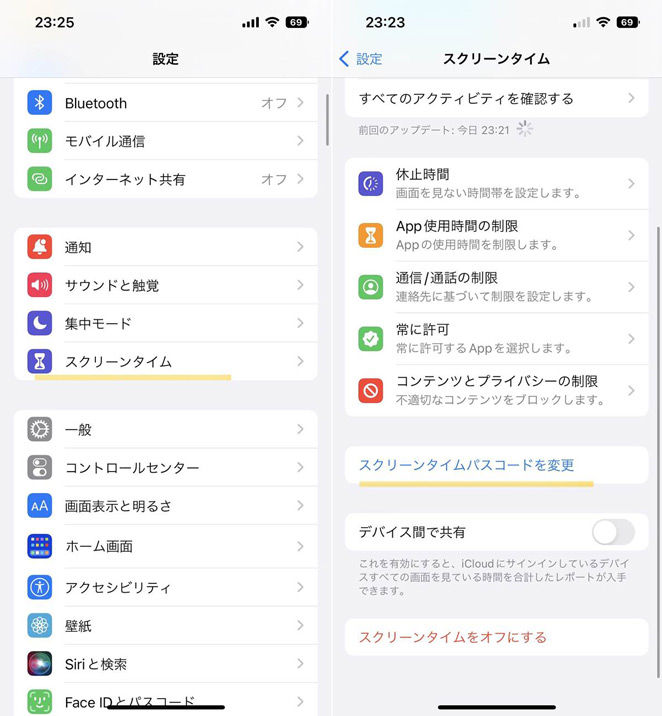
3.「パスコードをお忘れですか?」を選択します。
4.スクリーンタイム設定時に使ったApple IDとパスワードを入力します。
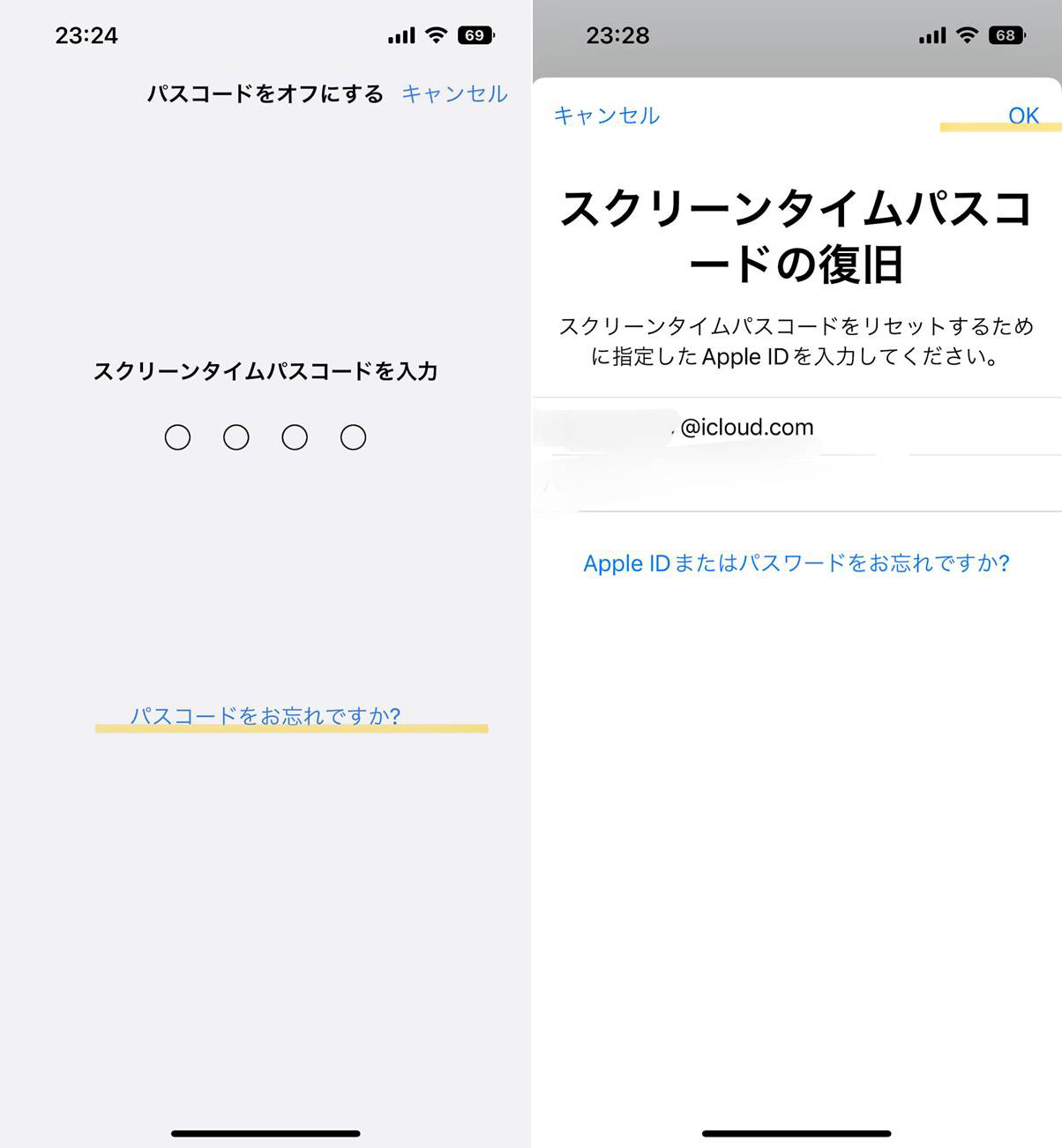
スクリーンタイム使用時間をごまかす方法と実際にスクリーンタイムを解除する方法を紹介してきました。
スクリーンタイム使用時間をごまかす方法
・日付と時刻を変更
・制限中アプリを再度インストールする
・Safariなどからページ版を見る
スクリーンタイムを解除する方法
・Macでパスコードを変更する
・iCloudからiPhoneを削除する
・iTunesでiPhoneを初期化する
しかし、Apple IDとパスワードが必要だったり手間がかかったりするので、手間をかけたくない場合には、「Dr.Fone-iPhone画面ロック解除」機能を使いましょう。
誰でも簡単に画面の指示通りに従うだけで、スクリーンタイムを解除できるのでオススメです。

5分でiPhoneやiPadのロック画面を解除します。
藤原 弘子
編集長