カテゴリ: スクリーンタイムロック解除
iPhone・iPadをつい使いすぎてしまいますよね。スクリーンタイムを設定し、使い過ぎ防止をしようとした際に、スクリーンタイムでアプリの制限ができなくて困っていませんか?
この記事では、スクリーンタイムでアプリを制限できない時の対処法を紹介していきます。その際に、おすすめの方法として「Dr.Fone - iPhone画面ロック解除」も紹介しますので、こちらも確認してみてください。
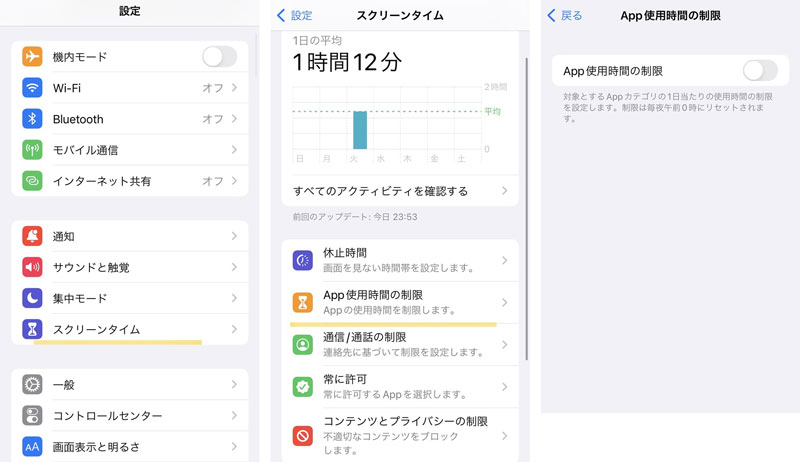
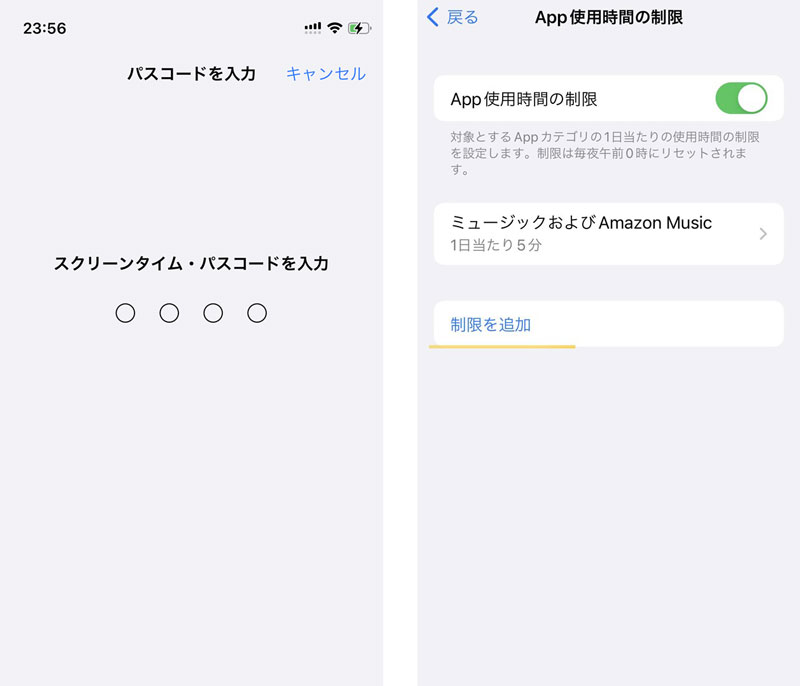
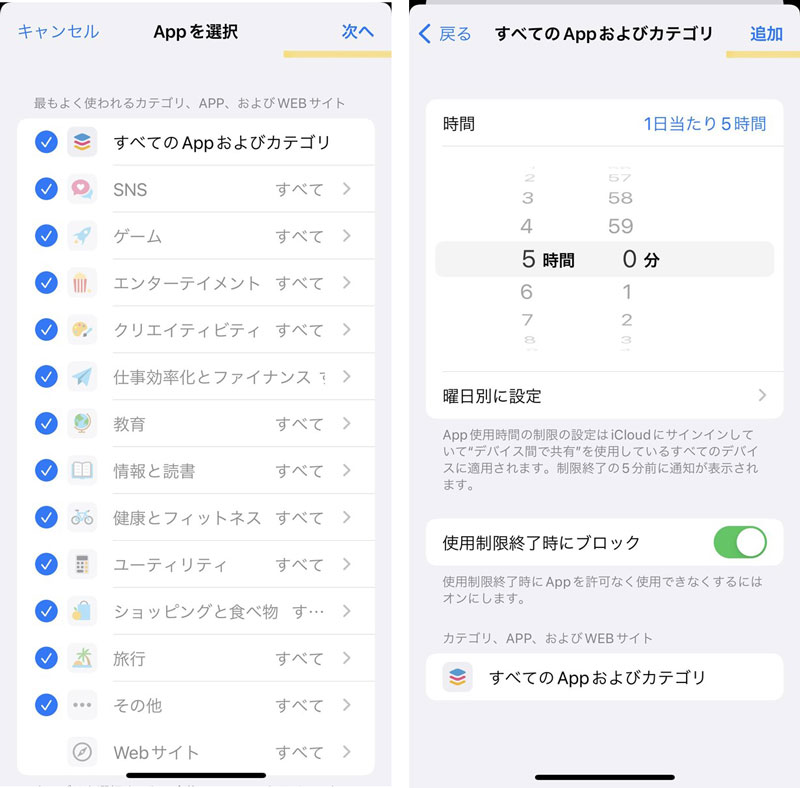
実際に設定した時間になってもスクリーンタイムでアプリの制限ができておらず、アプリが使用できている例をいくつか紹介します。
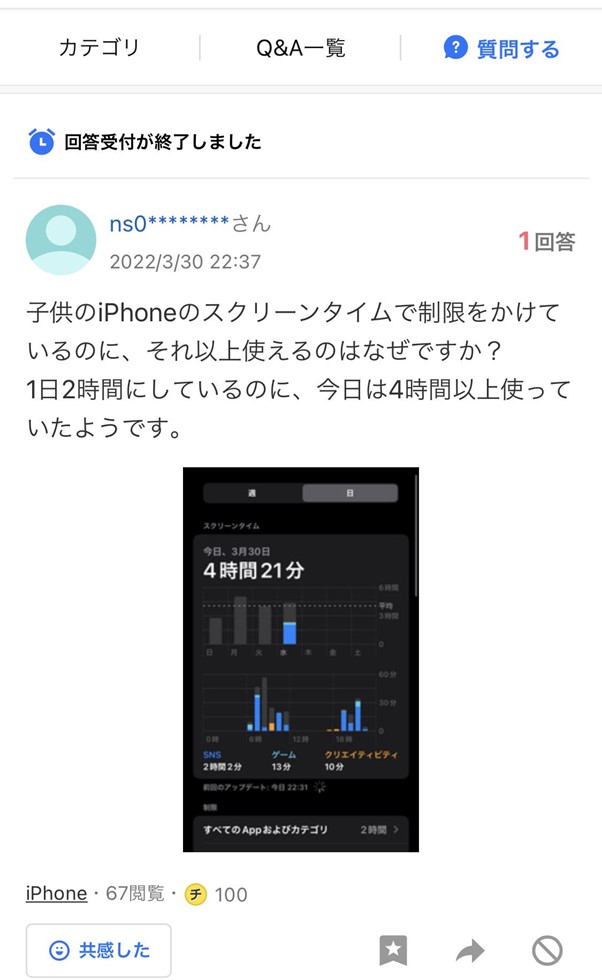
出典元:https://detail.chiebukuro.yahoo.co.jp/qa/question_detail/q14259566854
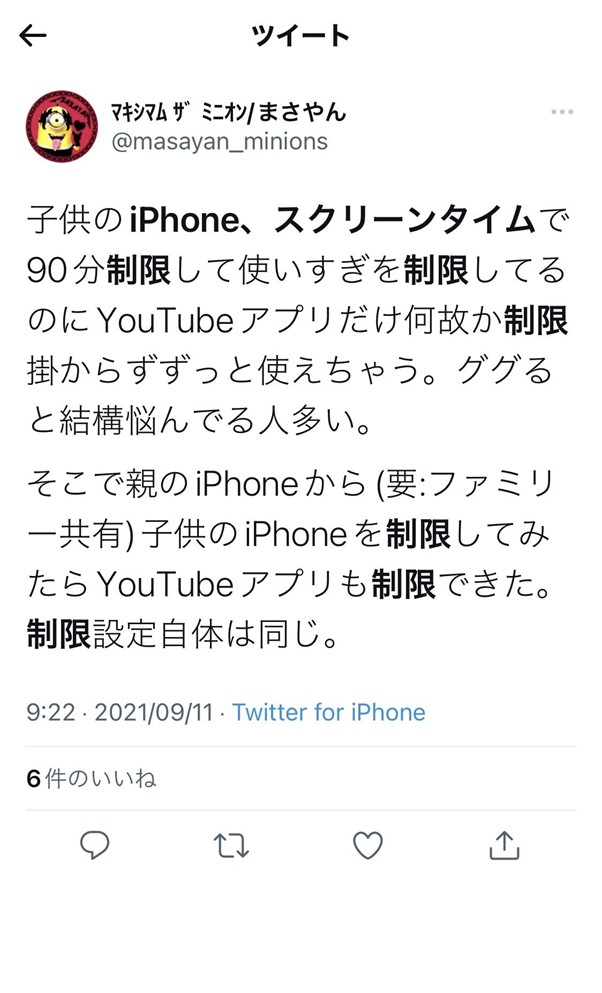
出典元:https://twitter.com/masayan_minions/status/1436485174900912129

出典元:https://twitter.com/happyeight96/status/1397723001311830017
スクリーンタイムの設定時に一緒に「使用時間終了時にブロック」をオンにするのを忘れずにしておきましょう。オンになっているままだと、使用制限時間になってもスクリーンタイムで制限ができません。初期設定のままだとオフになっています。
「常に許可する」項目に入っているアプリは、スクリーンタイムの制限ができません。制限したいアプリが、入っていないか確認しておきましょう。
「使用時間終了時にブロック」をオンと同じく、スクリーンタイムパスコードを設定していないとスクリーンタイム設定ができません。
まずは、以下のことを試してみてください。
これで改善する場合もあります。
スクリーンタイム機能が正常に起動する場合、制限時間になったら以下の2パターンからその後どうするかを選択します。
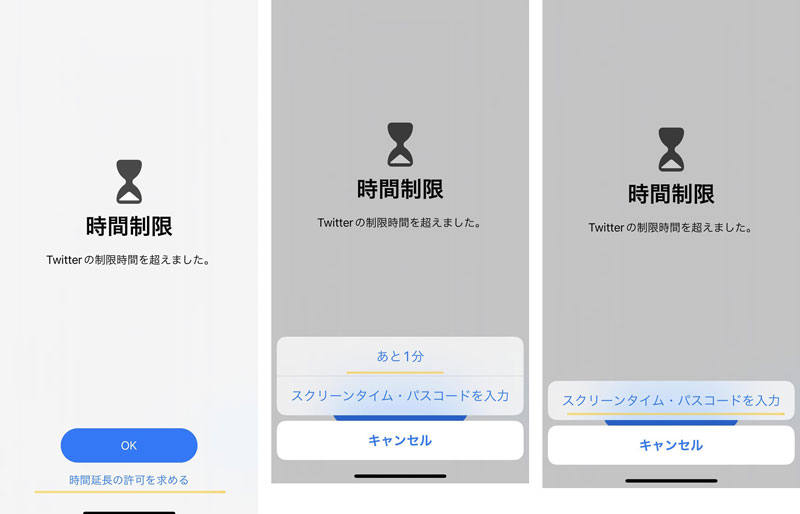
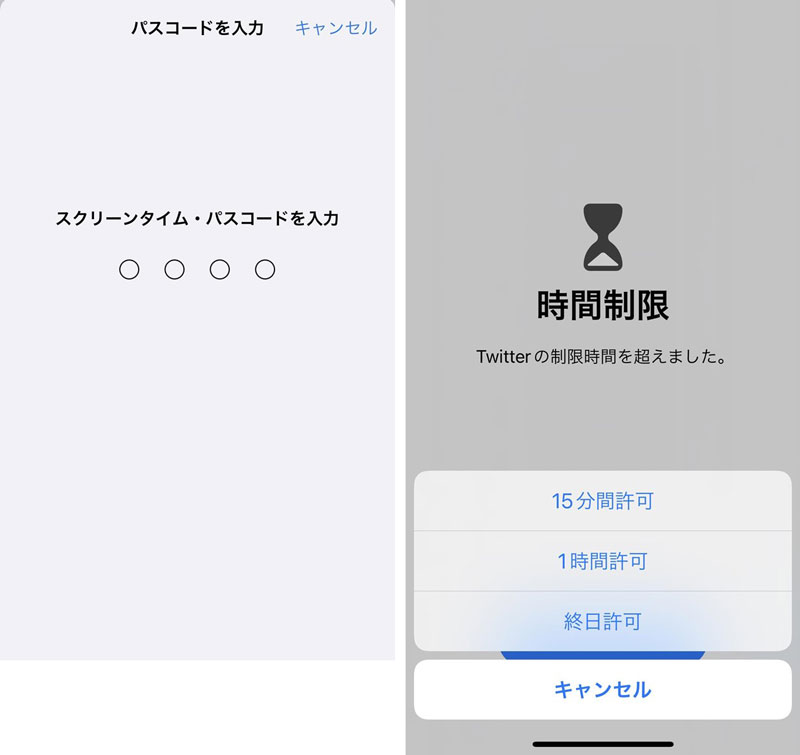
※スクリーンタイムの制限を無視することはできません。
しかし、その日だけ制限を無視することは可能です。
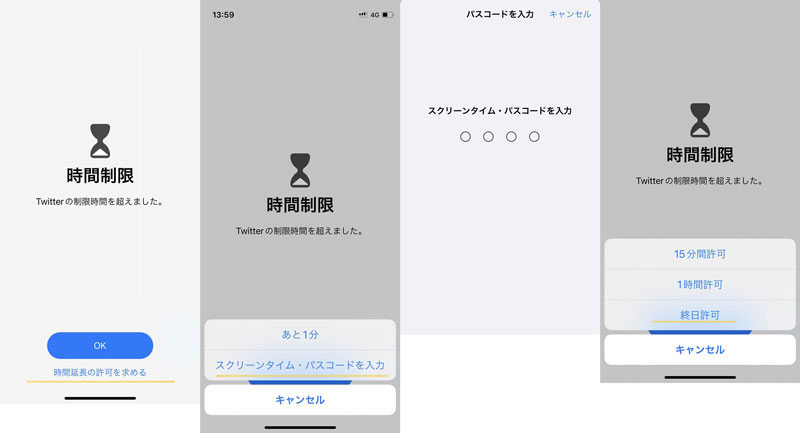
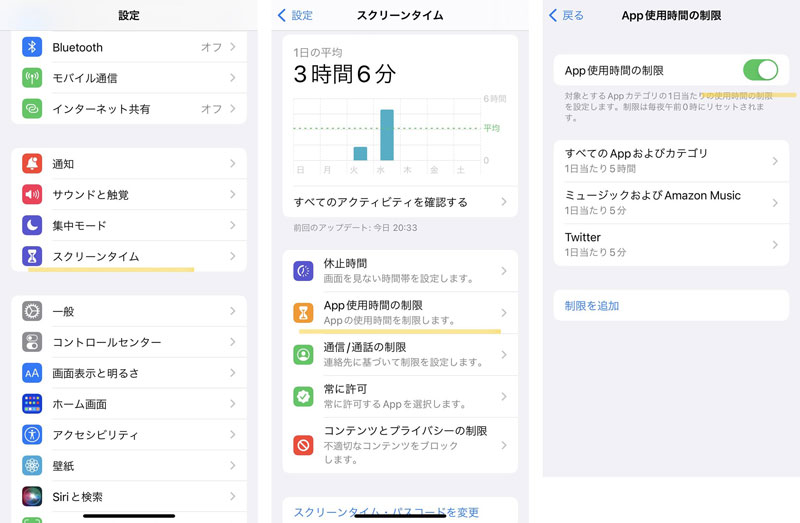
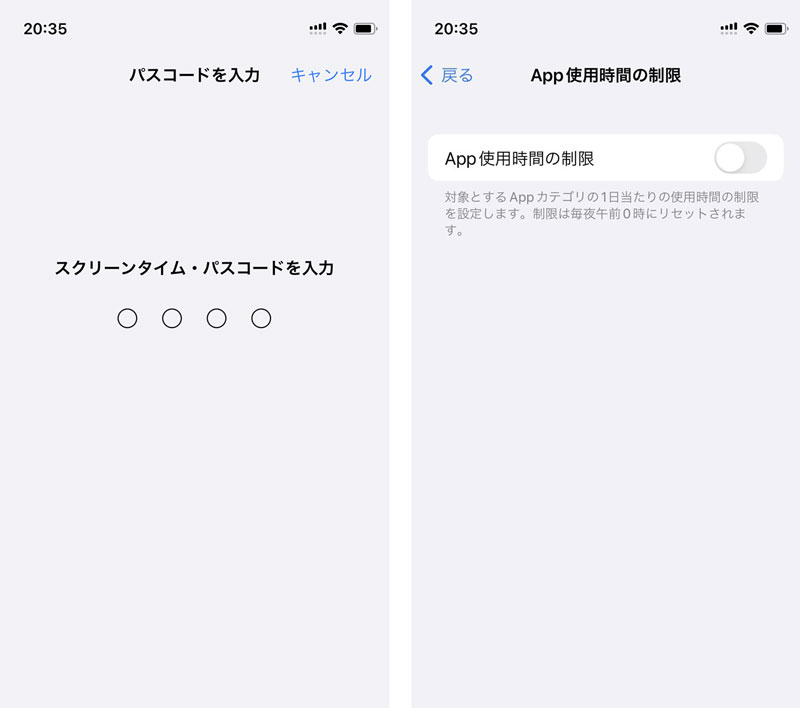
Dr.Foneは、全世界でダウンロードされているiOS不具合修復ツールです。その中でも、「Dr.Fone-iPhone画面ロック解除」 は、スクリーンタイム制限を解除するための裏技ツールです。iPhone・iPad問わずすべてのiOSデバイスに対応しており、はじめて操作する人でも画面に表示される手順通りに進めるだけで簡単にスクリーンタイムパスコードを解除できます。
また、自宅でツールを使用でき、パソコン1台で数分ほどで終わるため、修理店に並んだり待ったりせずに済みます。他にも数字のパスコードやTouch ID、Face IDなどのパターンにも対応しているので、スクリーンタイムパスコード以外にも画面ロックを解除できずに困っている場合にも使えます。
※しかし、ツールを使用するとデータが消えてしまうため事前にバックアップを取ったりといった注意が必要です。
具体的な操作手順は、以下の手順となっています。
手順1.Dr.Foneを起動し、ロック解除をクリックします。
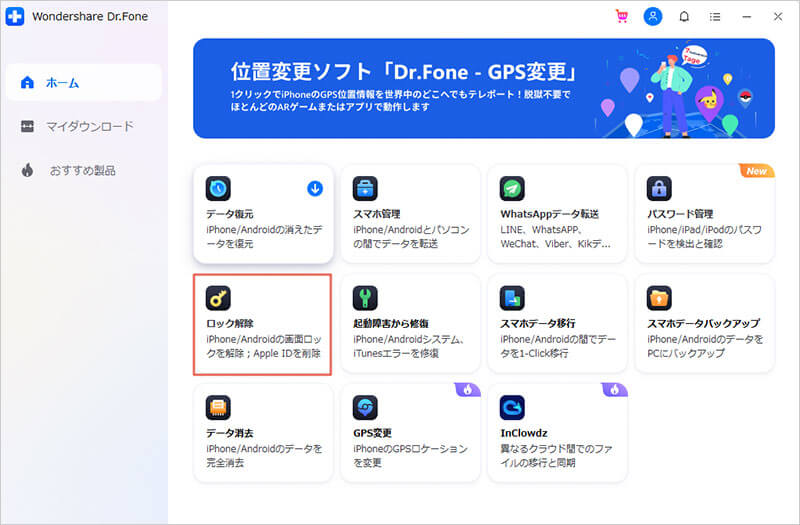
手順2.スクリーンタイムパスコードを選択します。
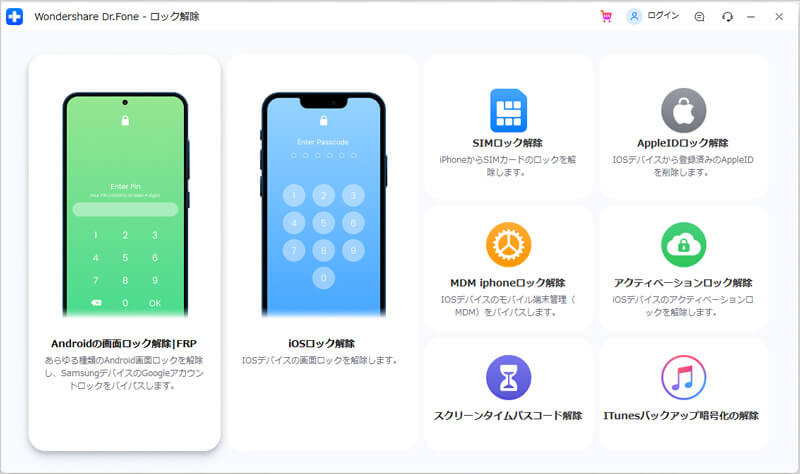
手順3.iPhoneとパソコンを繋ぎ、「このパソコンを信頼しますか?」とiPhoneに表示されるので、信頼をタップします。
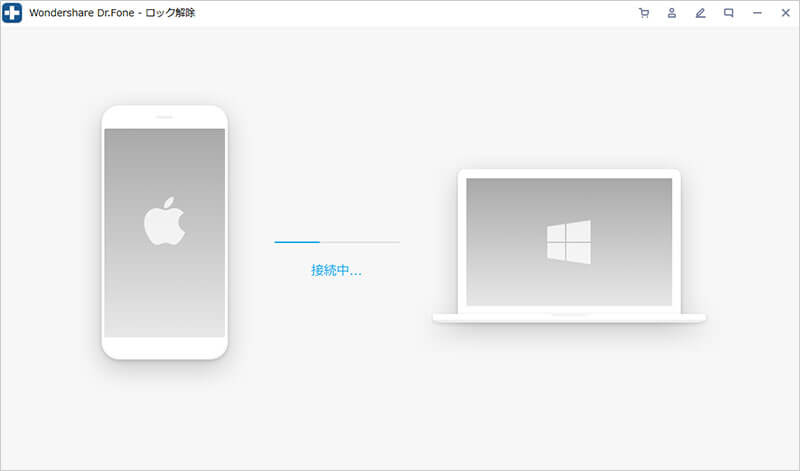
手順4.画面で「iPhoneを探す」機能をオフにするように指示されますので、「iPhoneを探すをオフ」にします。
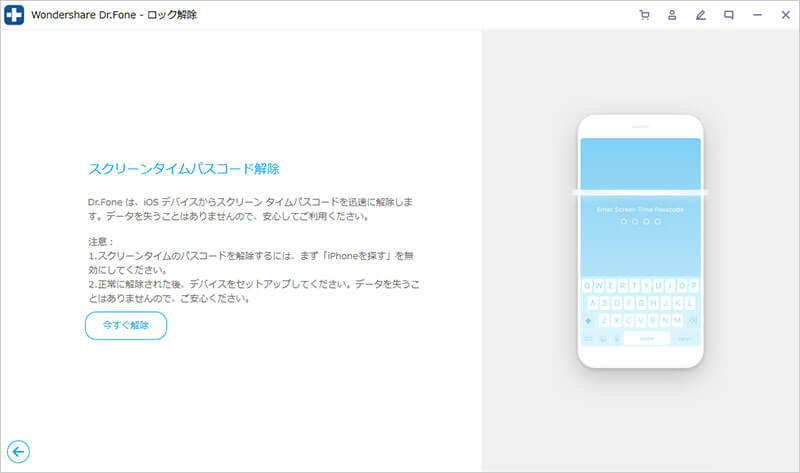
手順5.今すぐ解除を選択すると、スクリーンタイムパスコード解除が開始されます。
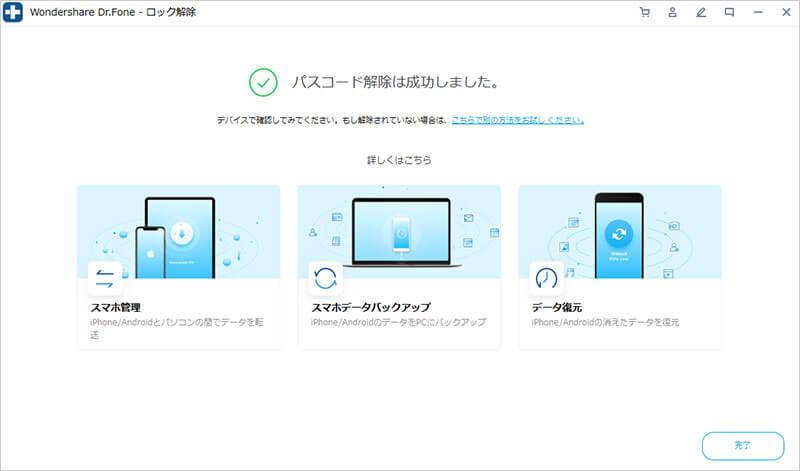
おすすめ記事:スクリーンタイムパスコードを解除するツールおすすめ5選
iPhone・iPadのスクリーンタイムでアプリの制限ができない理由や制限できない時にすべきことを紹介しました。他には、スクリーンタイムでアプリに制限をかける方法も紹介しているので、こちらも参考にしてみてください。
また、スクリーンタイムパスコードを覚えてる場合は、パスコードを入力することで解除できます。しかし、スクリーンタイムパスコードを忘れた場合は、iOS不具合修復の専門ツールである「Dr.Fone-iPhone画面ロック解除」がおすすめです。専門知識不要で誰でも操作できるので、どなたにもおすすめです。

5分でiPhoneやiPadのロック画面を解除します。
藤原 弘子
編集長