カテゴリ: スクリーンタイムロック解除
iPhoneの便利機能の一つにスクリーンタイムがあります。iPhoneのスクリーンタイムを設定することで、さまざまな制限をかけることが可能です。
今回の記事では、iPhoneのスクリーンタイムパスコードを設定方法に加えて解除できない時の対処法を紹介します。また、スクリーンタイムパスコード解除する際の裏技として、「Dr.Fone-iPhone画面ロック解除」を使用する方法も紹介しています。
ぜひ、iPhoneのスクリーンタイムパスコードを使いこなす参考にしてみてください。
スクリーンタイムは、iOS12以降に搭載された機能でアプリやネット利用にどのくらいの時間を使っているかを確認できる機能です。また、スクリーンタイムパスコードとは、スクリーンタイム機能にパスコードでロックをかけることです。
そうすることで、アプリやネットの使い過ぎと感じた時に制限をかけることができ、自分や子供のiPhoneの使いすぎ防止に役立ちます。
まずは、iPhoneでスクリーンタイムパスコードを設定する方法を紹介します。
※子供用を選択すると、休止時間などさまざまな制限をかけられます。
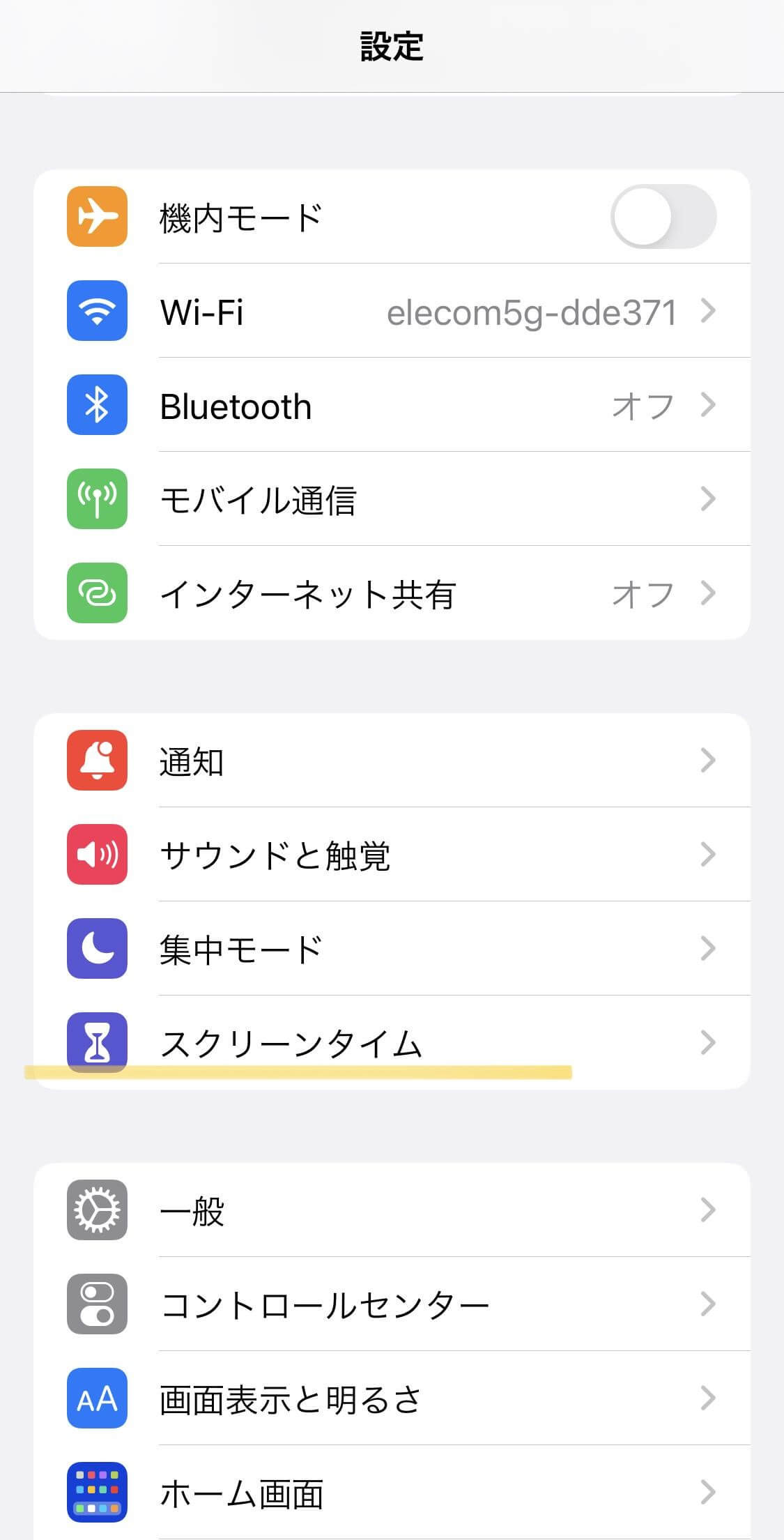
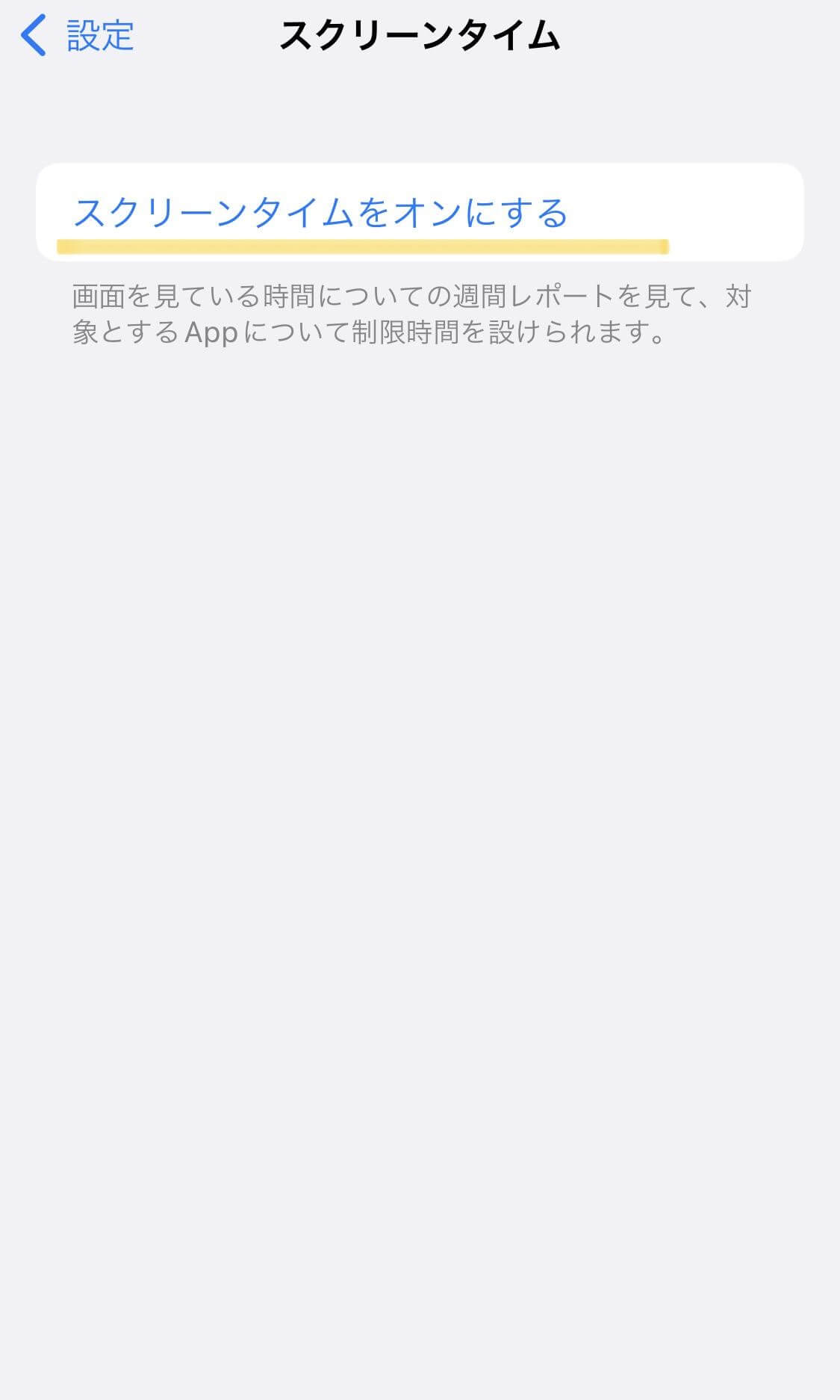
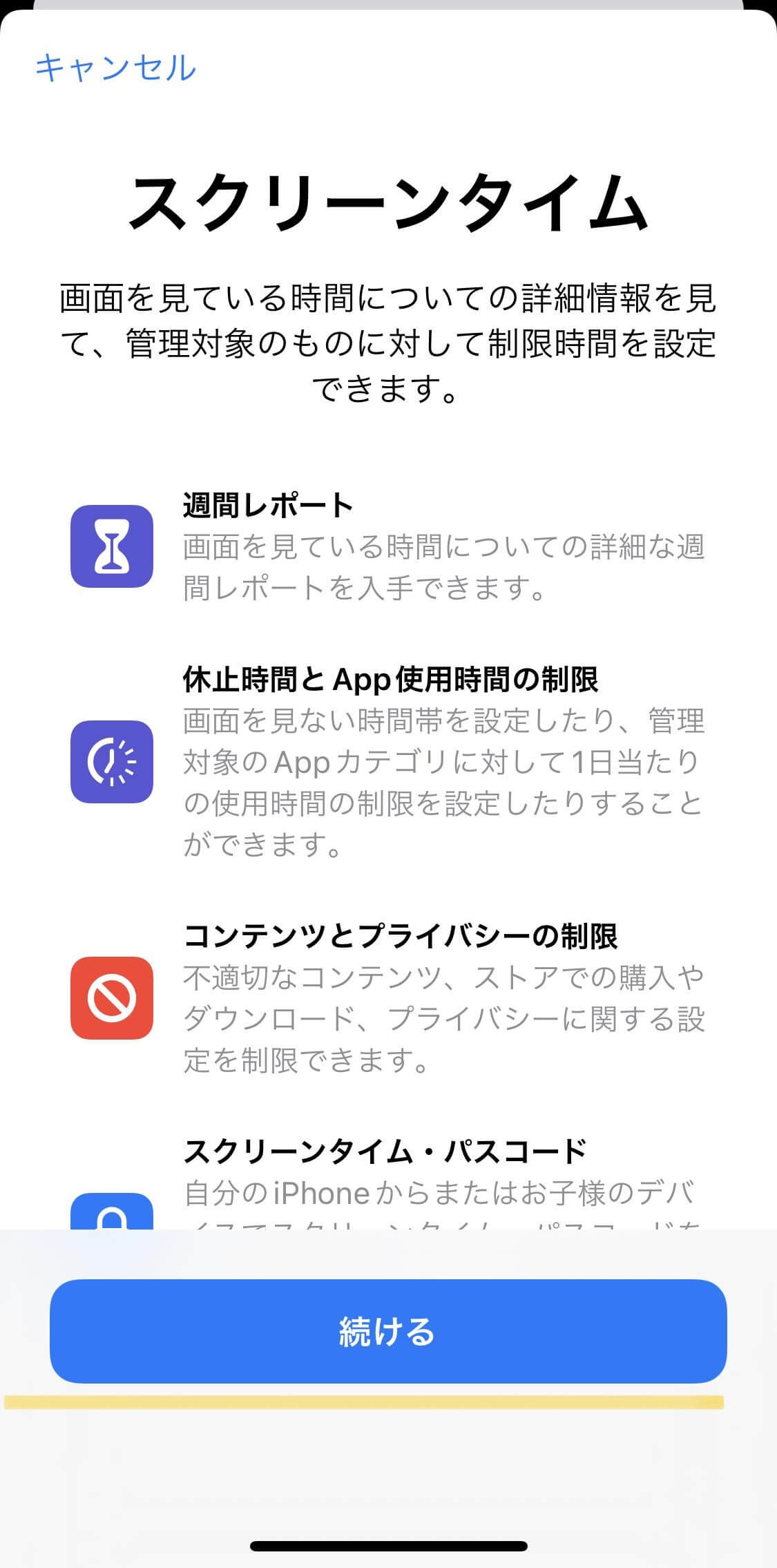
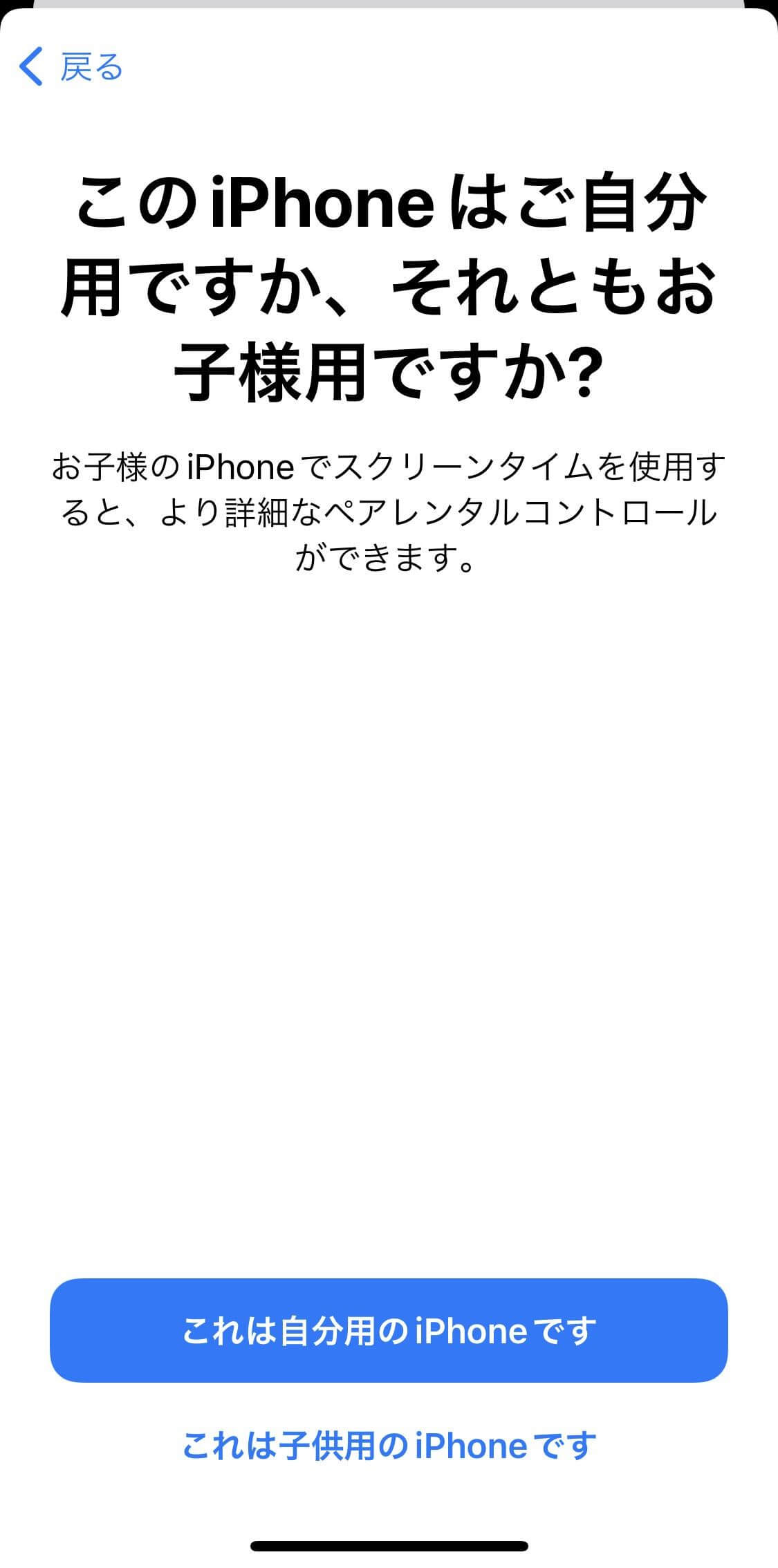 5.「スクリーンタイムパスコードを使用」をタップし、設定したいパスコードの数字を2度入力します。
5.「スクリーンタイムパスコードを使用」をタップし、設定したいパスコードの数字を2度入力します。
※Apple IDを追加しておくと、パスコードを忘れても簡単にリセットできます。
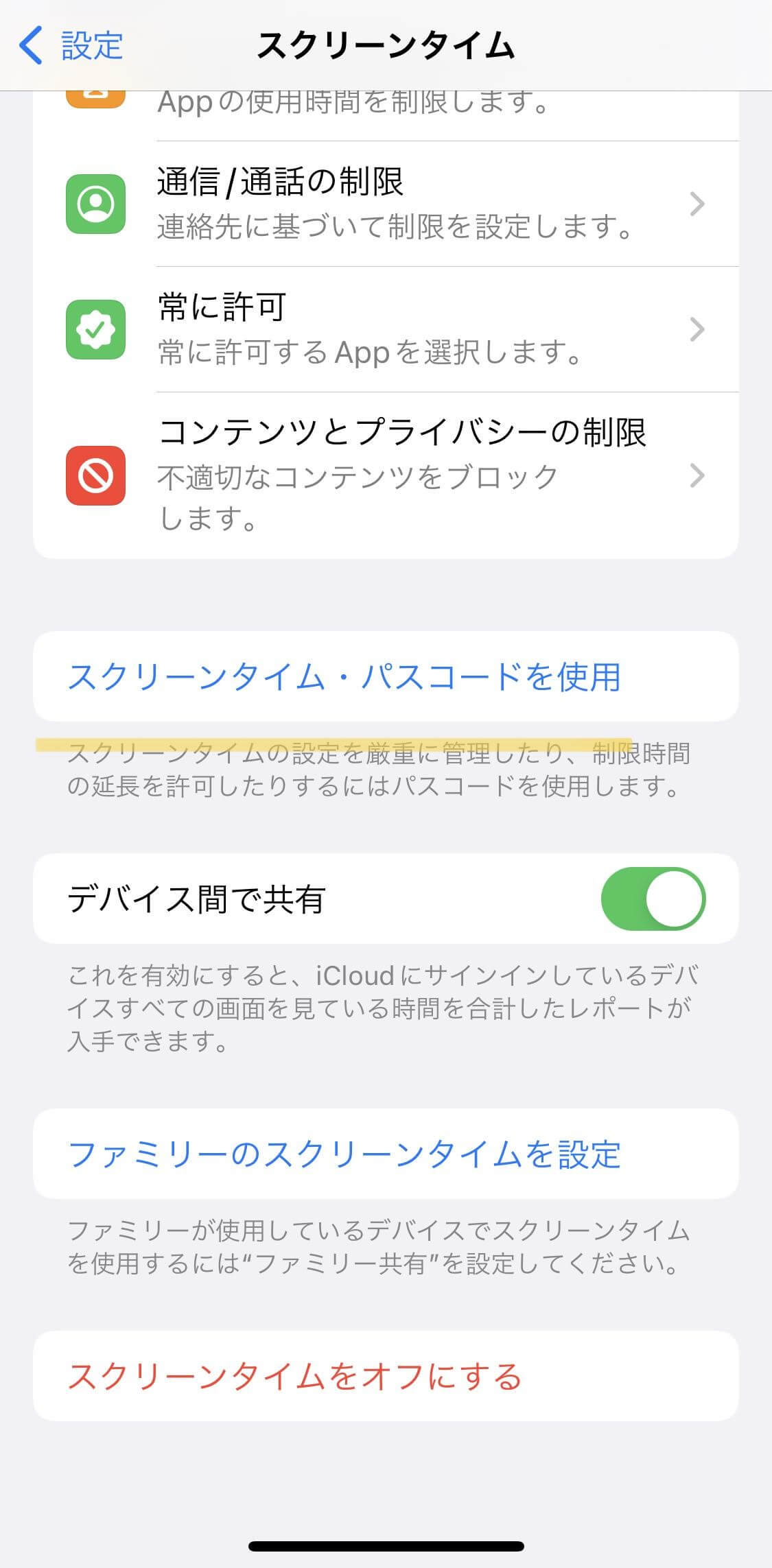
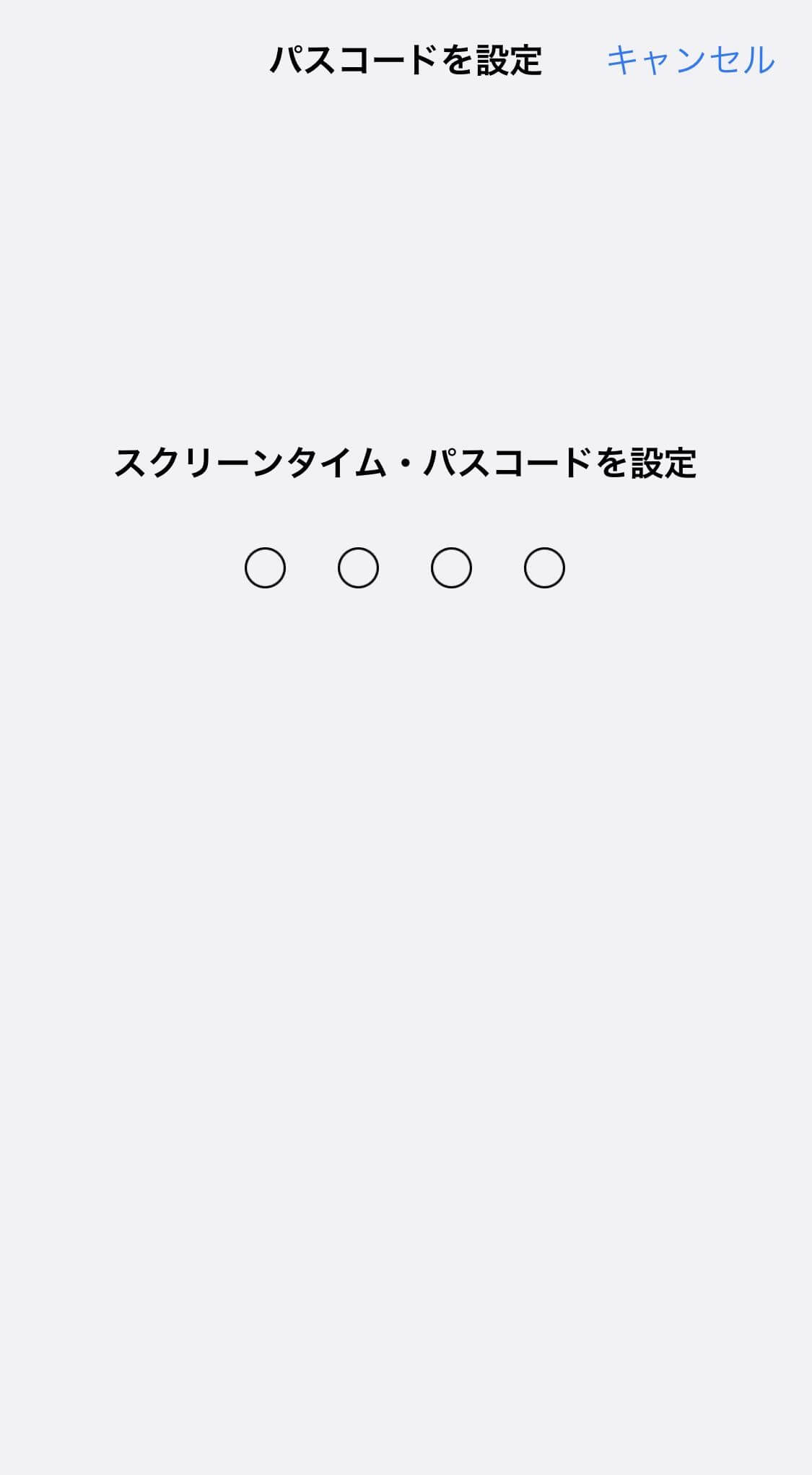
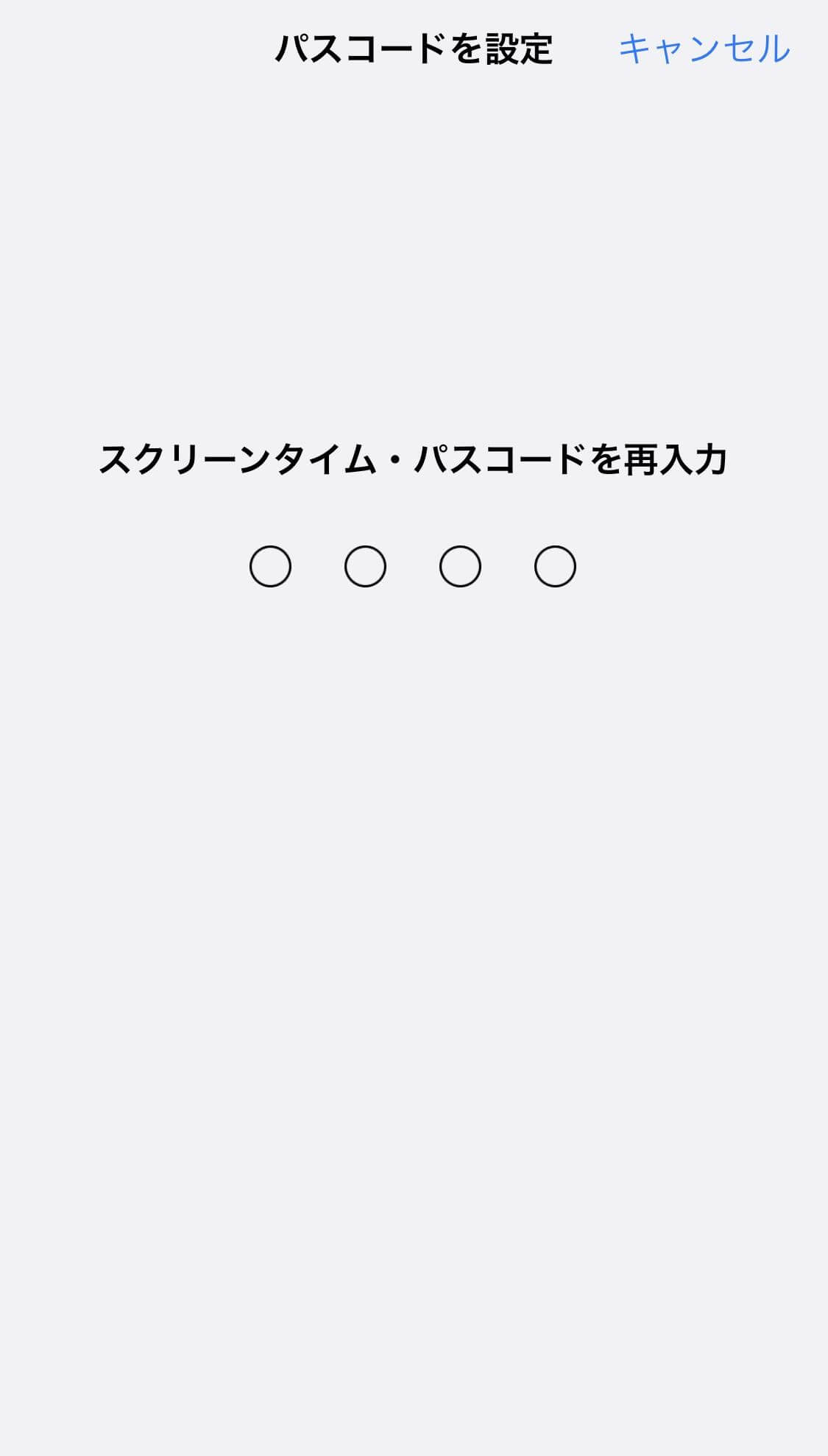
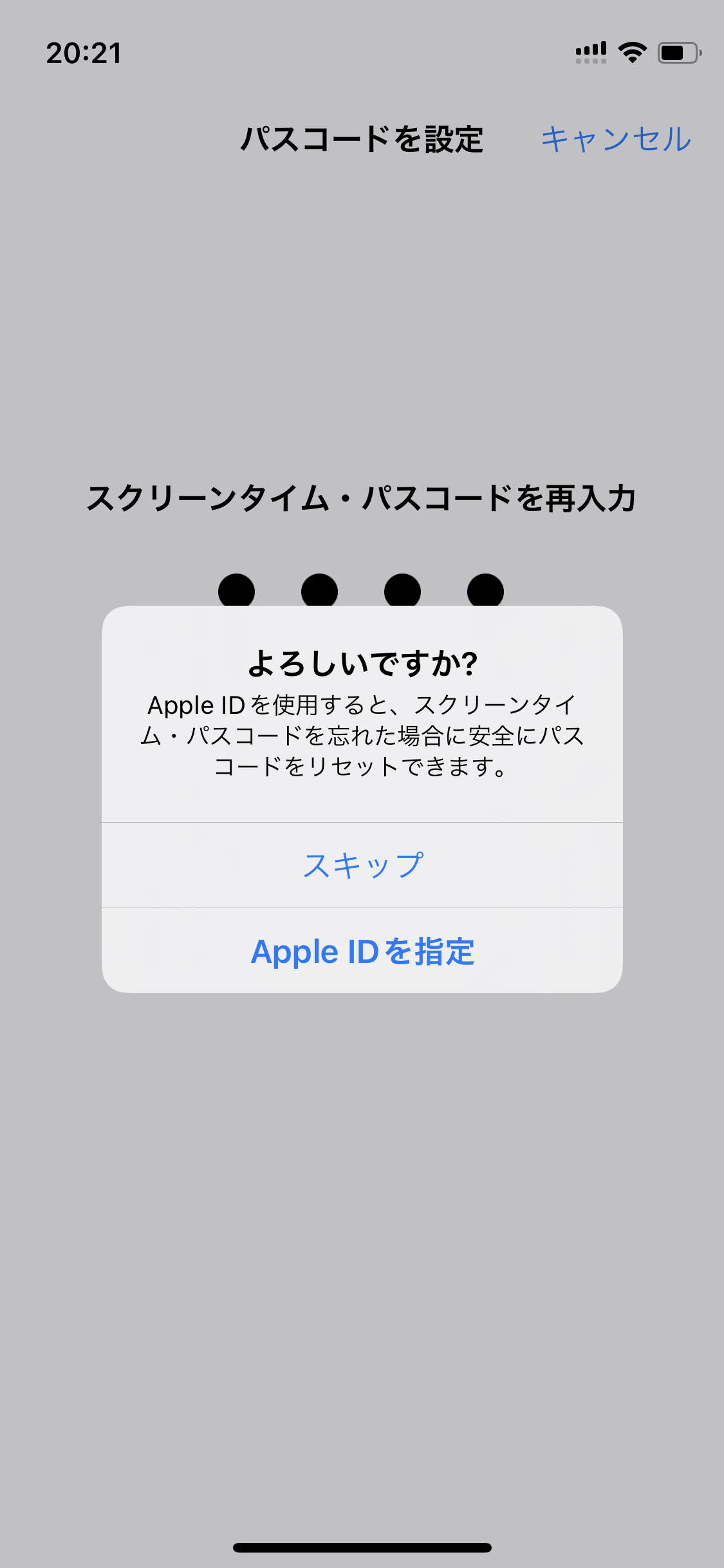 次に、スクリーンタイムパスコードを変更する手順を紹介します。
次に、スクリーンタイムパスコードを変更する手順を紹介します。
まず、設定アプリから「スクリーンタイム」をタップします。その後、「スクリーンタイムパスコードを変更」を選択します。そして、「スクリーンタイムパスコードを変更」をタップします。
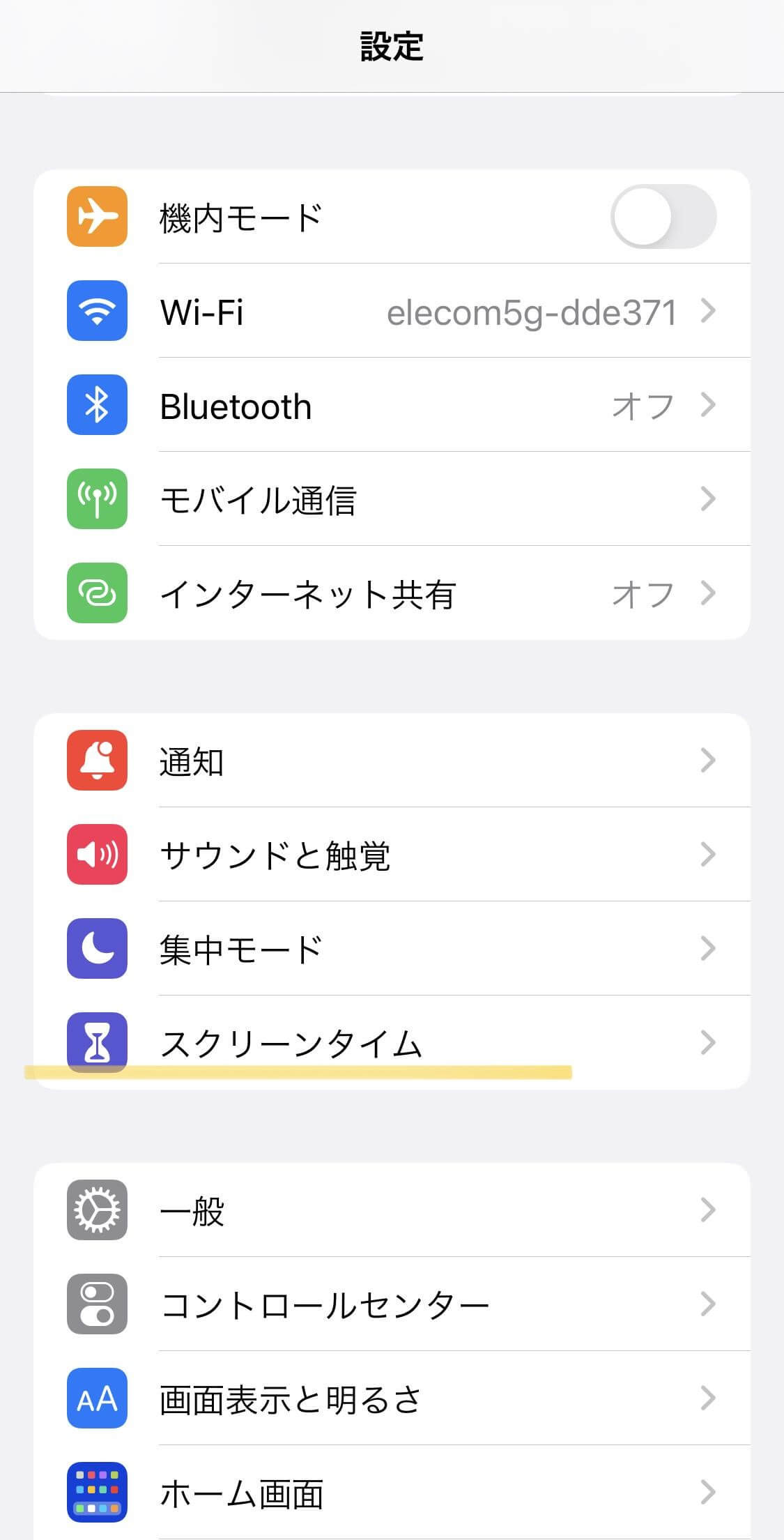
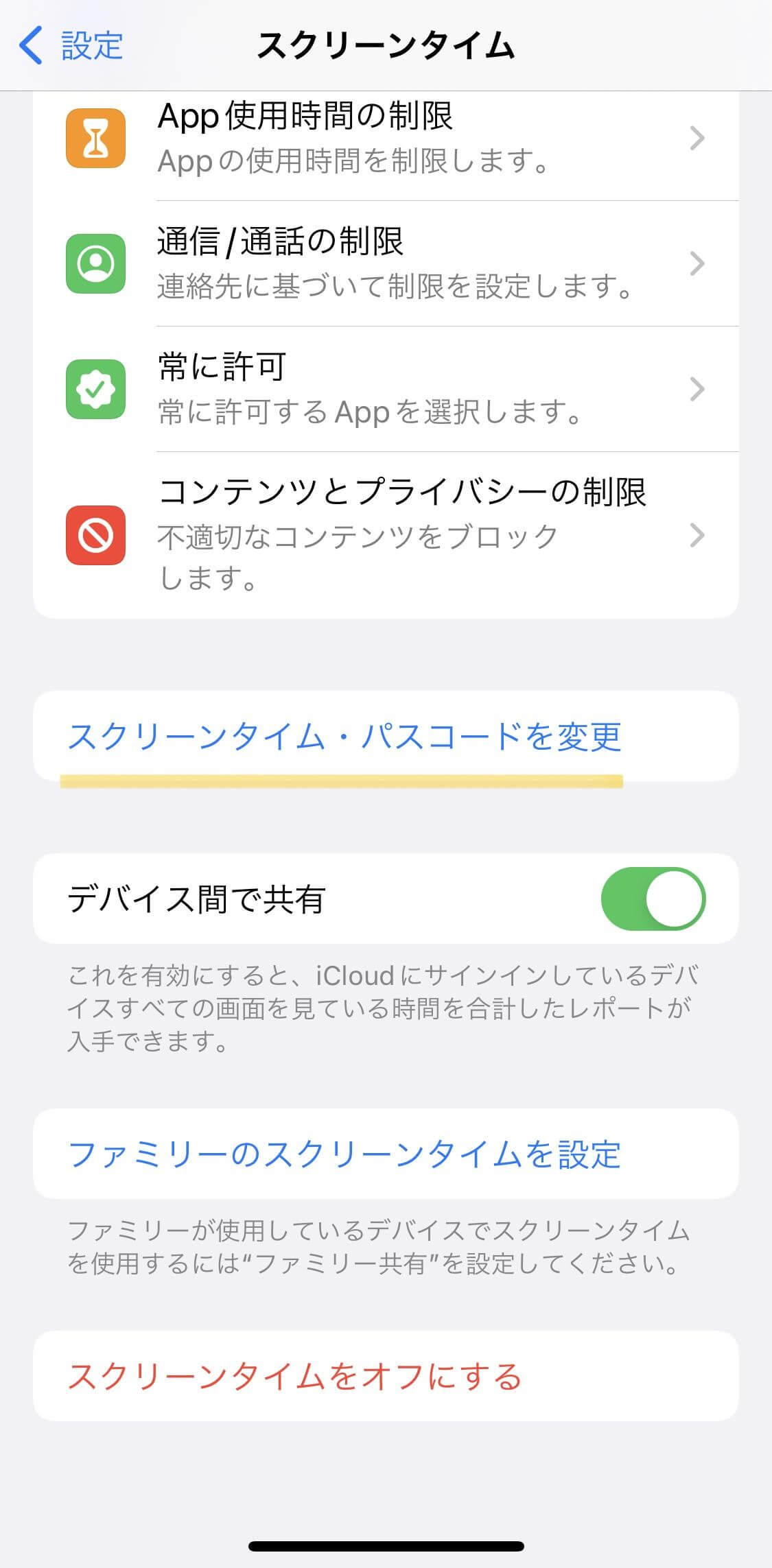
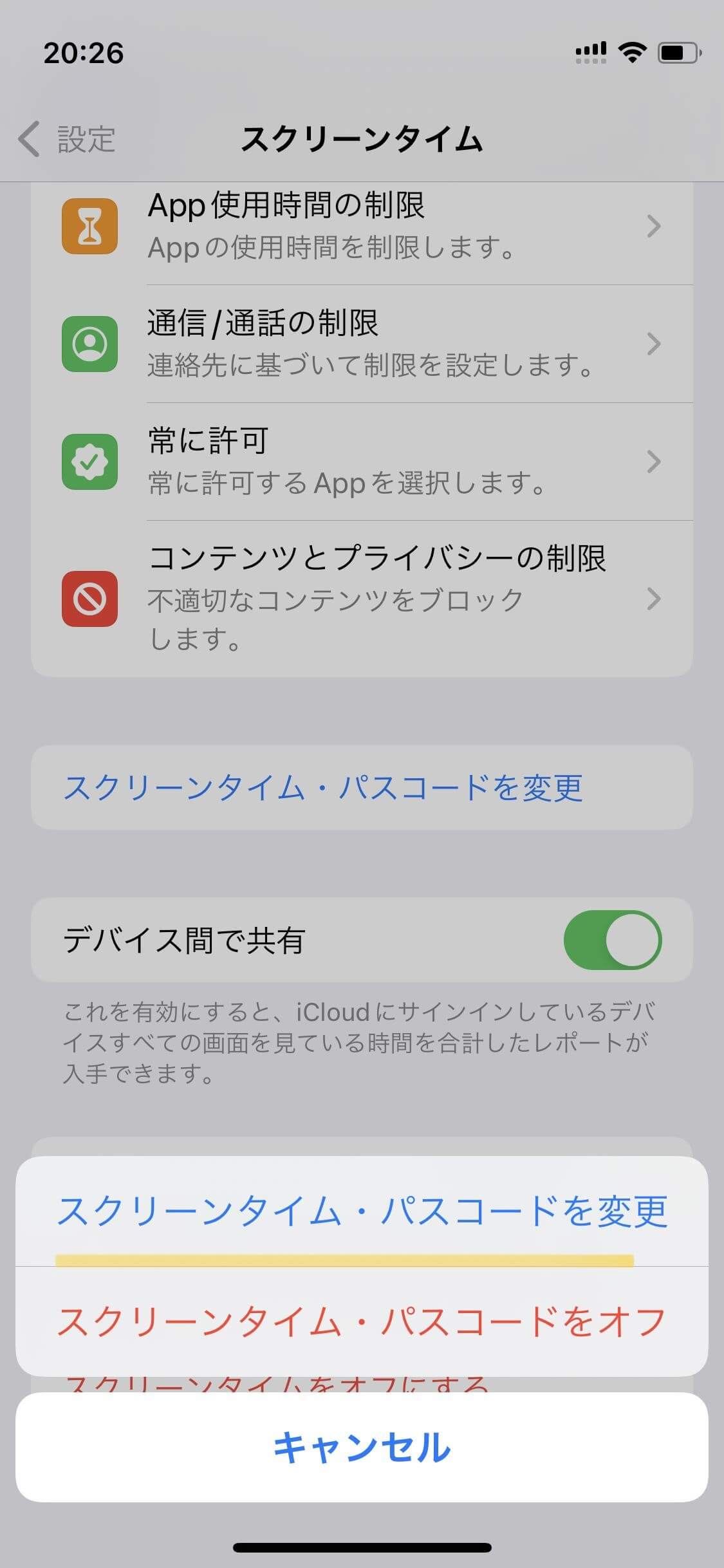
これから、以前のスクリーンタイムパスコードを入力します。最後に変更したいパスコードを2度入力します。
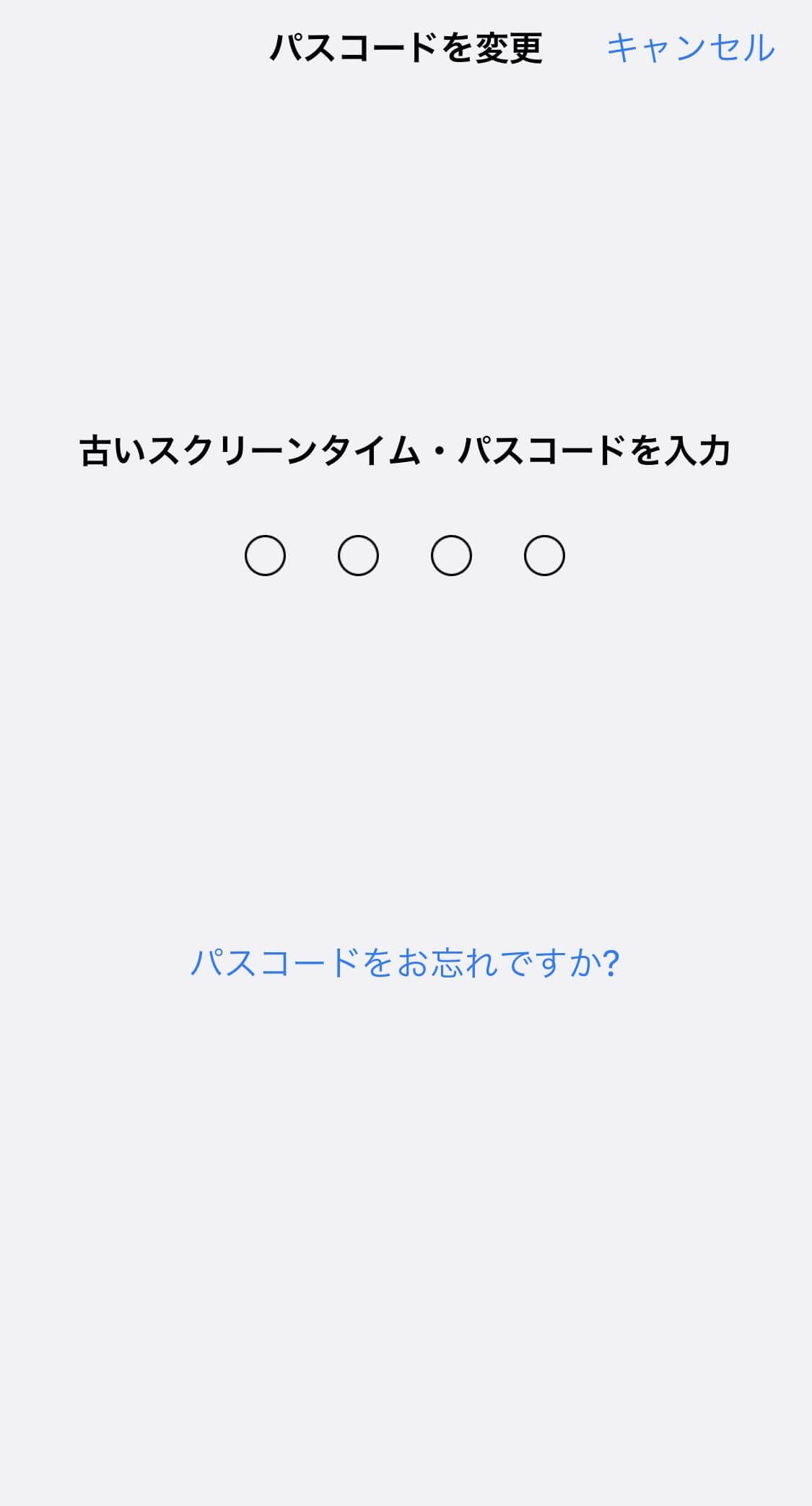
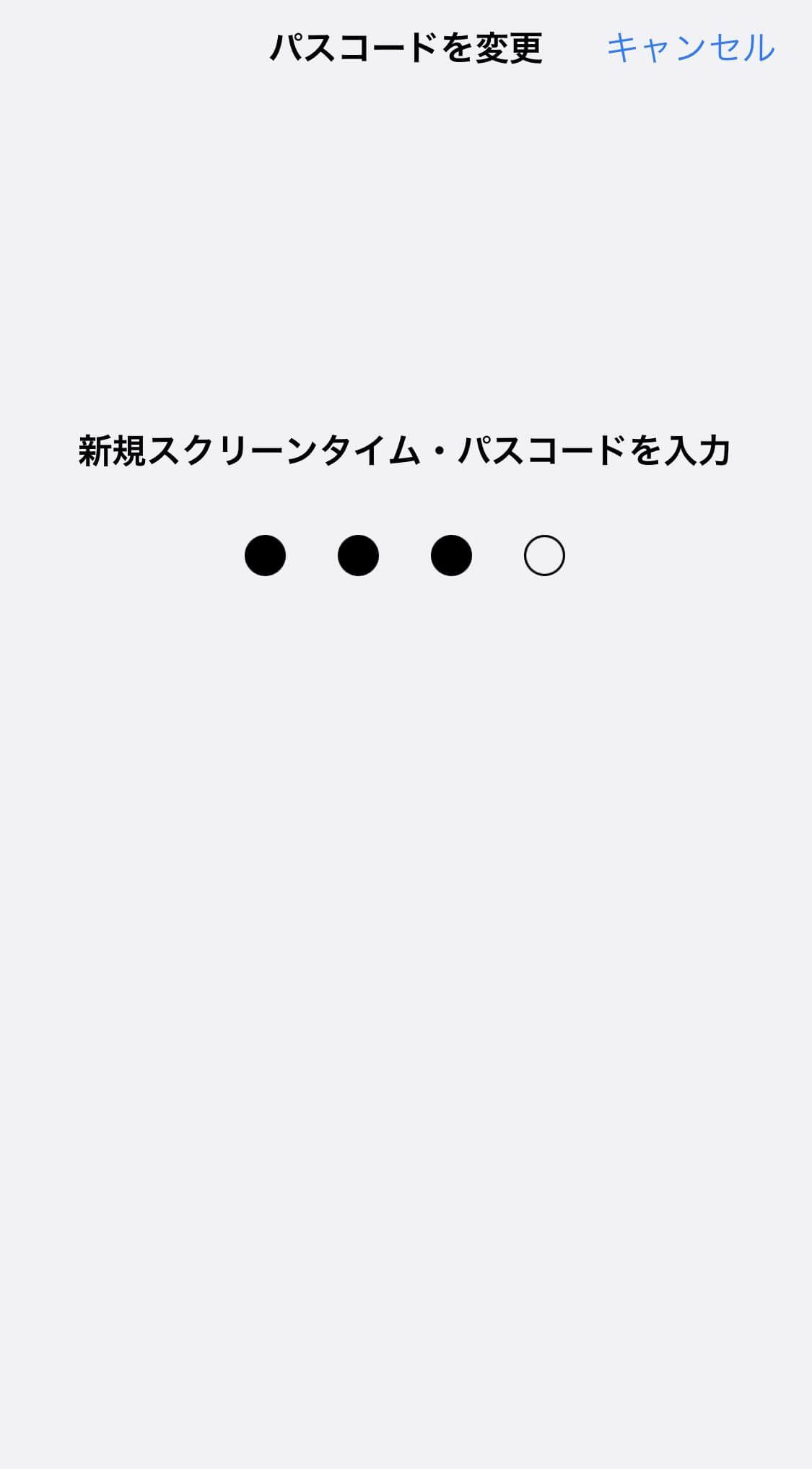
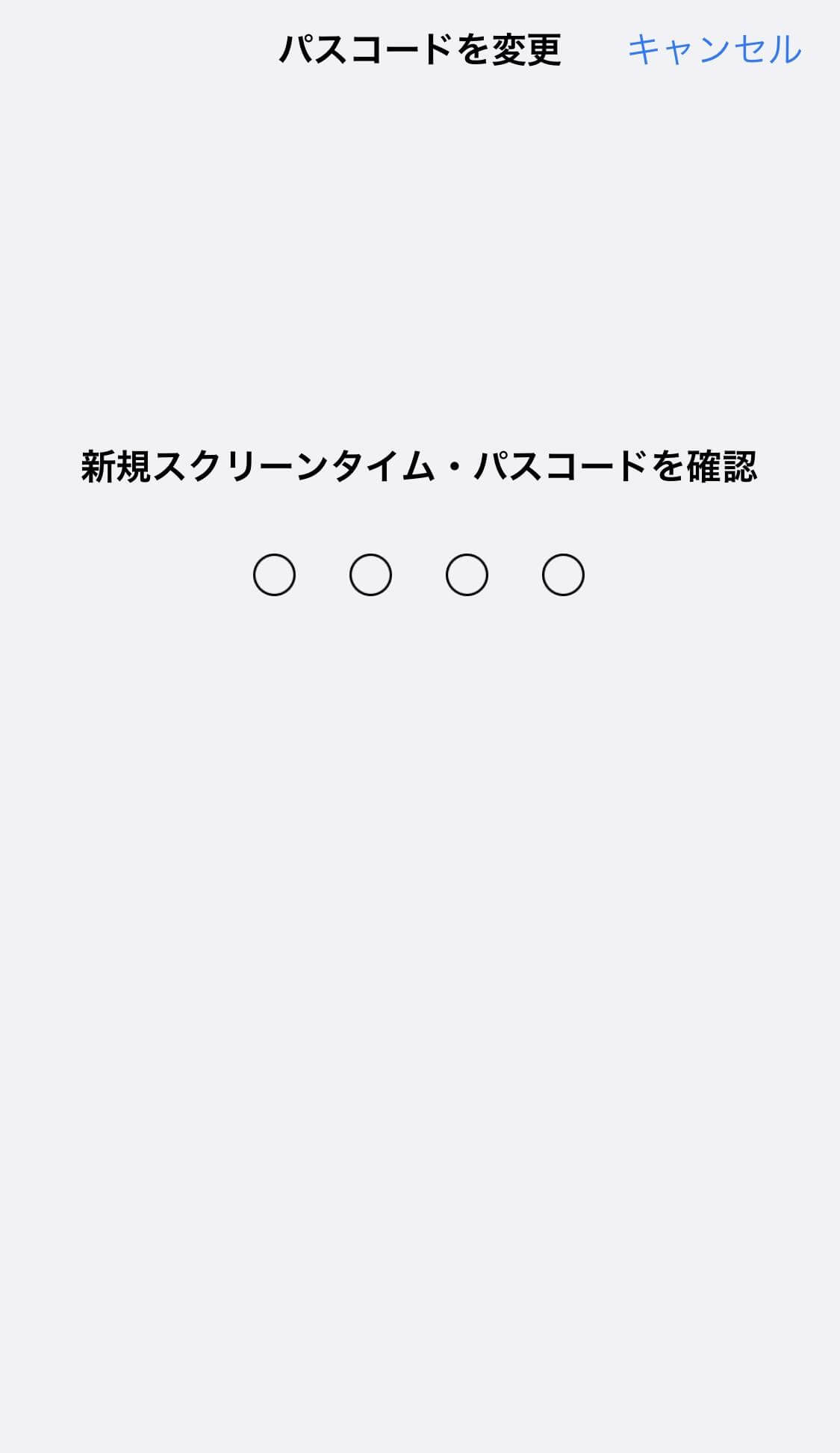
最後にスクリーンタイムパスコードをオフにする方法は、以下の手順です。
まず、設定アプリを開き、「スクリーンタイム」をタップします。それから、「スクリーンタイムパスコードを変更」を選択します。
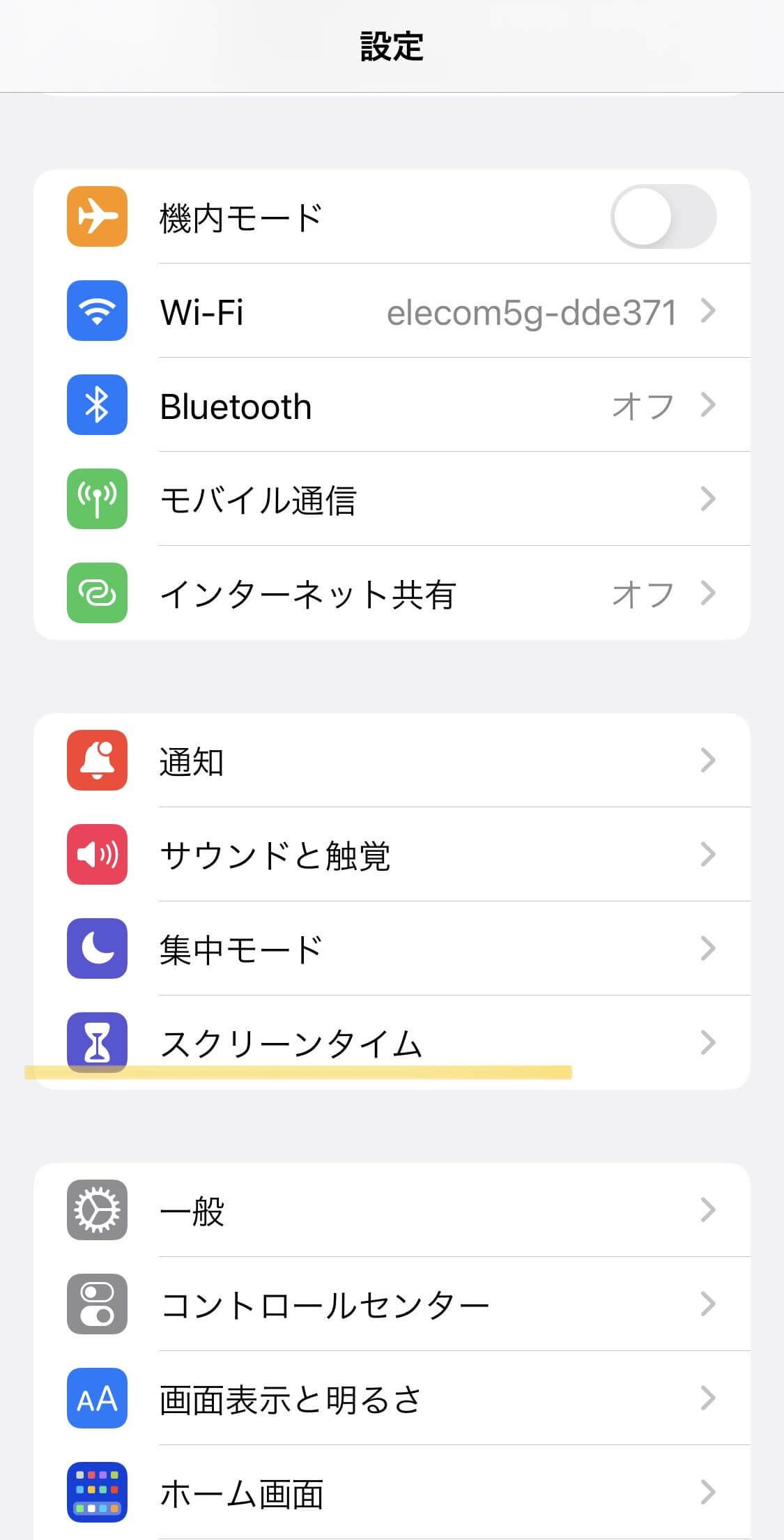
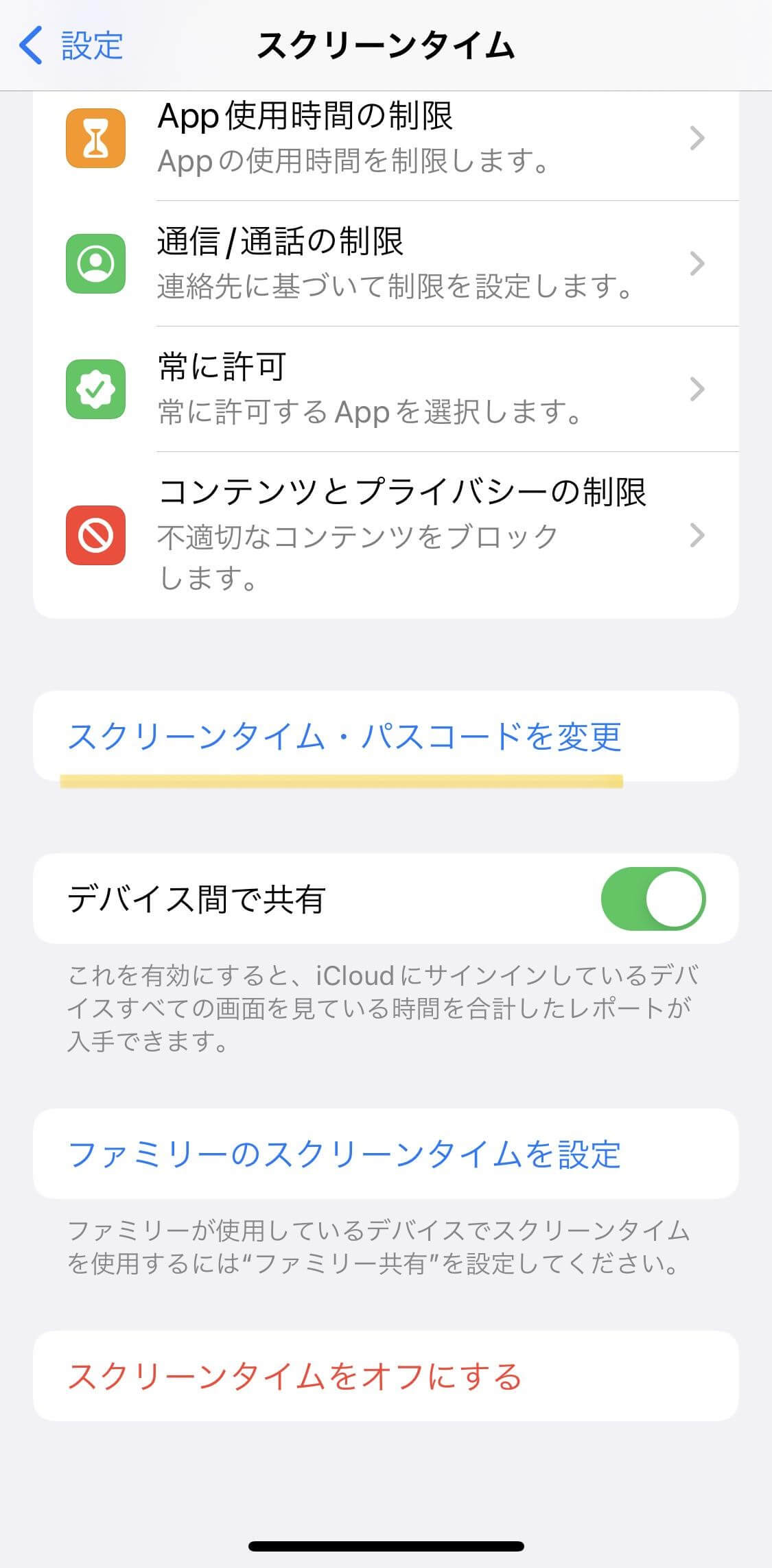
そして、「スクリーンタイムパスコードをオフ」をタップします。その後、スクリーンタイムパスコードを入力します。最後、スクリーンタイムパスコードを使用と表示されたら完了です。
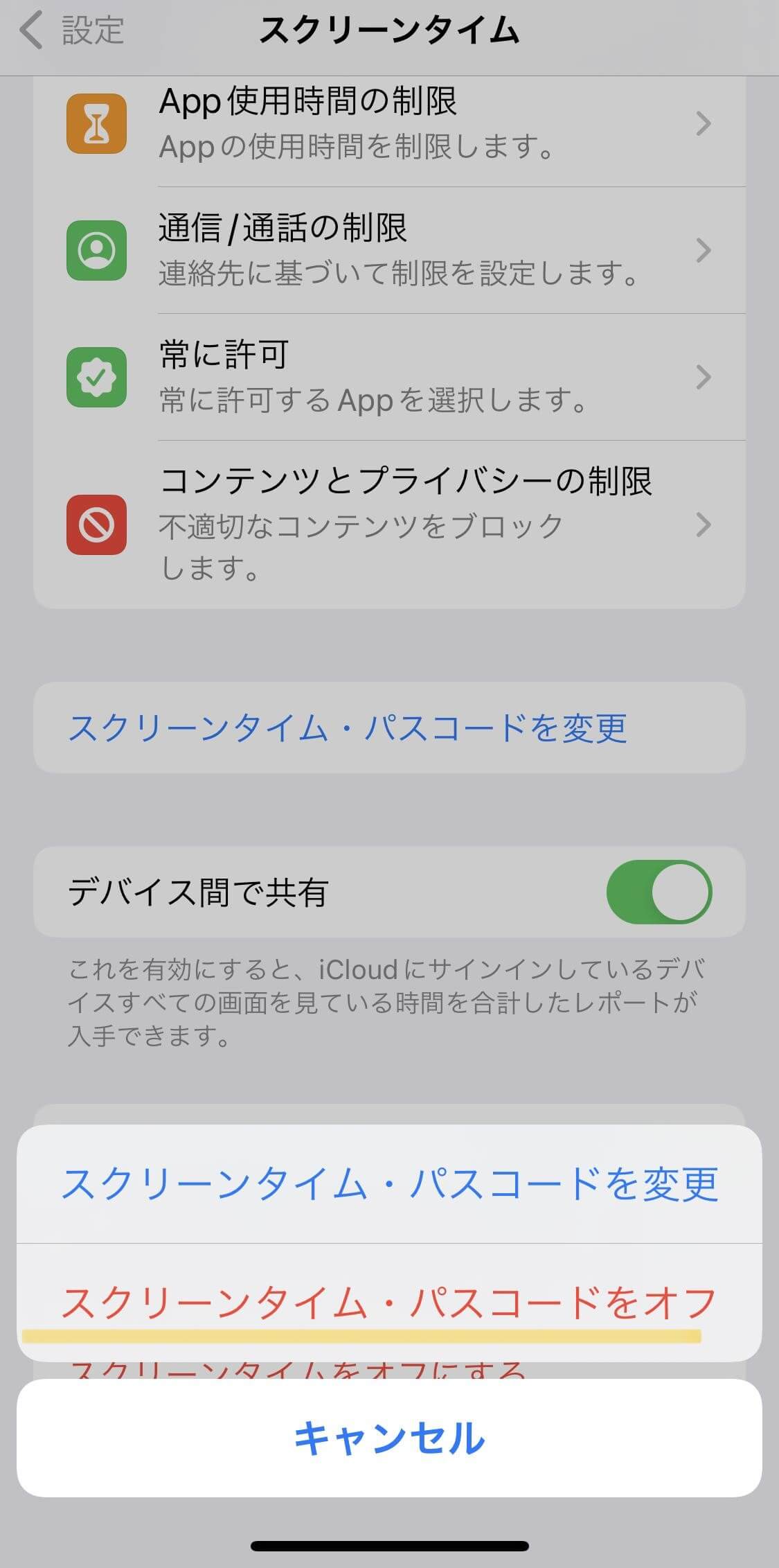
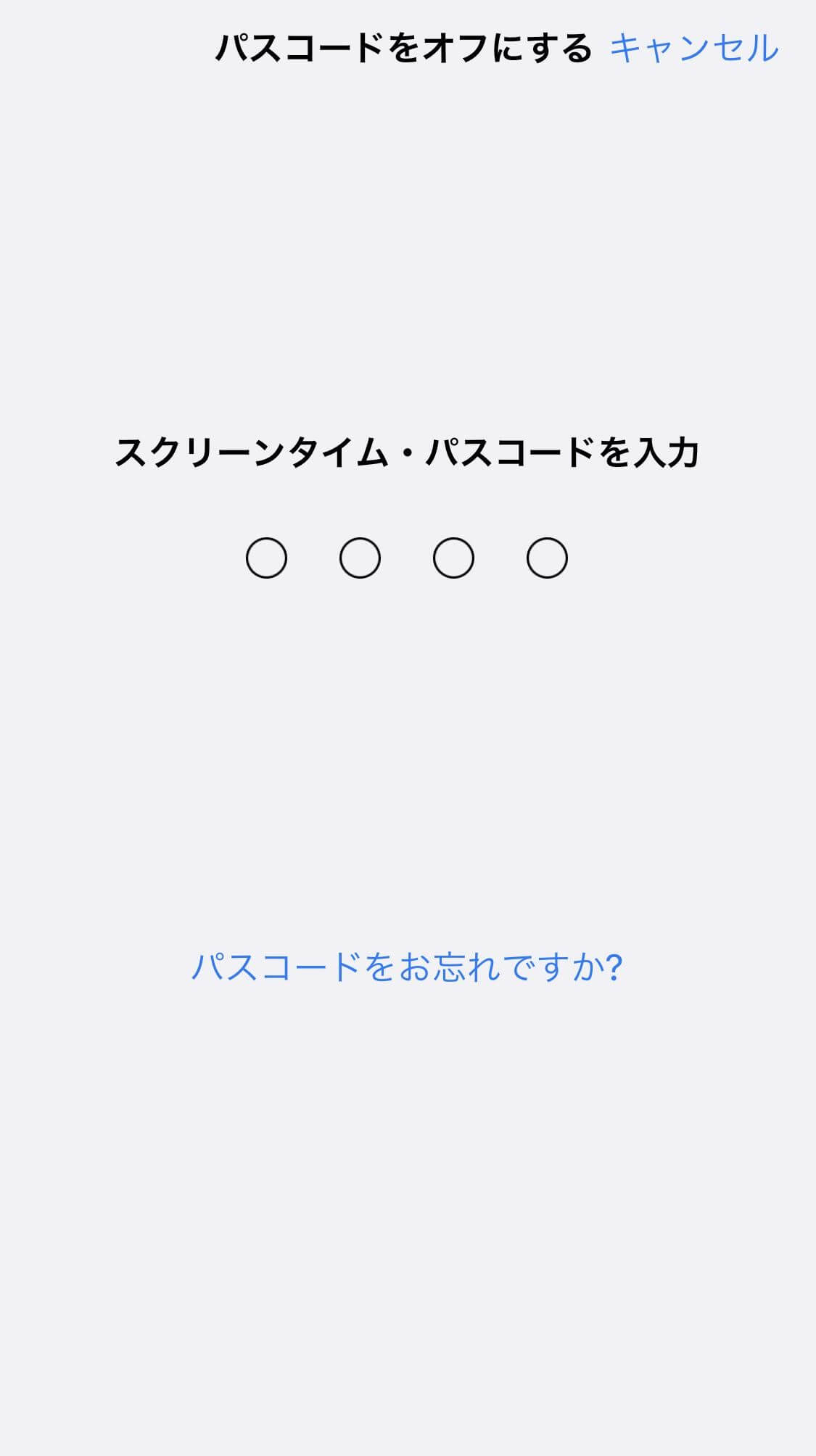
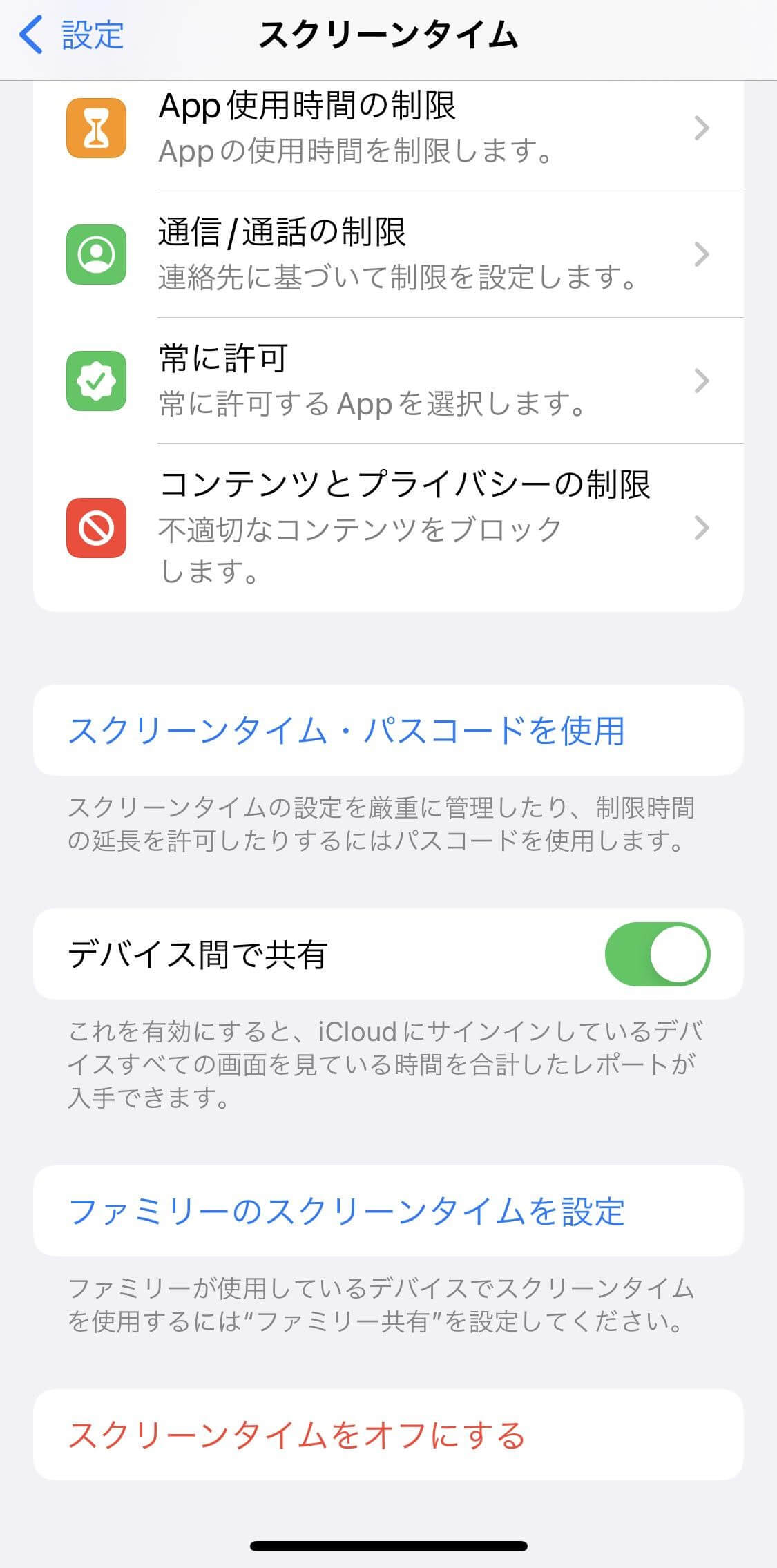
まず、設定アプリから「スクリーンタイム」をタップします。それから、「スクリーンタイムパスコードを変更」を選択します。そして、「スクリーンタイムパスコードを変更」をタップします。
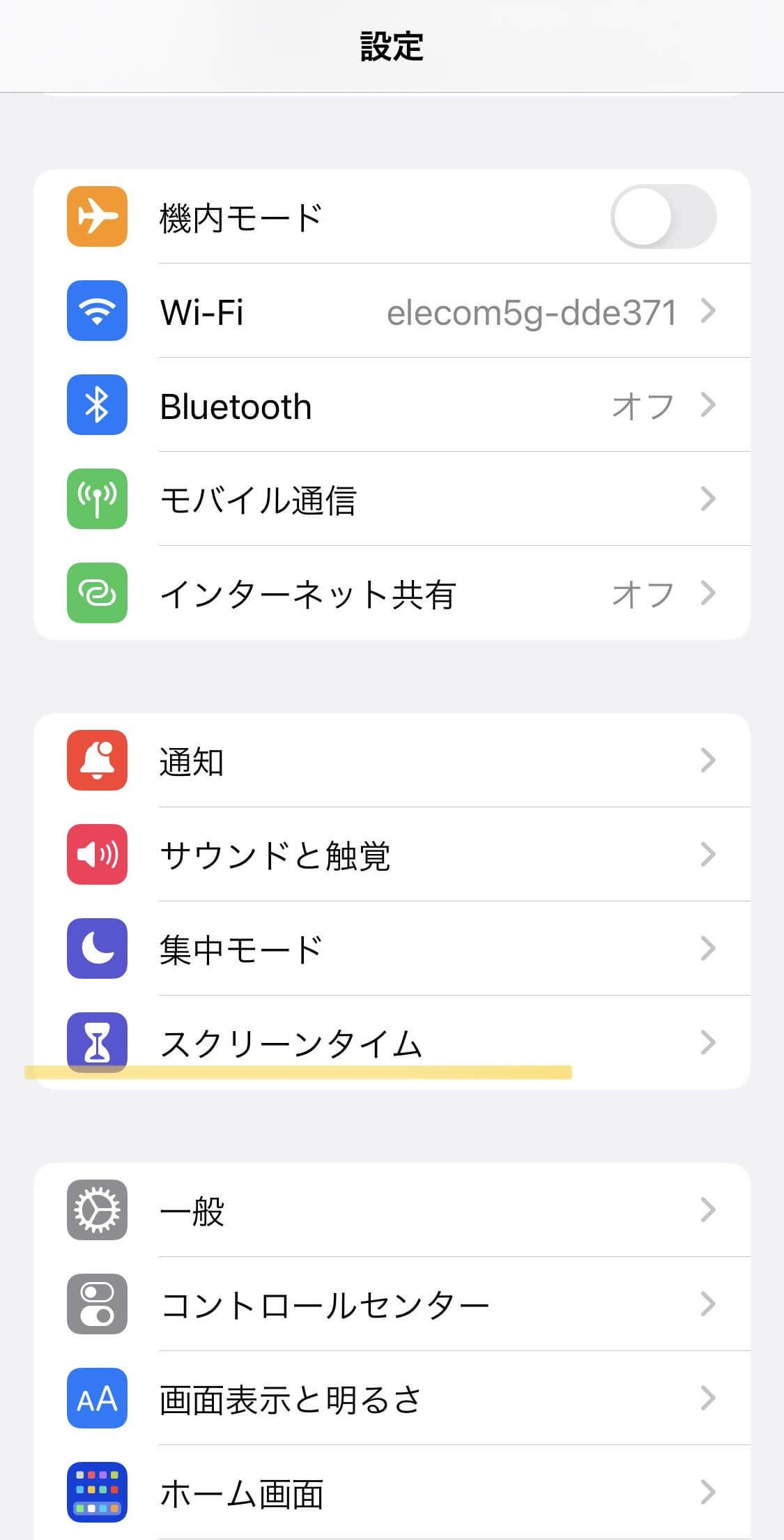
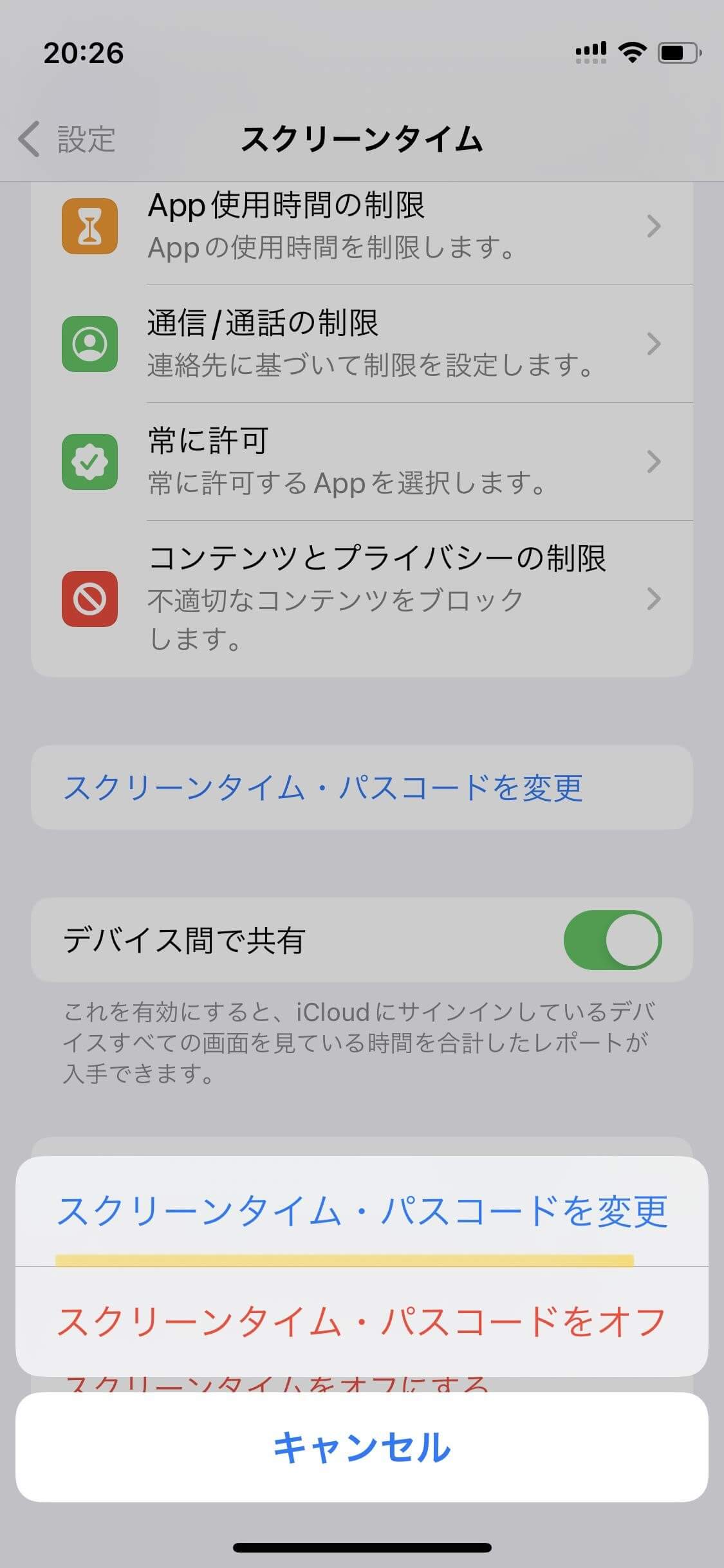
その後、「パスコードをお忘れですか?」をタップします。さらに、Apple IDとパスワードを入力します。最後、新しいパスコードを2度入力します。
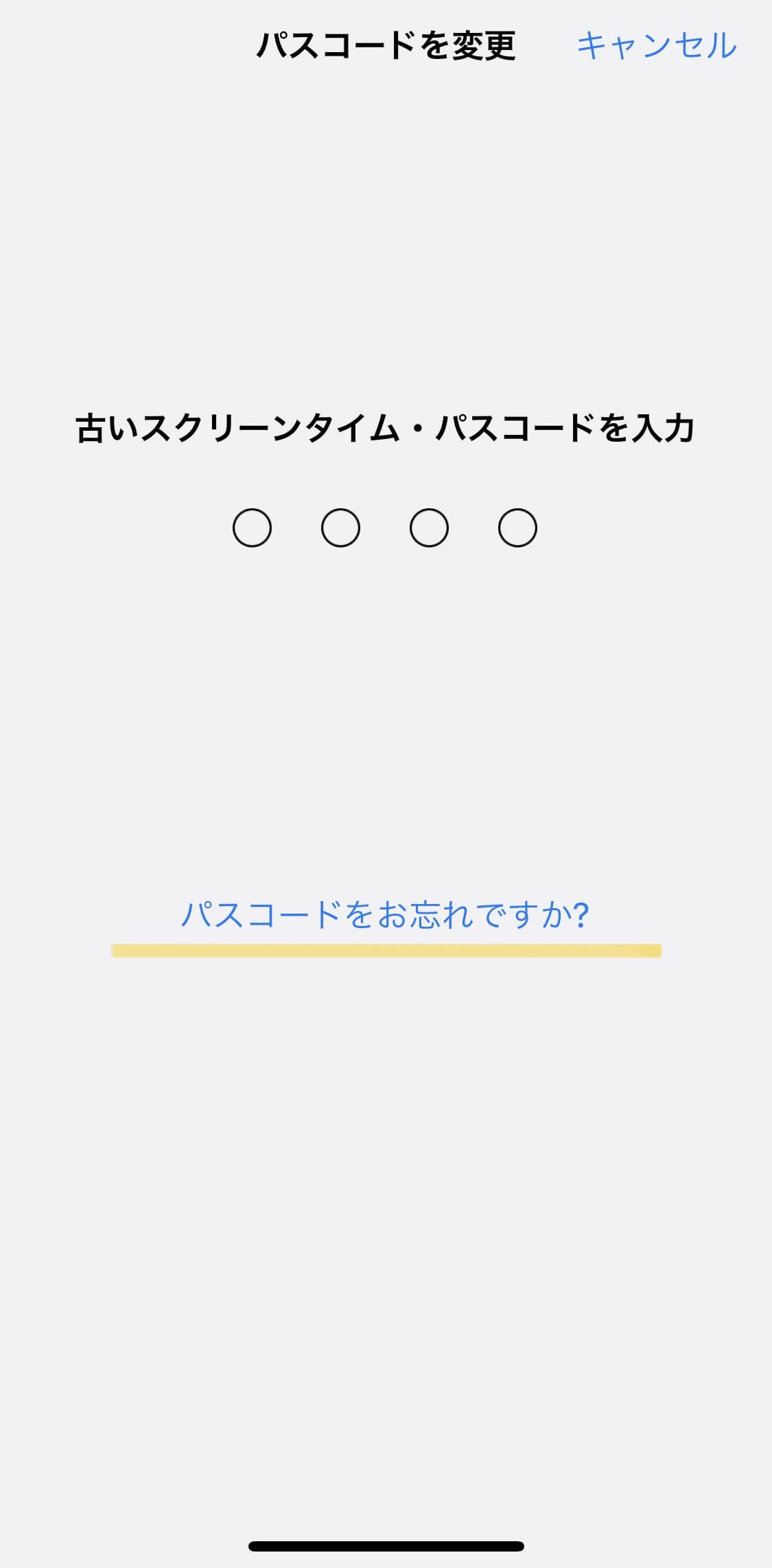
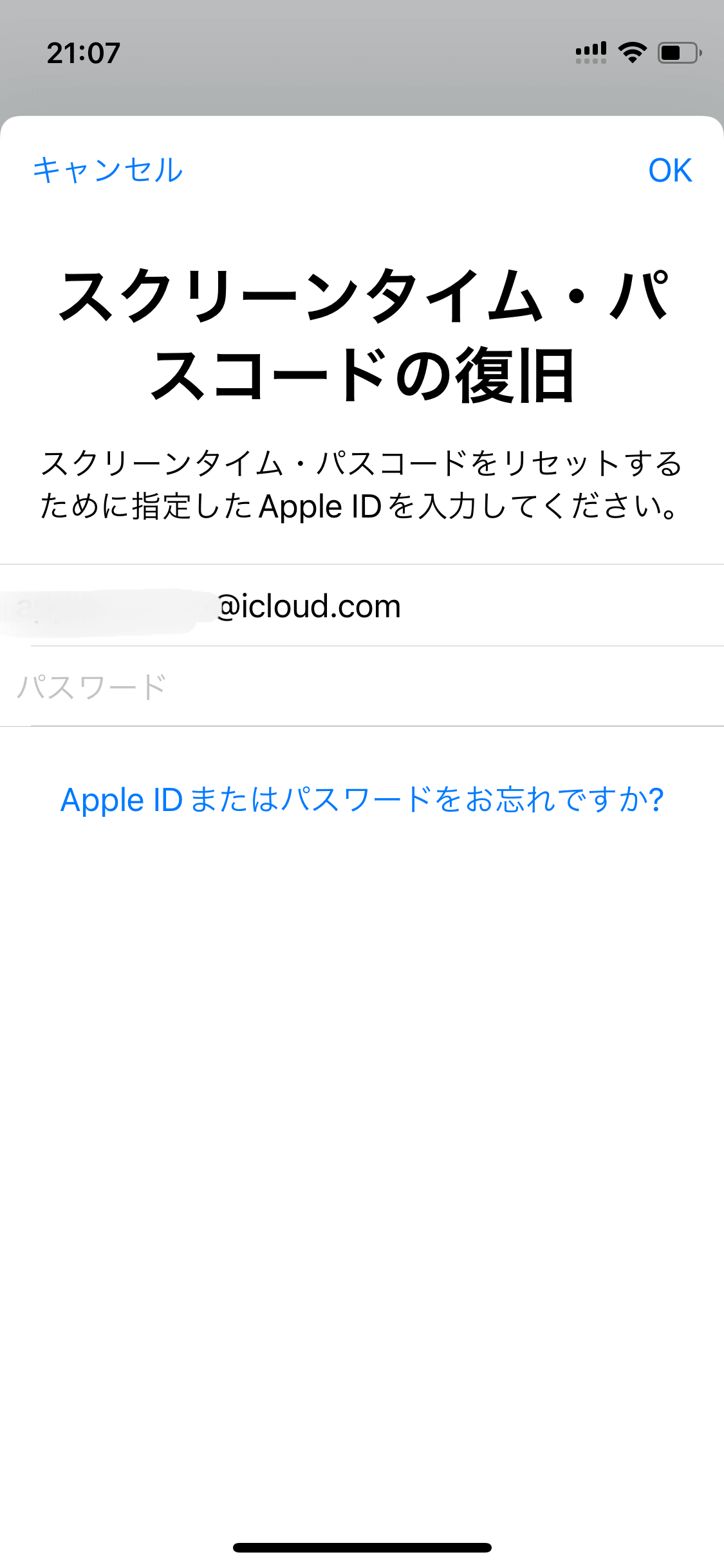
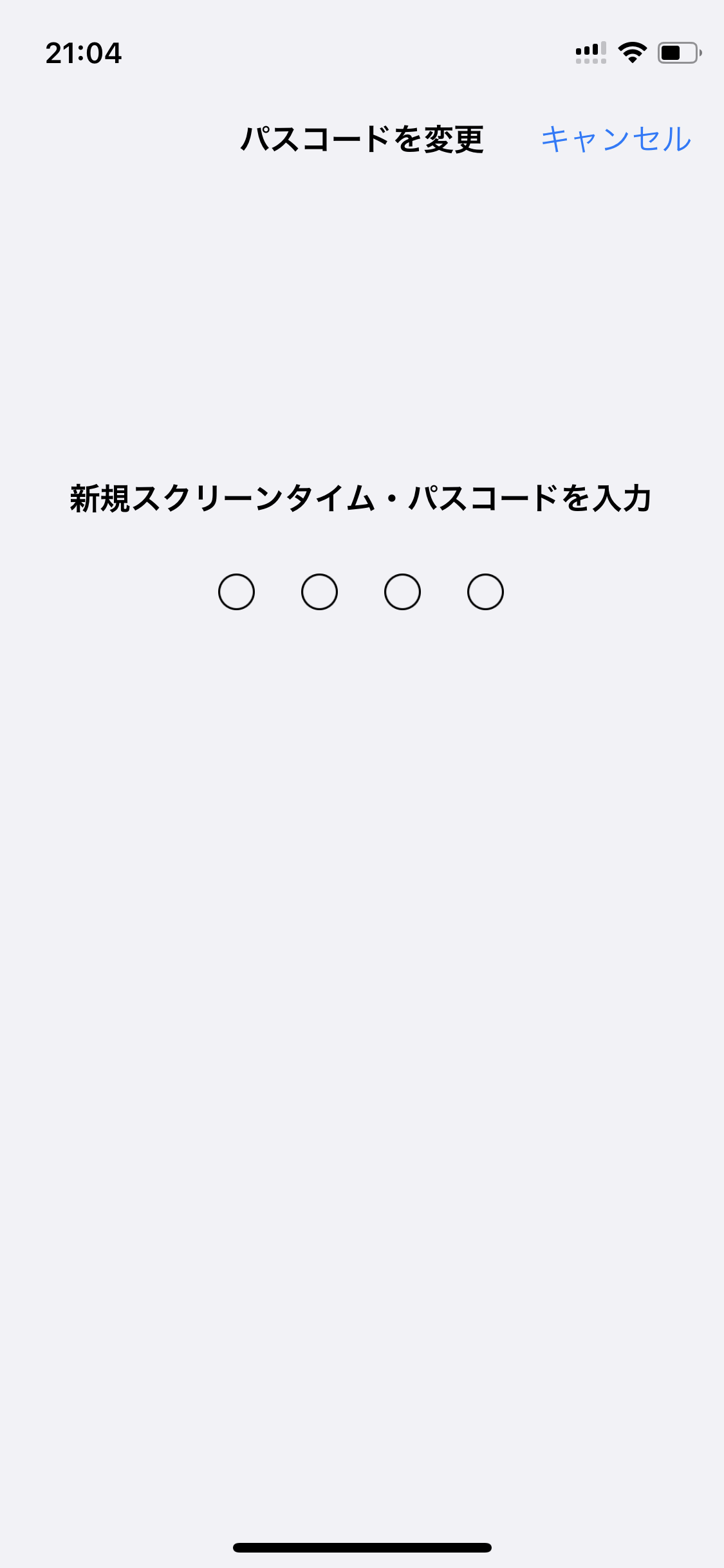
iPhoneのスクリーンタイムパスコードを間違えてしまうと、不安になりますよね。しかし、iPhoneのデータが消えてしまうなどのリスクはありません。
それでも、スクリーンタイムパスコードを何度も間違えてしまうとiPhoneを使用できなくなる時間が増えてしまいます。
5回間違えても特にiPhoneが使えないなどはありません。しかし、6回目からはペナルティとしてiPhoneが使えなくなります。
具体的には、以下の通りです。
iPhone、iPadを含むiOSデバイスのスクリーンタイムパスコードを解除できる裏技としておすすめできるツールです。
特徴としては、初めて使用する人でも画面の指示に従っていくだけなので特に専門知識は必要ありません。また、iTunesやiCloudを必要としないで、このツールだけで完結するのもおすすめポイントです。
さらに、スクリーンタイムパスワードだけでなく数字のパスコード、Touch ID、Face ID、Apple IDなどさまざまなパターンの画面ロック状態を解除可能です。
使用する手順も以下の手順に従っていくだけです。
1.Dr.Foneを起動し、メイン画面からロック解除をクリックします。
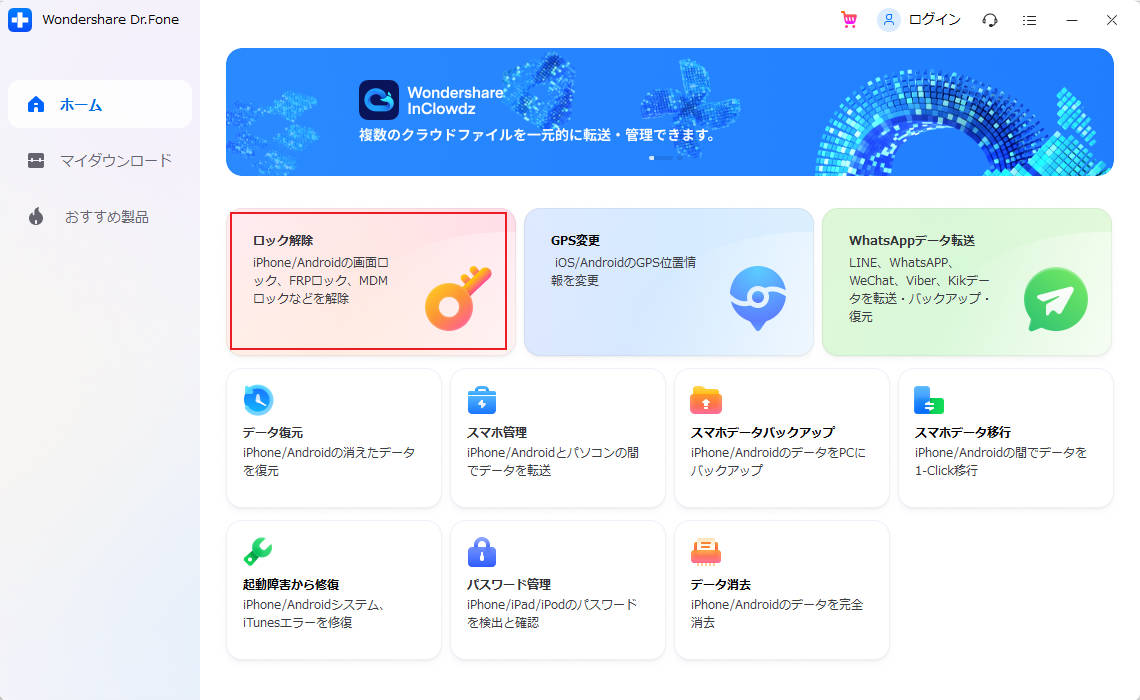
2.スクリーンタイムパスコード解除を選択します。
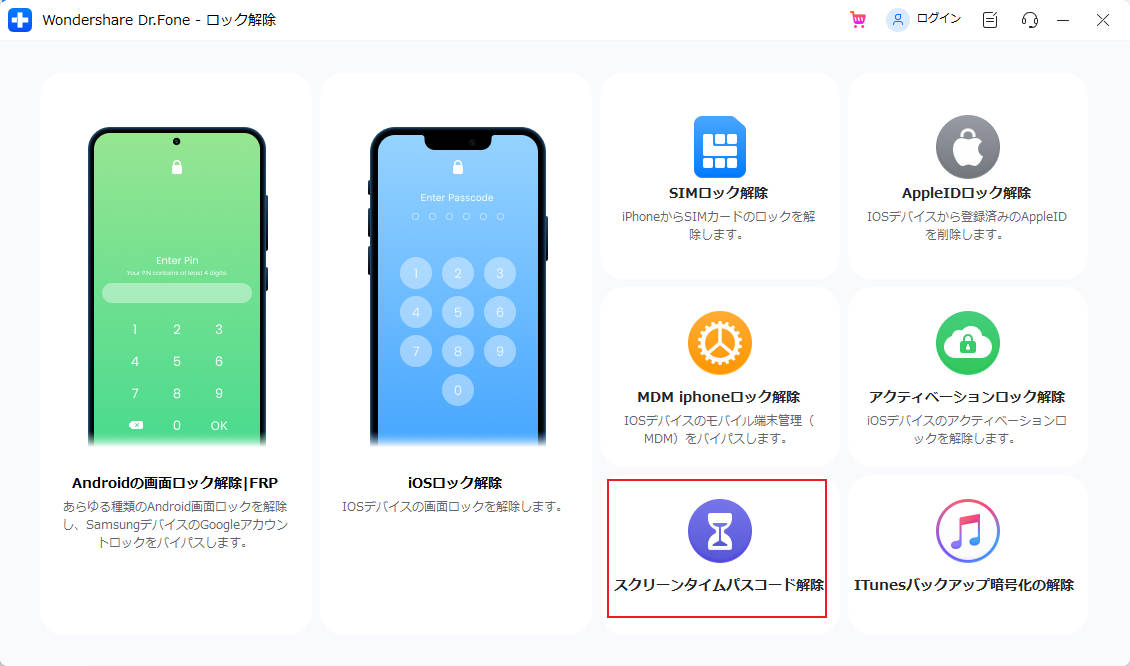
3.iPhoneをパソコンに繋げます。
※このコンピュータを信頼するかどうか聞かれた場合は、信頼をタップします。
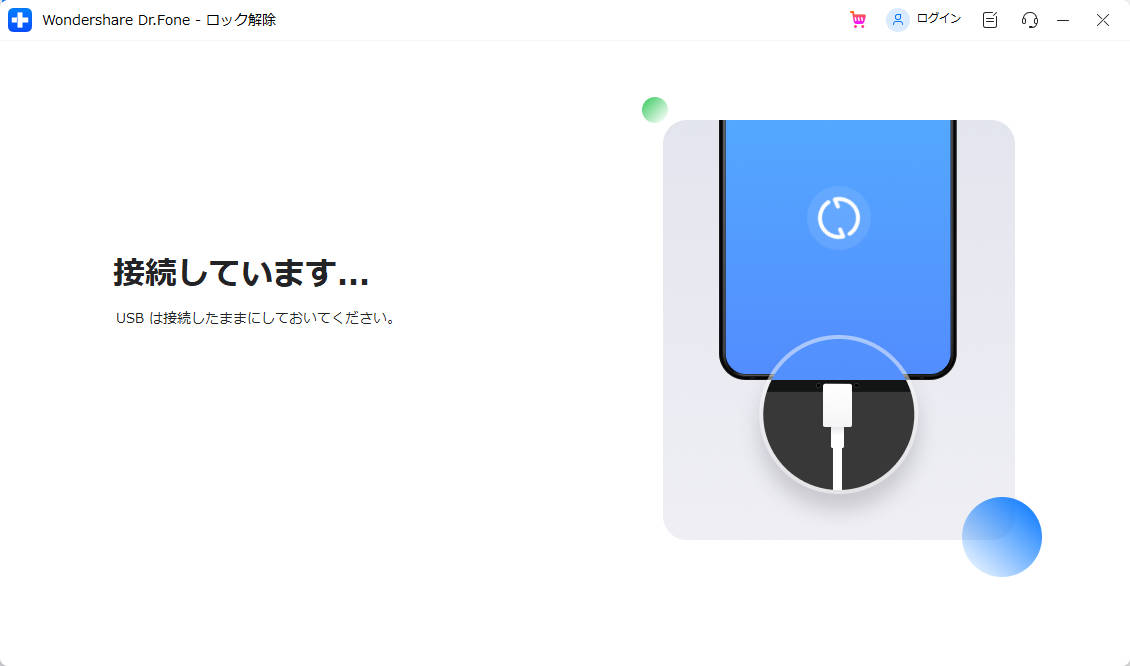
4.今すぐ解除を選択し、ロック解除が行われるので終わるのを待つだけです。
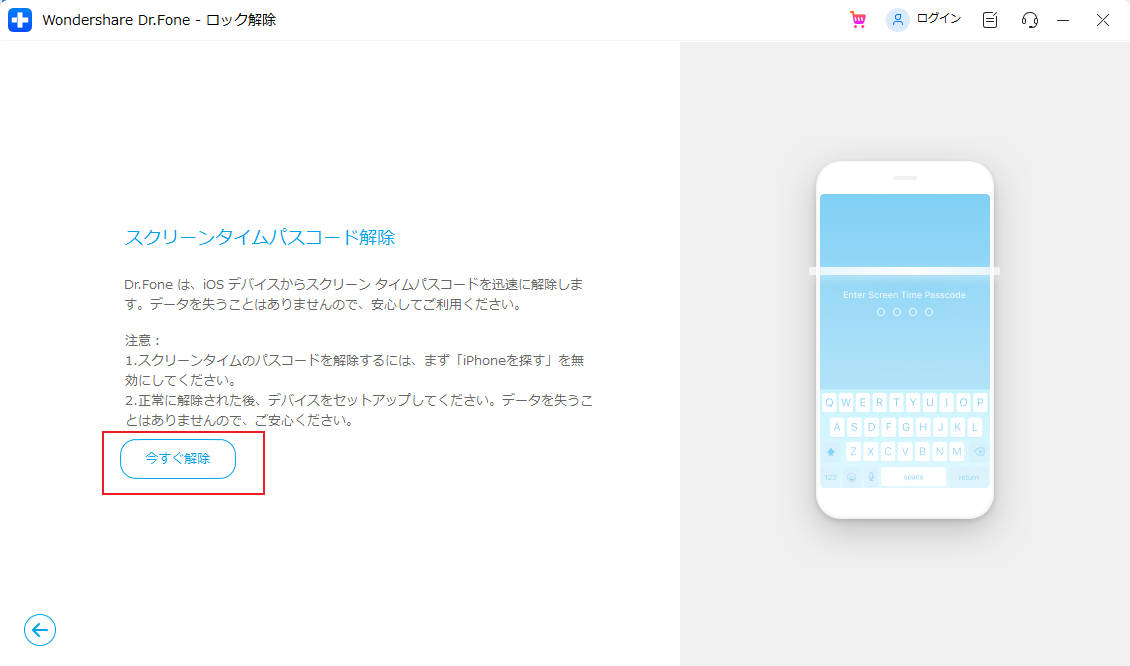
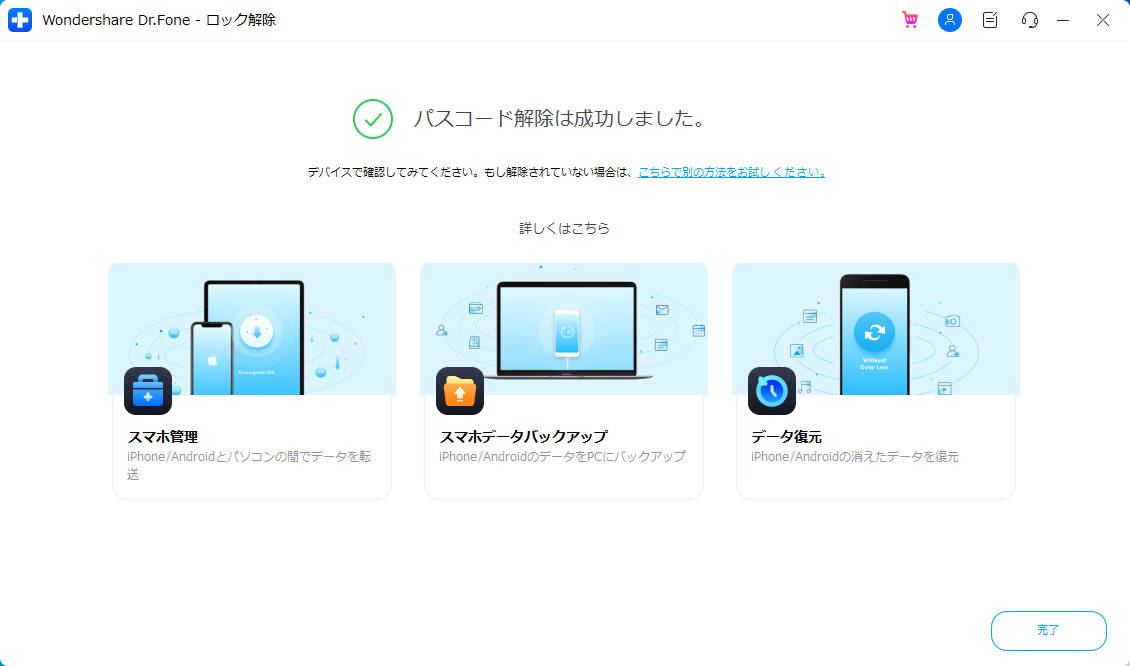
1.デバイスをパソコン接続し、アイコンマークをタップします。
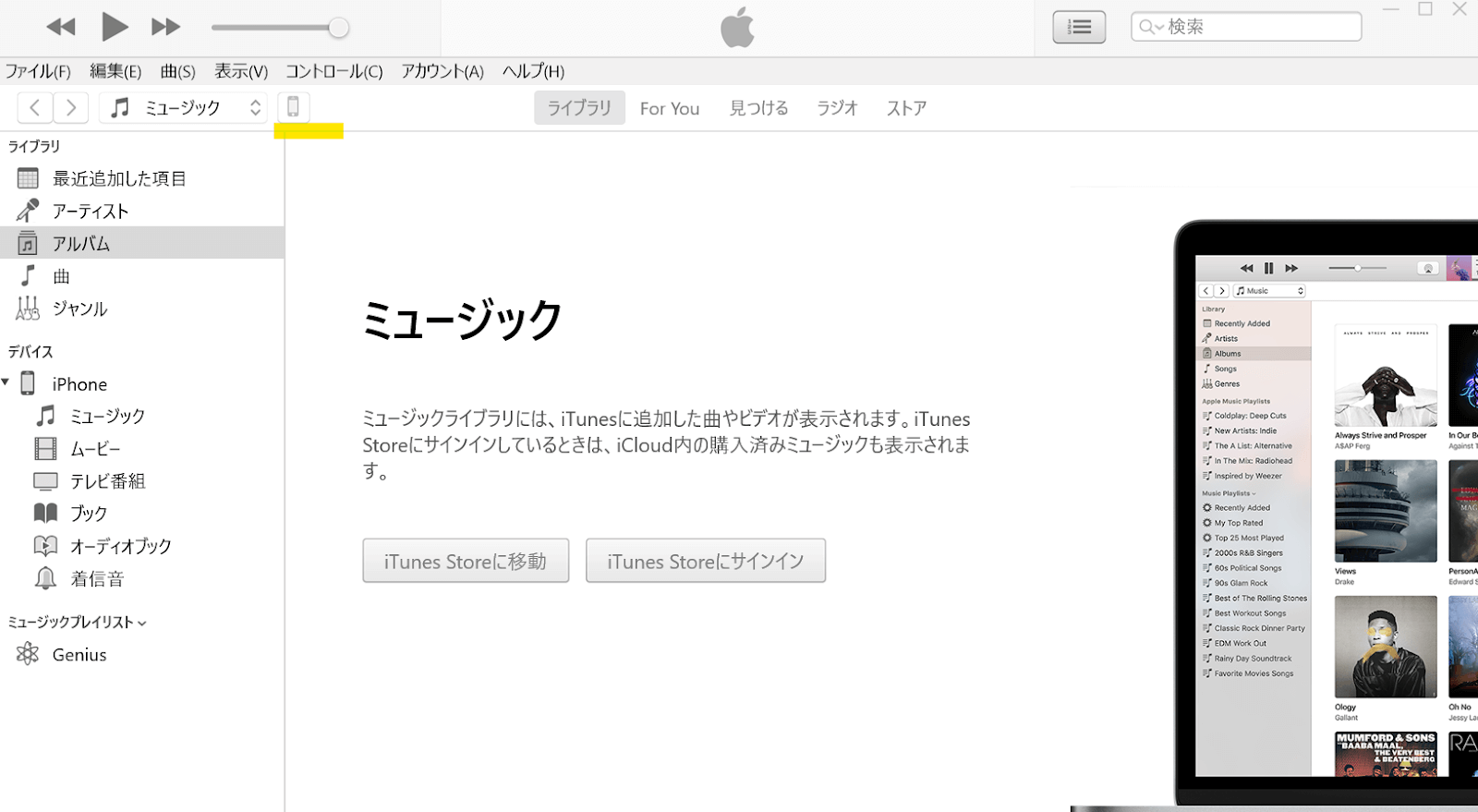
2.左のタブから概要をクリックします。
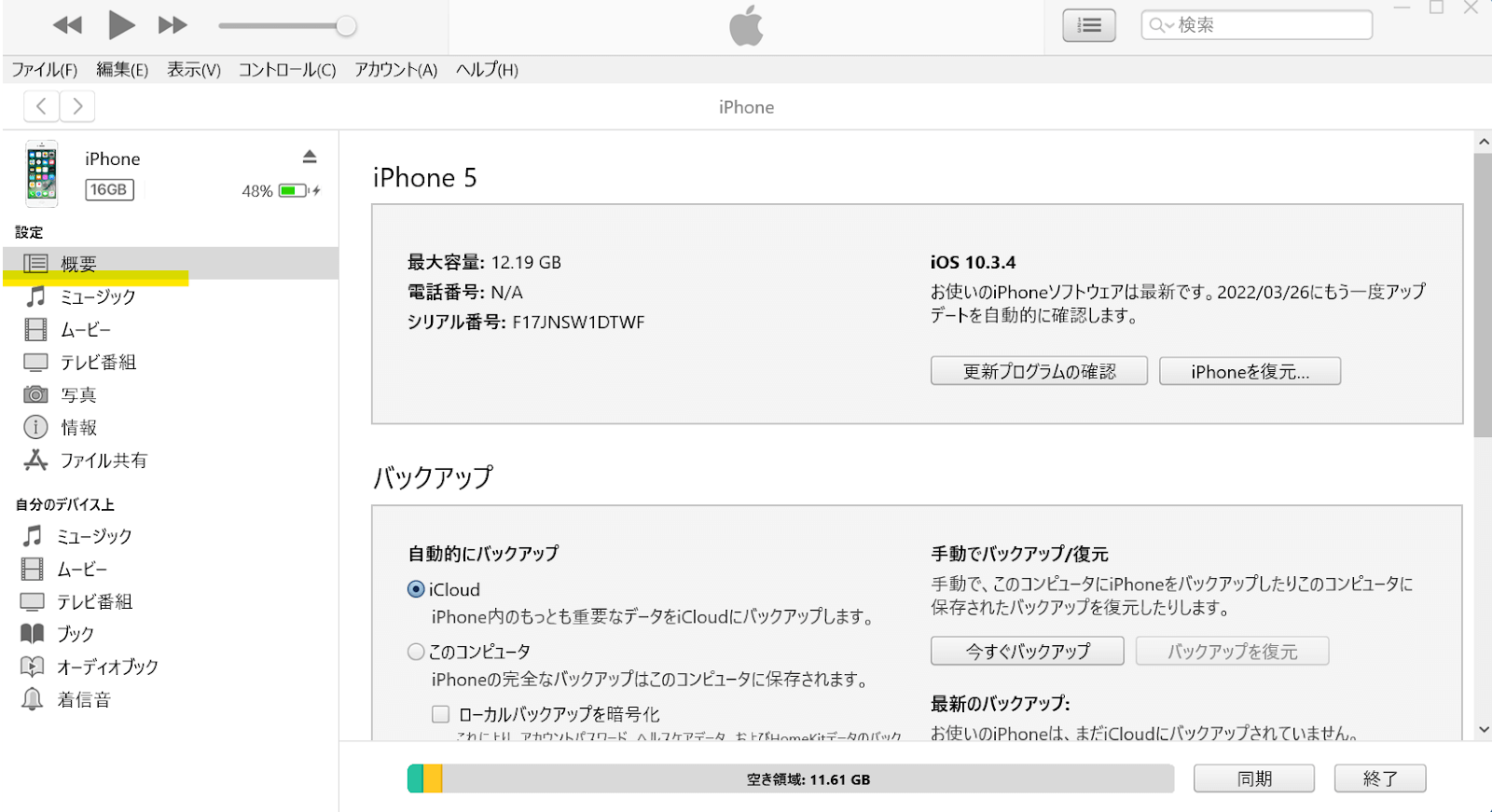
3.iPhoneを復元を選択します。
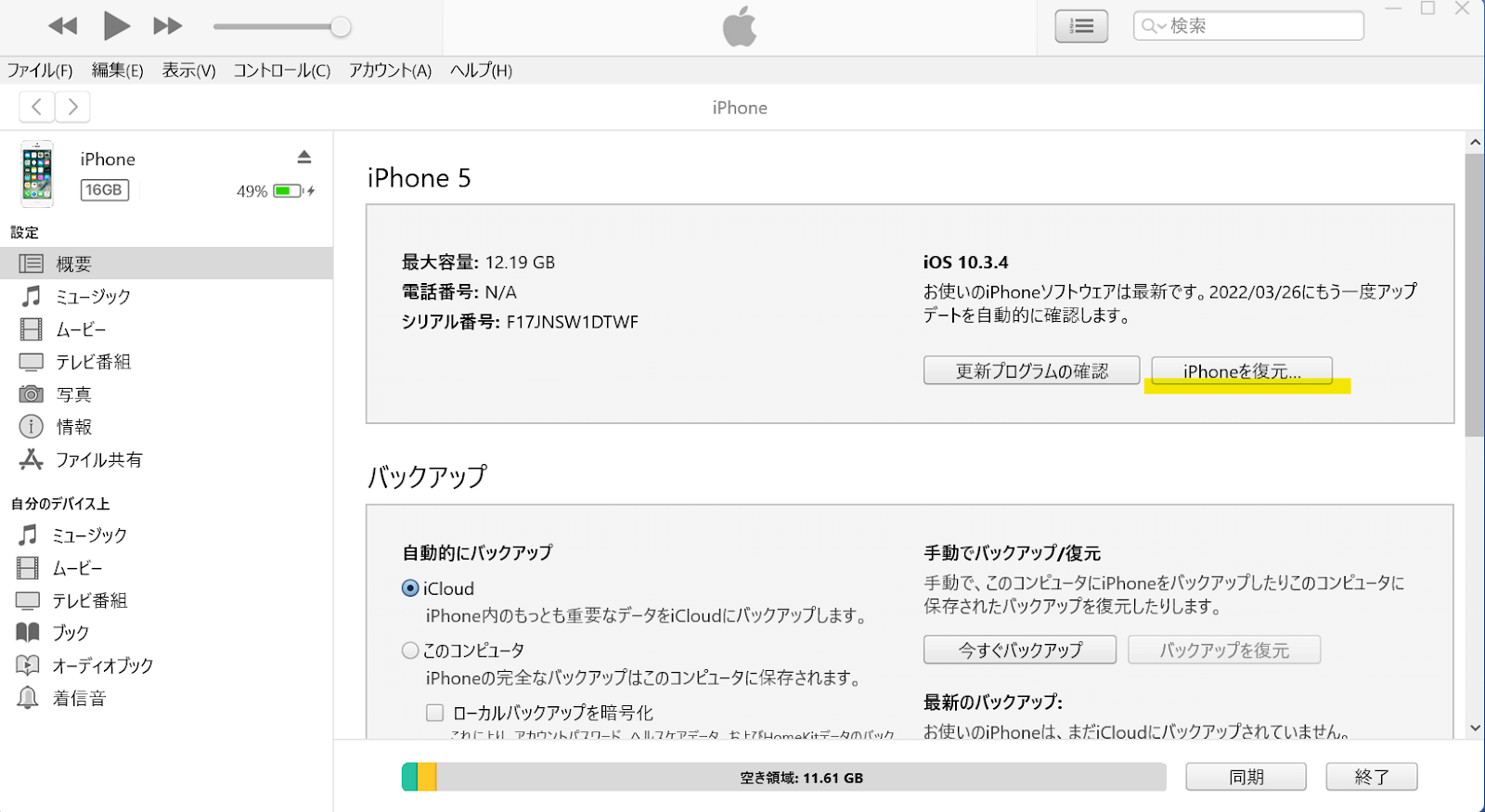
4.バックアップを取るか聞かれるので、バックアップを行うかどうかを選択します。
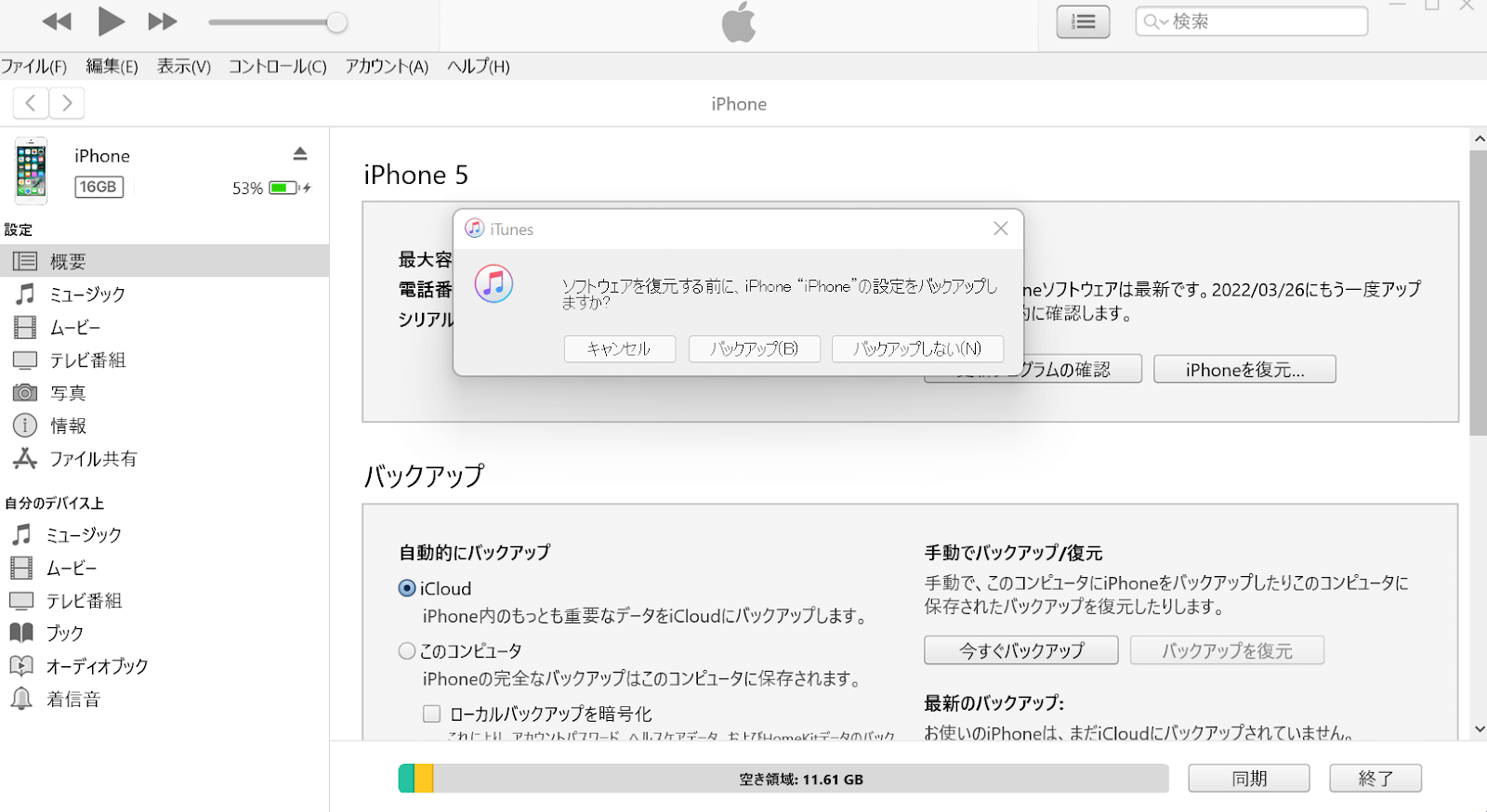
5.復元ボタンをクリックするとiPhoneの初期化が始まります。
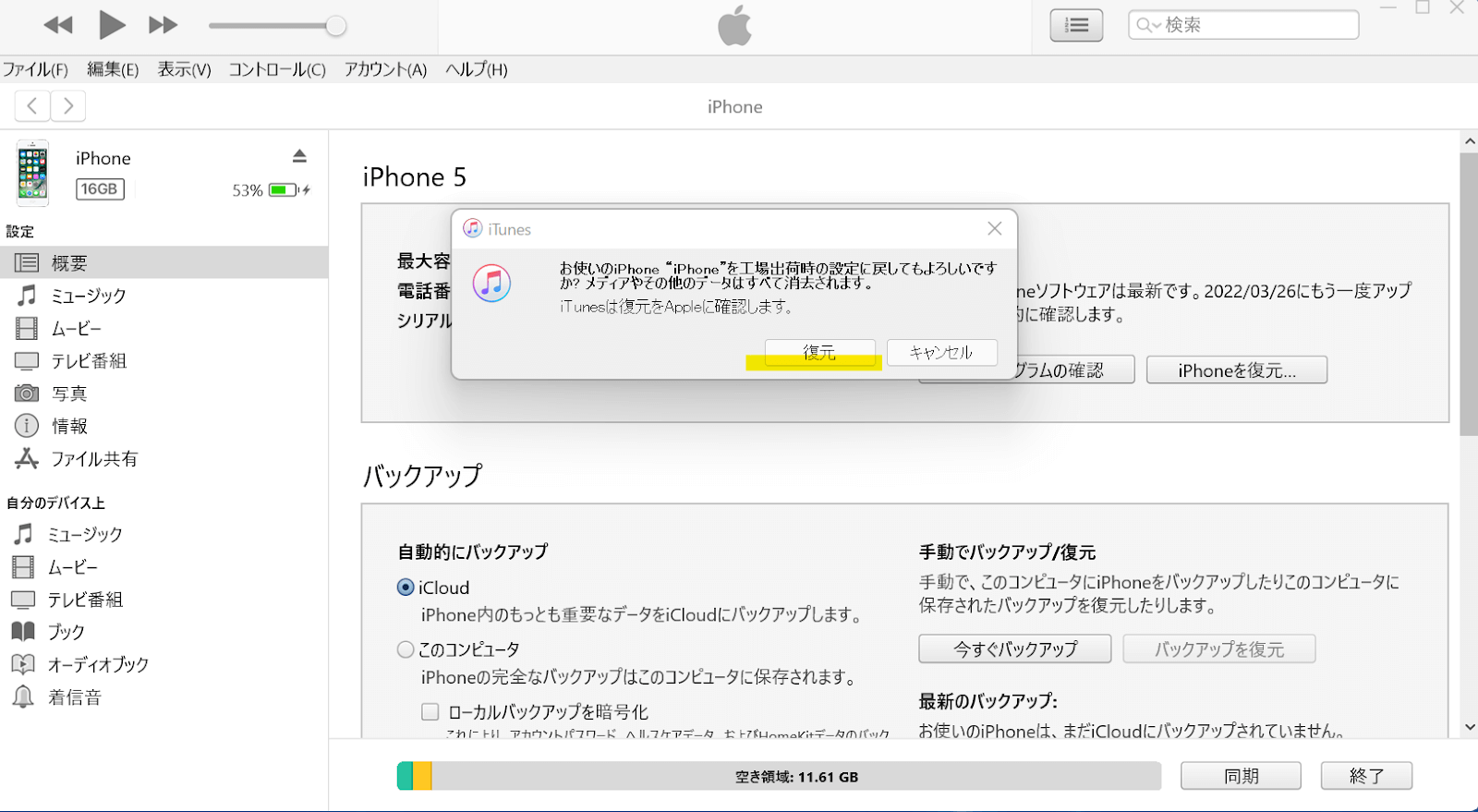
まず、設定アプリからスクリーンタイムをタップします。それから、スクリーンタイムパスコードを変更を選択します。さらに、スクリーンタイムパスコードを変更をタップします。
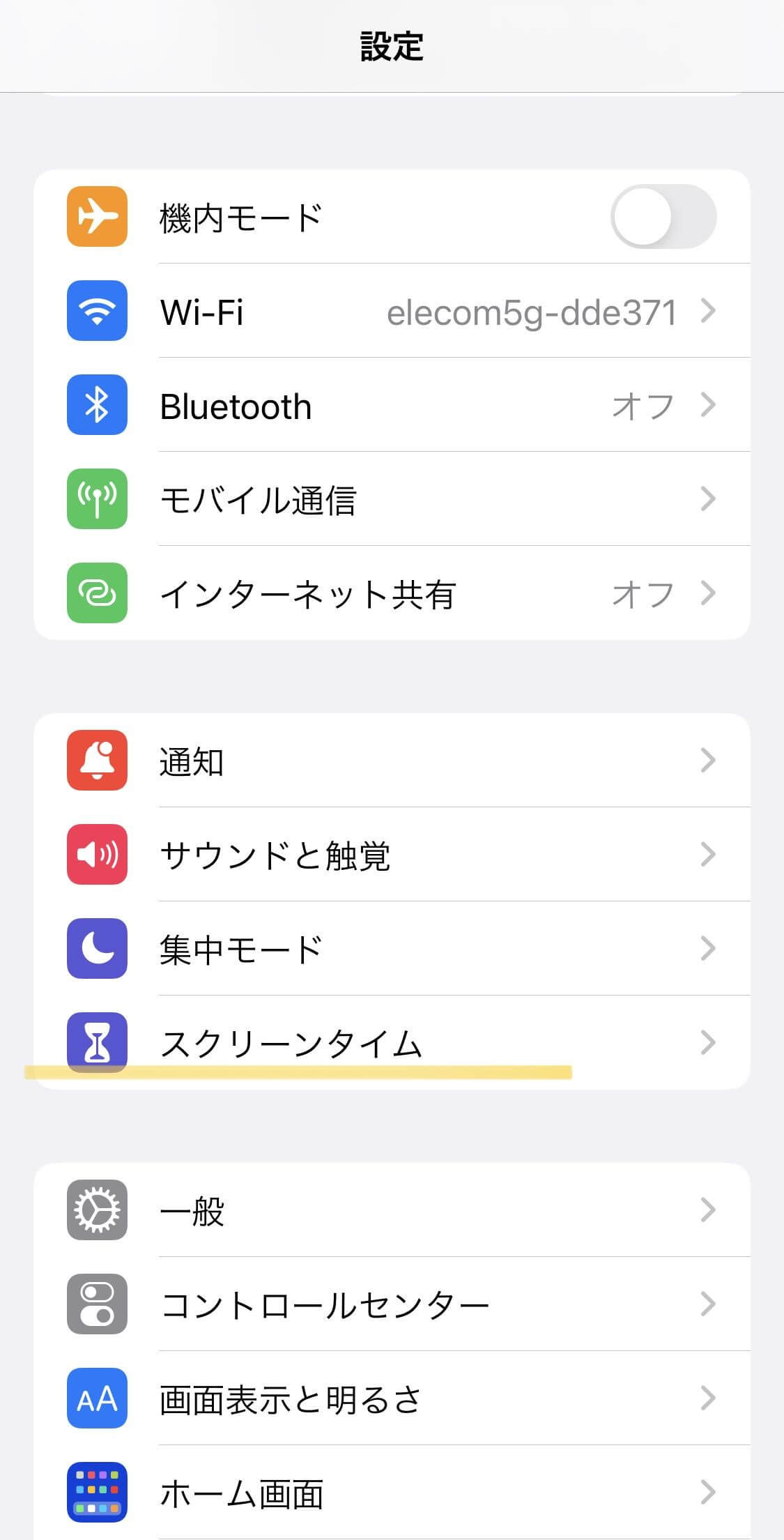
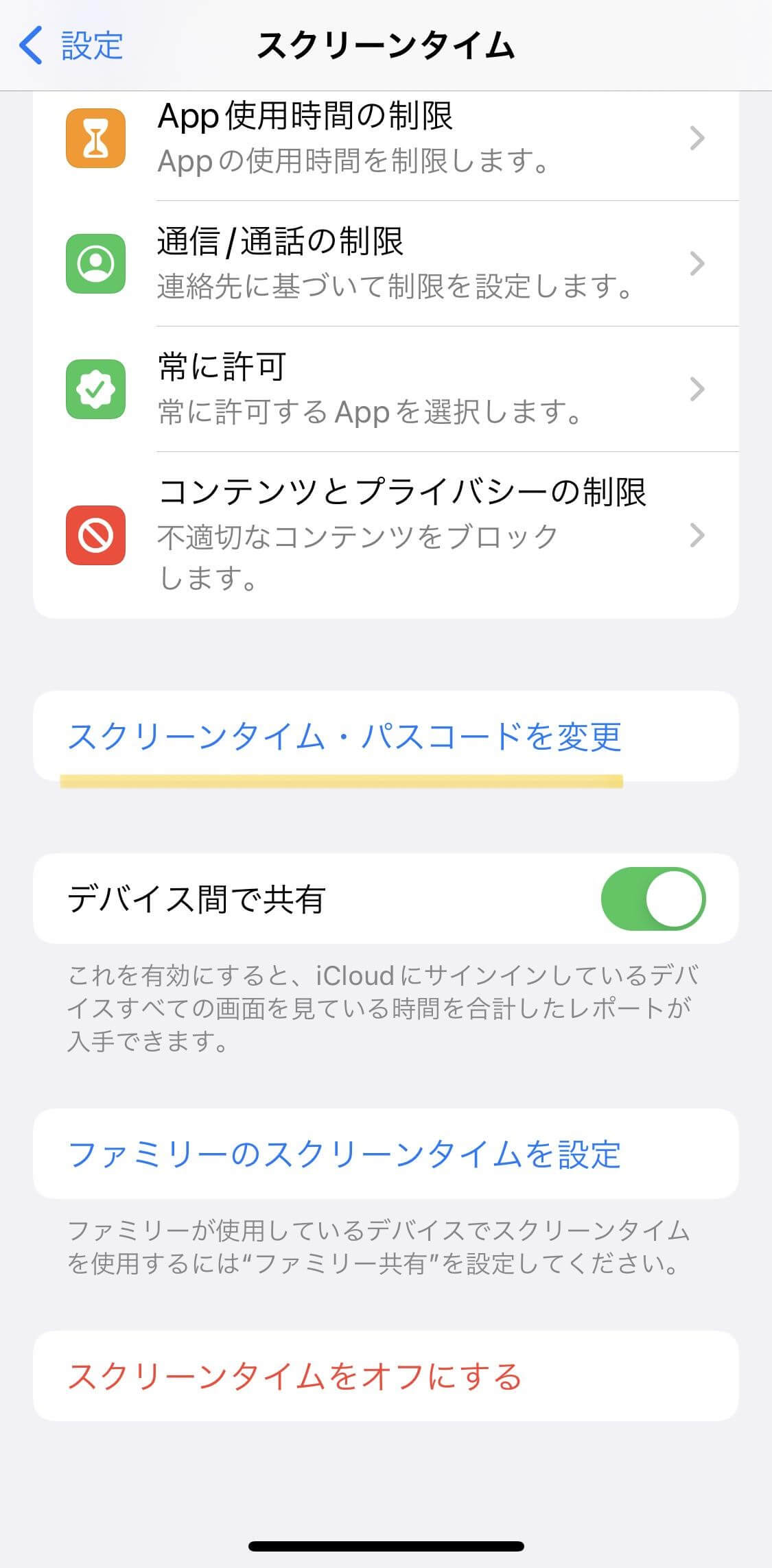
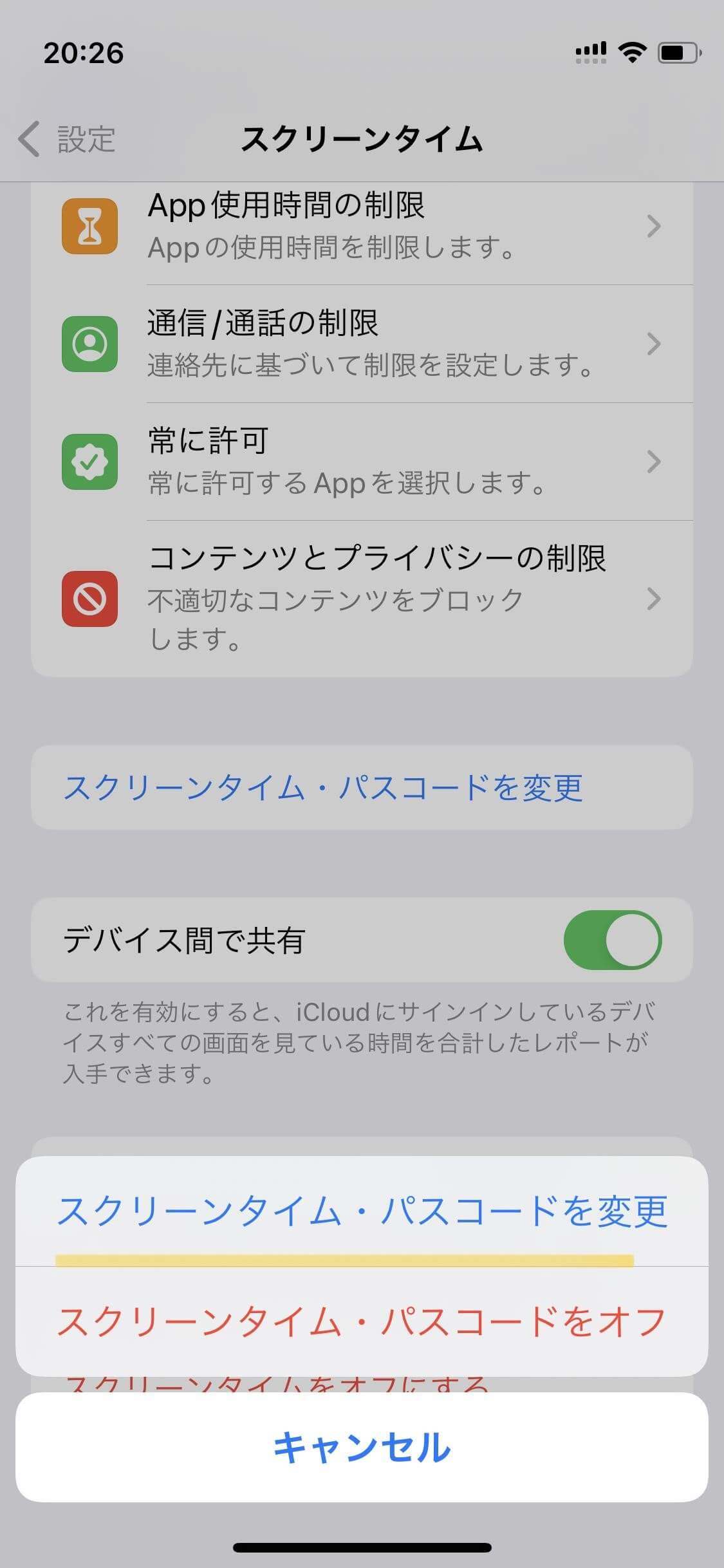
そして、パスコードをお忘れですか?をタップします。その後、Apple IDとパスワードを入力します。最後、新しいパスコードを2度入力します。
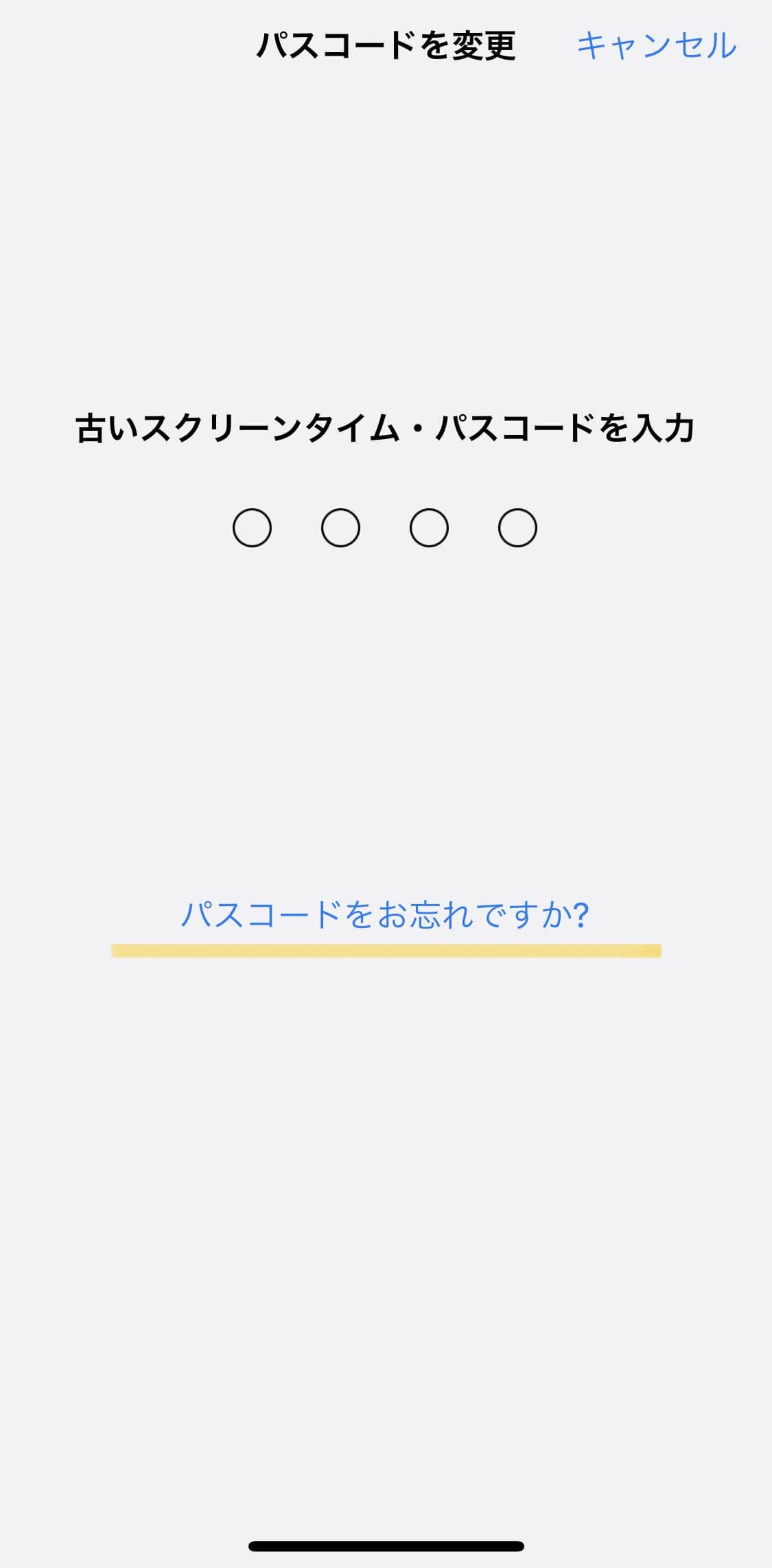
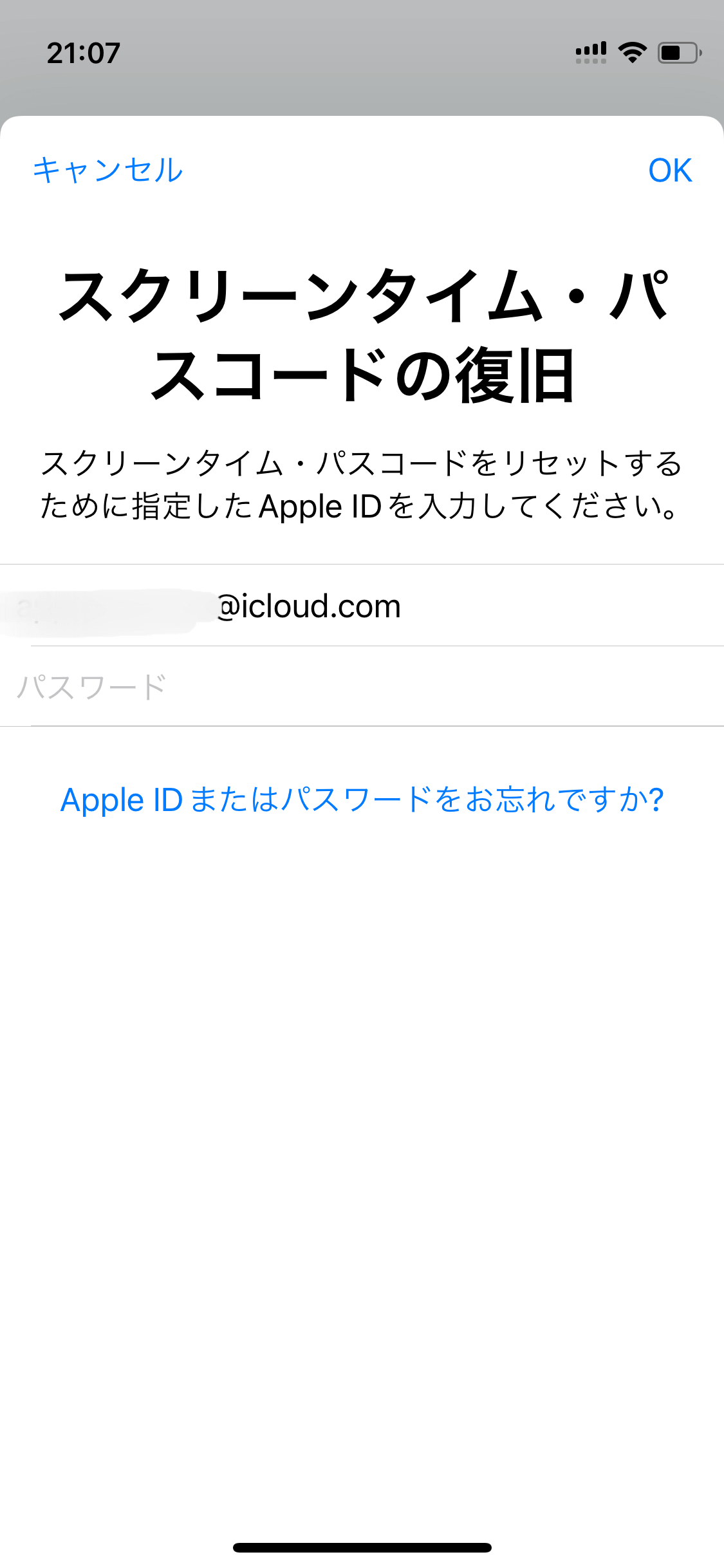
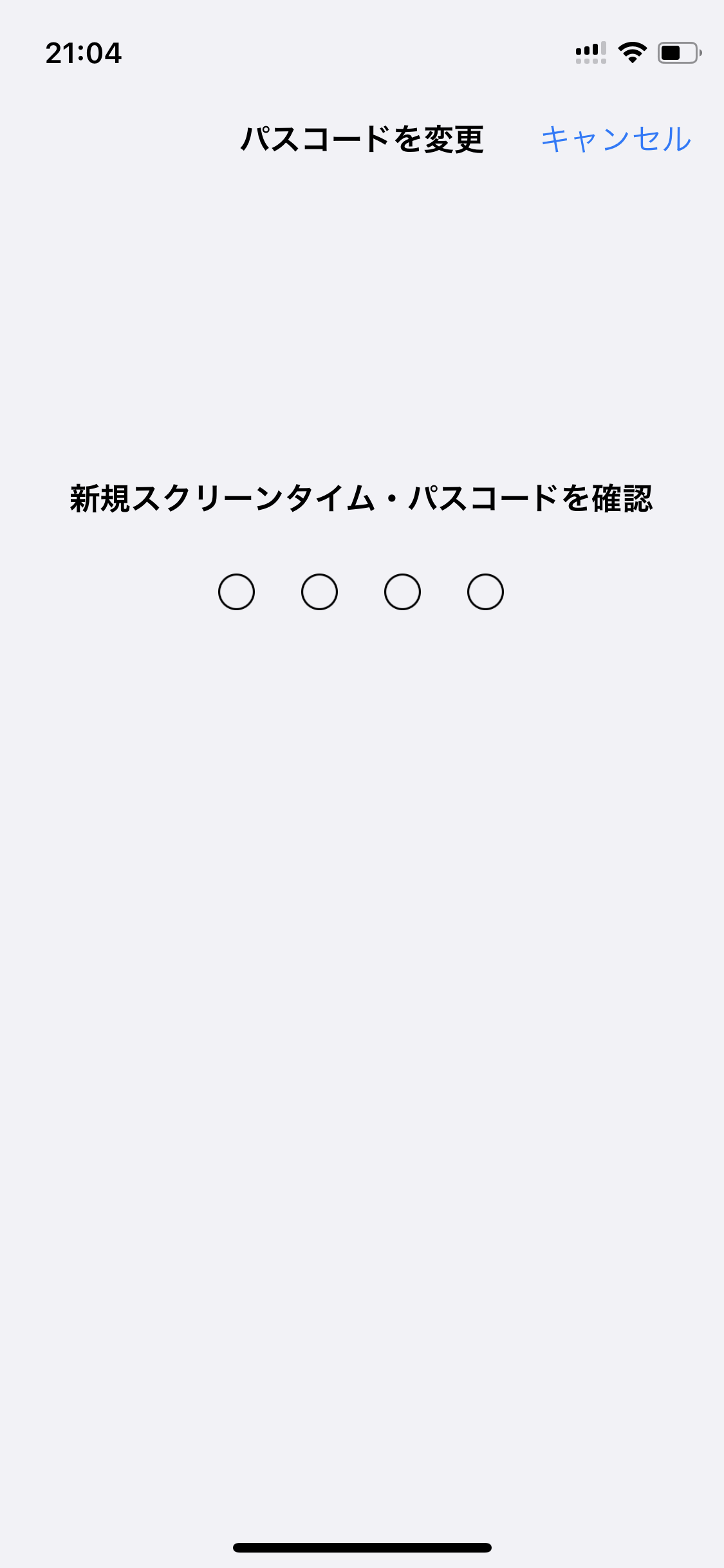
工場出荷前状態(データが全部消える)になってしまうので、バックアップを取ってからおこなうのがおすすめです。
1.iTunesを起動し、iPhoneをパソコンに繋ぎます。
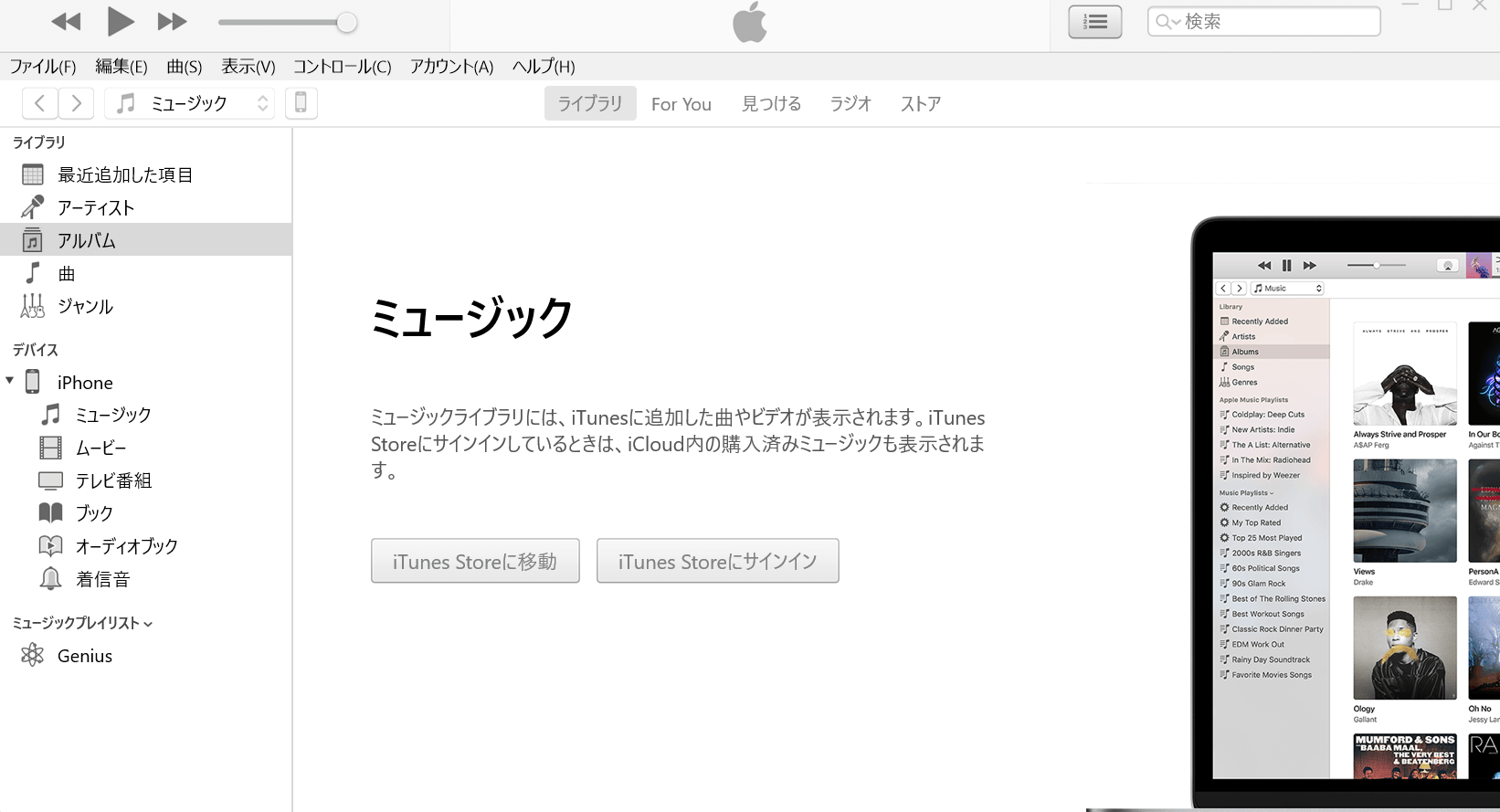
2.iPhoneをリカバリーモードにします。
・iPhone8以降の端末
リカバリーモードが表示されるまで
音量を上げるボタン押してすぐに離し、音量を下げるボタンを押してすぐに離し、電源ボタンを押します。
・iPhone7
リカバリーモードが表示されるまで
音量を下げるボタンと電源ボタンを同時に押します。
・iPhone 6s以前の端末
リカバリーモードが表示されるまで
電源ボタンとホームボタンを同時に押さえます。
3.iTunesで復元ボタンをクリックします。
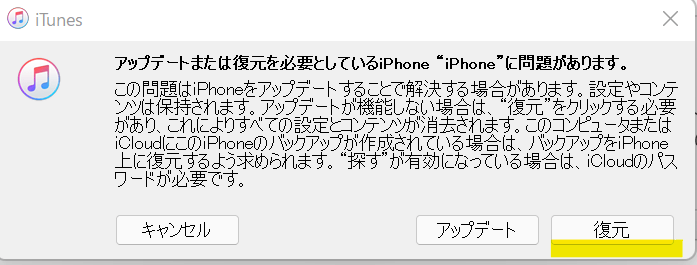
4.復元とアップデートをクリックします。
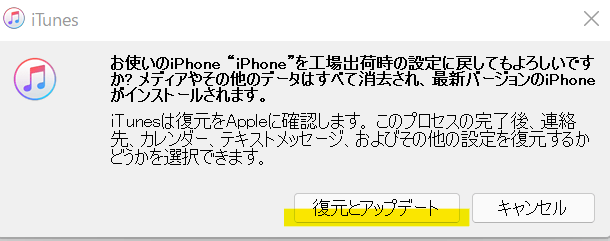
スクリーンタイムパスコードは4桁のパスワードですから、パスコードの組み合わせは10000通りの可能性があります。一般的に、ロックがかかるまでに5回を試すチャンスがありますが、以下の手順に従えば、正しいパスコードが分かるまで試すことができます。つまり、10000回を試しても可能です!
1.「一般」ー「転送またはiPhoneをリセット」ー「すべてのコンテンツと設定を消去」ー「続ける」をタップします。
2.iPhoneのパスコードを入力します。
3.スクリーンタイム・パスコードを入力する画面が提示され、ここで0001から9999まで逐一に当たることができます。
この記事では、iPhoneのスクリーンタイムパスコードを設定、変更、オフにする方法などスクリーンタイムパスコードについて解説しています。
また今回は、iPhoneでスクリーンタイムパスコードを解除できずに失敗した時の5つの対処法も紹介してきました。
そして、「Dr.Fone-iPhone画面ロック解除」を使用する方法が特におすすめです。

5分でiPhoneやiPadのロック画面を解除します。
藤原 弘子
編集長