カテゴリ: スクリーンタイムロック解除
iPhoneのスクリーンタイムは、スマホの適切な使用を促す上で便利な機能です。
ただ、スマホの使用を制限する目的で設定されることが多く、制限される側の方にとっては少し煩わしい存在とも言えるかもしれません。
このページでは、スクリーンタイム設定の基本から、必要な時にスクリーンタイム解除裏ワザまで解説していきたいと思います。
スクリーンタイムの設定は子供の安全なスマートフォンの使用には必須とも言えますが、スマートフォンの操作が苦手な方もいらっしゃると思います。
まずは、最低限押さえておきたい、スクリーンタイムの設定や、基本的な使い方に関する情報をお伝えしていきます。
iPhoneには、スクリーンタイムというスマートフォンの使い方について、情報を共有したり一部の機能を制限したりする機能があります。
ほとんどの子供にとって、依存性のあるスマートフォンの利用は便利な側面よりもリスクの方が気になるアイテムです。
Androidスマホには「ファミリーリンク」という機能で、子供のスマートフォンの利用方法を制限する管理機能がついています。iPhoneにも「ペアレンタルコントロール」というファミリー向けの管理機能によって、子供のAppleデバイスの利用状況を把握し、必要に応じてアプリや時間によって使用制限を加えることができます。
このペアレンタルコントロールで利用するのが、iPhoneに標準搭載されている「スクリーンタイム」という機能になります。
iPhoneのスクリーンタイムは、制限を受ける側からすると厄介な存在です。スクリーンタイムのパスコードを解除する方法について説明します。
iPhoneの端末からスクリーンタイムをリセットするのは、登録の作業と一緒になります。
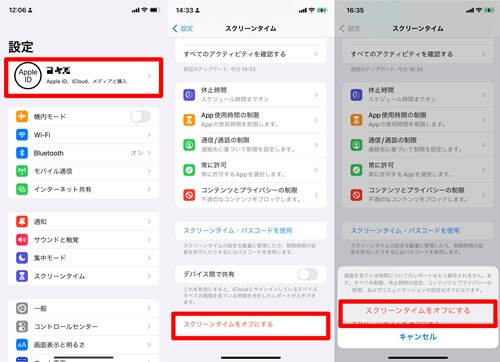
ファミリー共有で利用している場合には、管理者の利用するデバイスから子供用のアカウントの設定を変更することもできます。
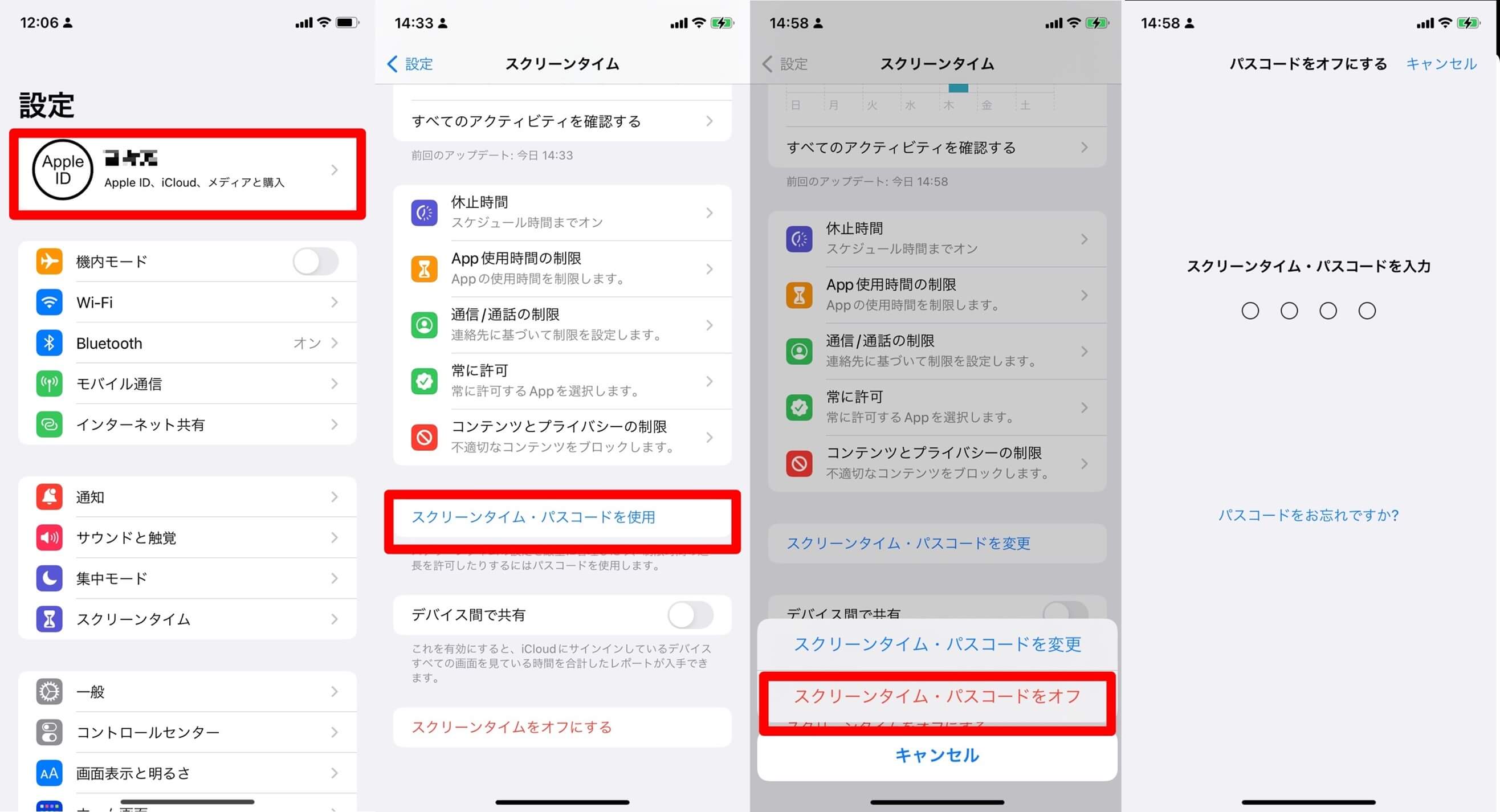
パスコードのリセットに関しても、設定時とほぼ同様です。パスコードのリセットは、パスコードの入力のみとなります。
スクリーンタイムはiCloudで共有可能な設定です。
利用しているiPhoneが管理者のApple IDで登録されている場合には、同じApple IDで登録されているApple デバイスから、管理下の子供用iPhoneの設定を変更することもできます。
子供が自分のApple IDでiPhoneを利用している場合には、子供のMacユーザーアカウントでログインすることで設定を変更することもできます。
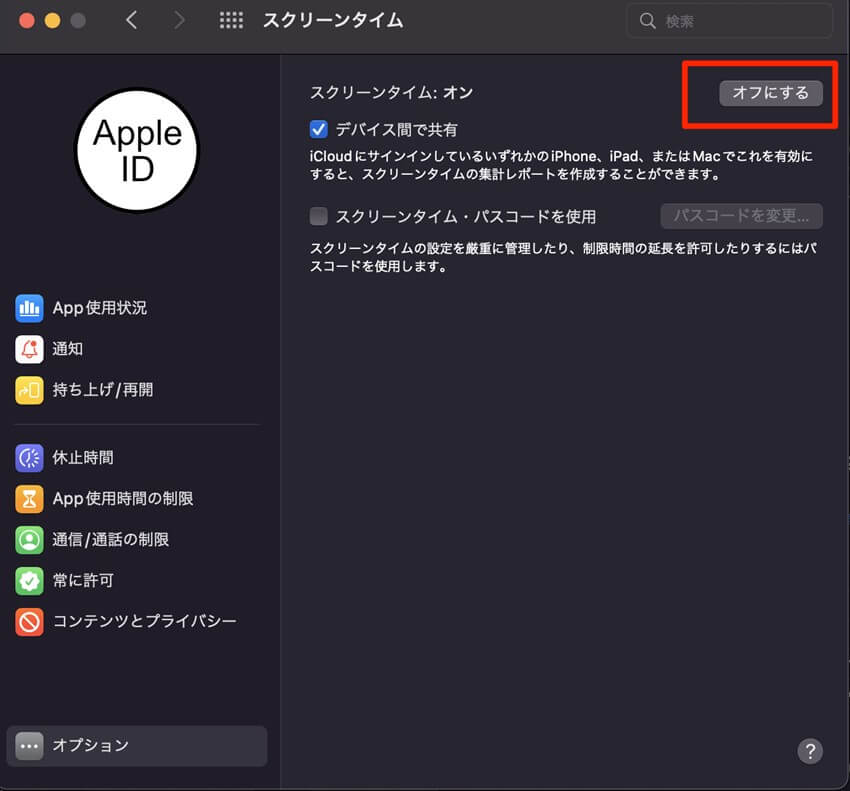
スクリーンタイムはiPhoneを初期化することで設定を解除することができます。初期化するとiPhoneのデータは消去されます。また、バックアップデータによってはiPhoneの設定まで復元されるので、初期化ルートには一定のリスクが伴います。
iCloud.comから遠隔操作で使用しているiPhoneの情報を消去することができます。初期化することで、スクリーンタイムのパスコード設定も消去されます。
バックアップデータから復元した場合にはパスコードも復元される場合があるので注意が必要です。別途、バックアップソフトを利用して必要なデータだけを保存しておくほうが良いかと思います。
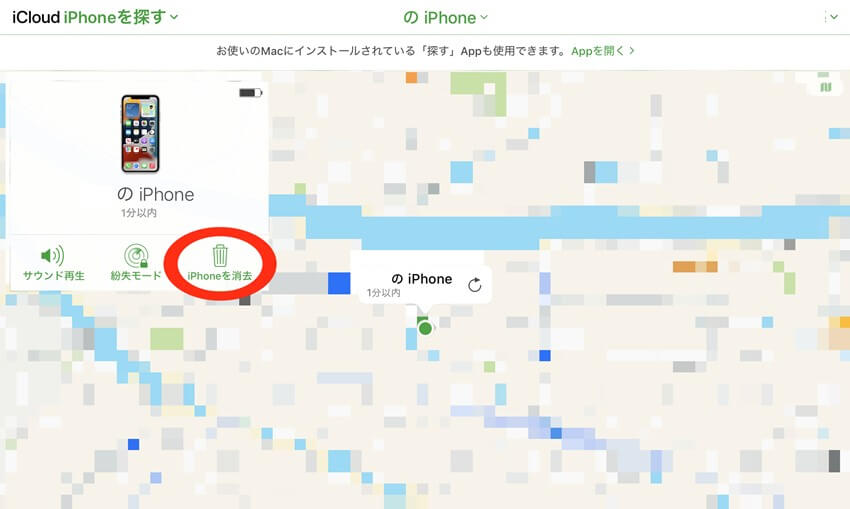
MacのFinderや、Windowsで利用しているiTunesを利用して、スクリーンタイムの初期化を図ることもできます。
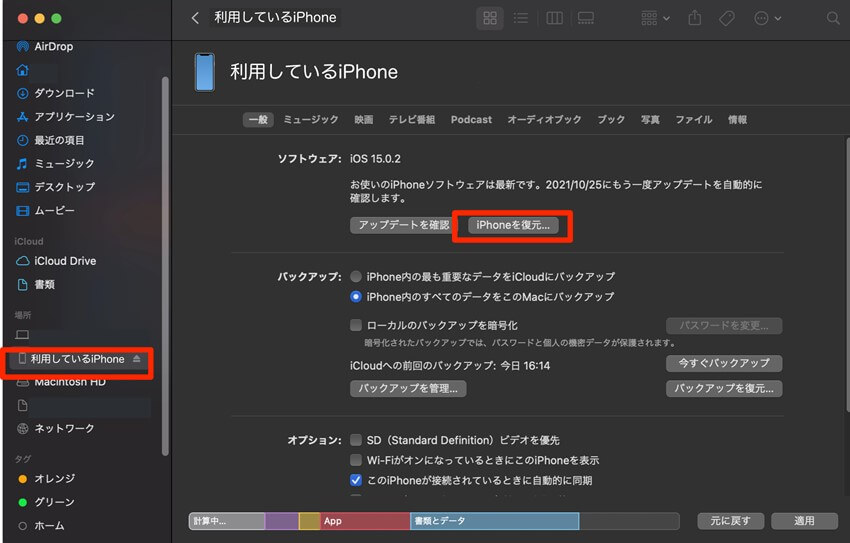
初期化自体はパソコンがなくても、iPhone本体からも操作可能です。
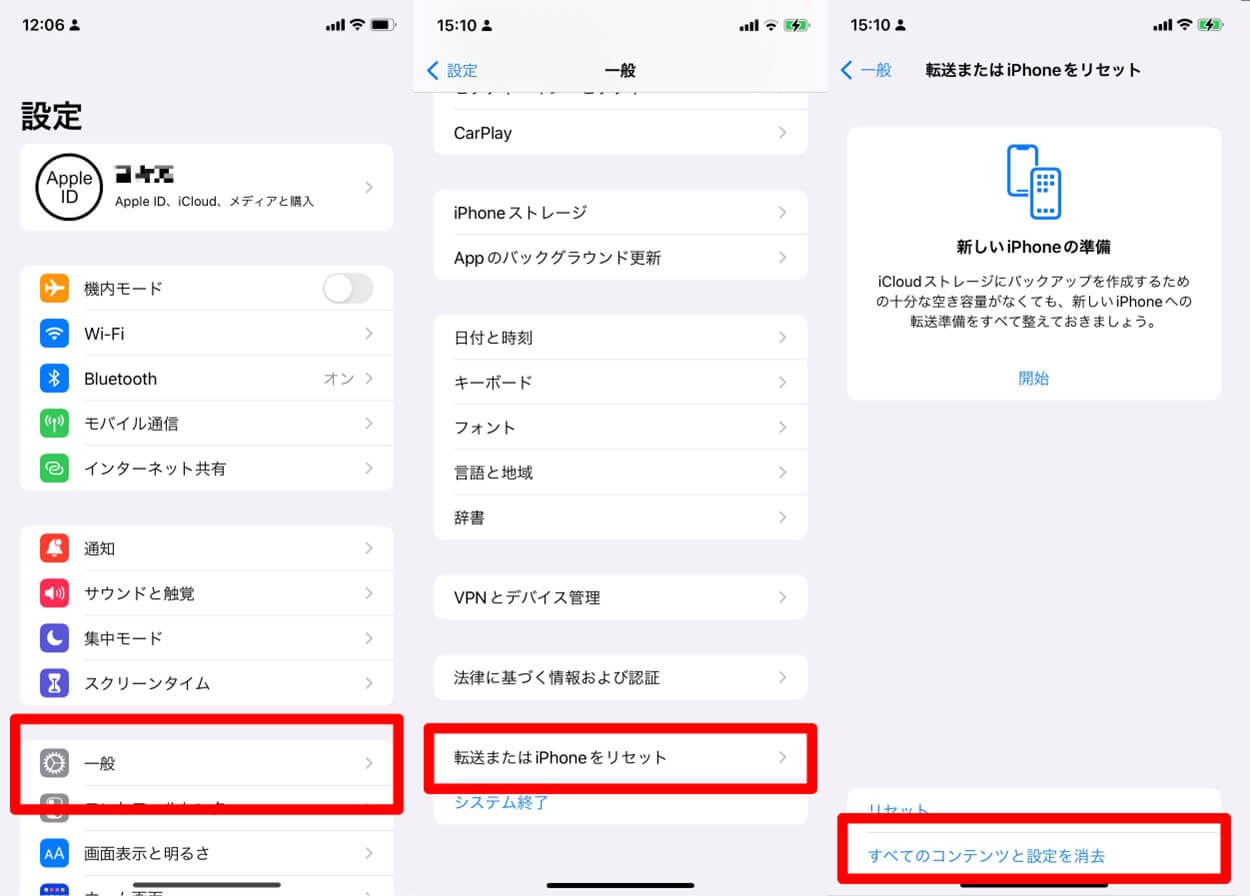
ゲームなど、個別に使用制限がかけられている場合には、アプリを再インストールするという方法もあります。アプリを再インストールすることで、アプリの使用制限・使用時間をリセットできる場合があります。
ただ、スクリーンタイムのアプリ設定履歴は一定期間保存されます。アプリの再インストールをしてもすぐには使用制限が解除されず、アンインストール前の使用状況が引き継がれる場合があります。
また、AppStoreの利用に関してもペアレンタルコントロールで制限がかけられるため、「再インストールできない」という事態に陥る可能性もあります。
時間指定で制限がかかっている場合には、iPhoneの「日付と時刻」設定を変更することで回避するという方法があります。
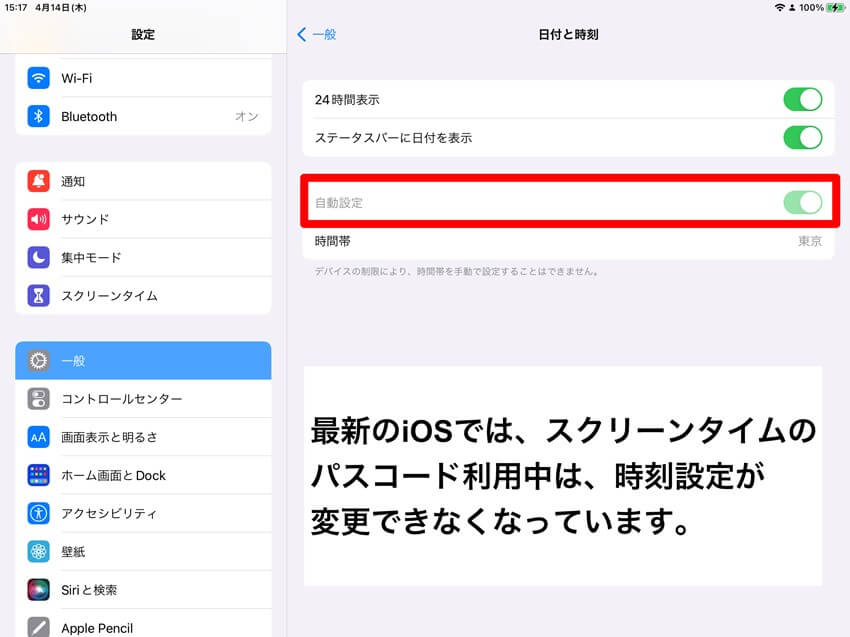
ただ、スクリーンタイムのパスコード設定されている端末の場合は、時刻などの設定変更に関してもパスコードの入力が求められるように仕様変更されています。最新のiOSバージョンでは使用できない裏技となっています。
ゲームに関しては利用できませんが、SNSや動画配信サイトなど、Webブラウザを使用すれば閲覧できるものに関しては、Safariを経由せずに閲覧する方法があります。スクリーンタイムの制限対象が「YouTubeアプリ」や「SNSアプリ」になっている場合に利用できる裏技になります。
設定アプリに限りませんが、アプリ内でウェブブラウザを立ち上げる機能があるものを利用して、制限を受けている動画再生アプリ以外のアプリで、たとえばYouTubeなどの動画を見ることができます。
アプリのインストールが難しい環境でも、「設定」アプリから、以下の方法でGoogle検索が可能となります。
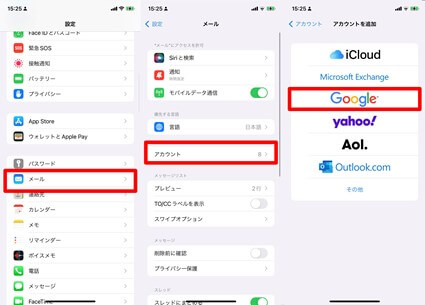
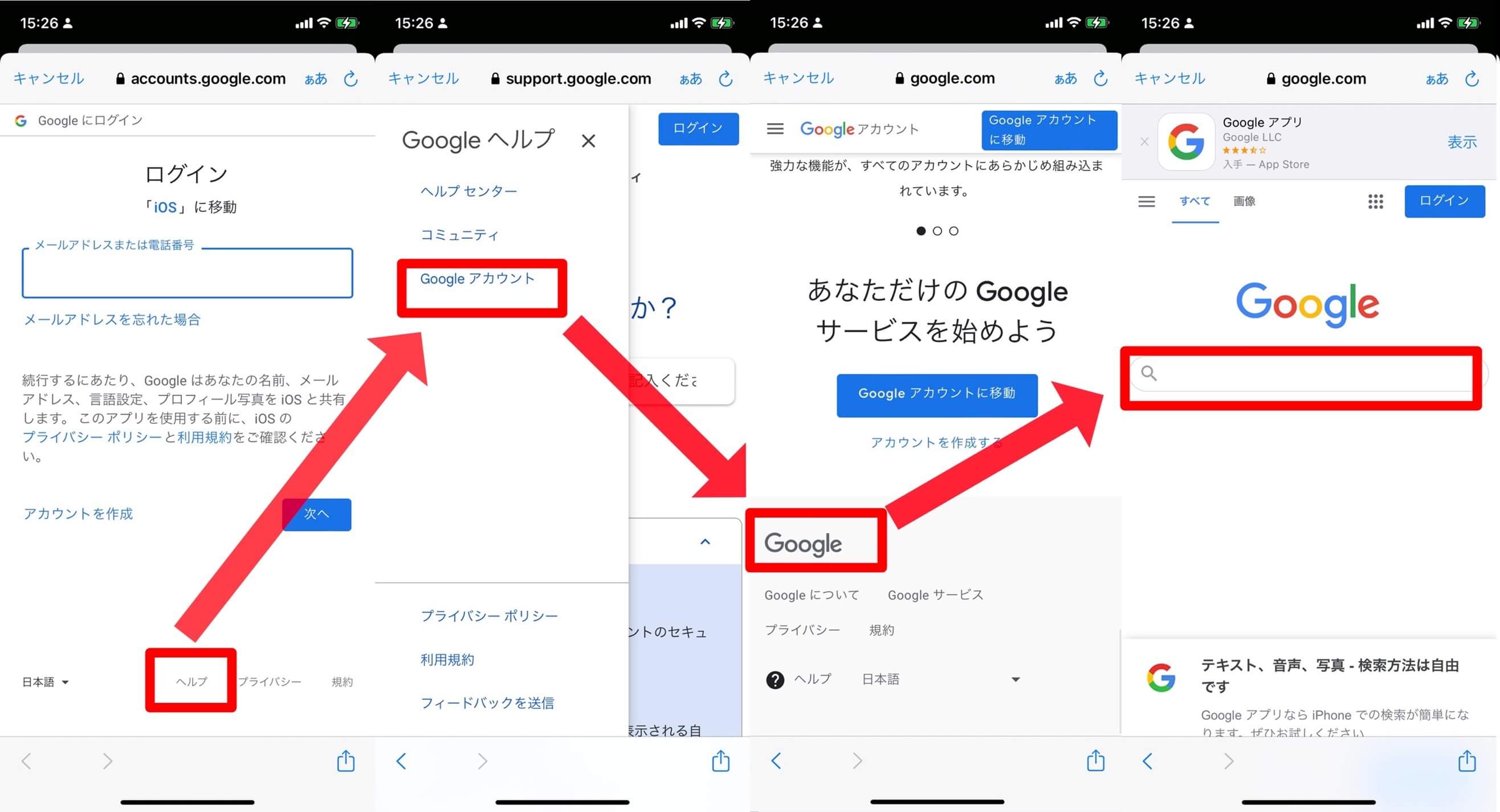
YouTubeなどの専用アプリのみが制限を受けている場合には、このような別アプリのブラウザを利用することで制限を回避することが可能となります。
アプリ上でJavaScriptやHTMLなどのWebページを構成するプログラミングコードを実行できるアプリを利用することで、疑似的なブラウザとして利用することもできます。
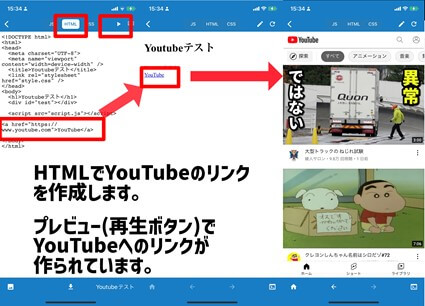
「JS Anywhere」というアプリを利用すると、HTMLで最低限のWebページを構成して、YouTubeなどのリンクを作成してページ移動するだけで動画が閲覧できます。
あるいは、ブログなどを作成するアプリを使用して、閲覧したい動画などのリンクを埋め込むことで、作成したブログ記事で閲覧することができるようになります。ブログアプリから、人気動画をまとめているページを探してもいいかもしれません。
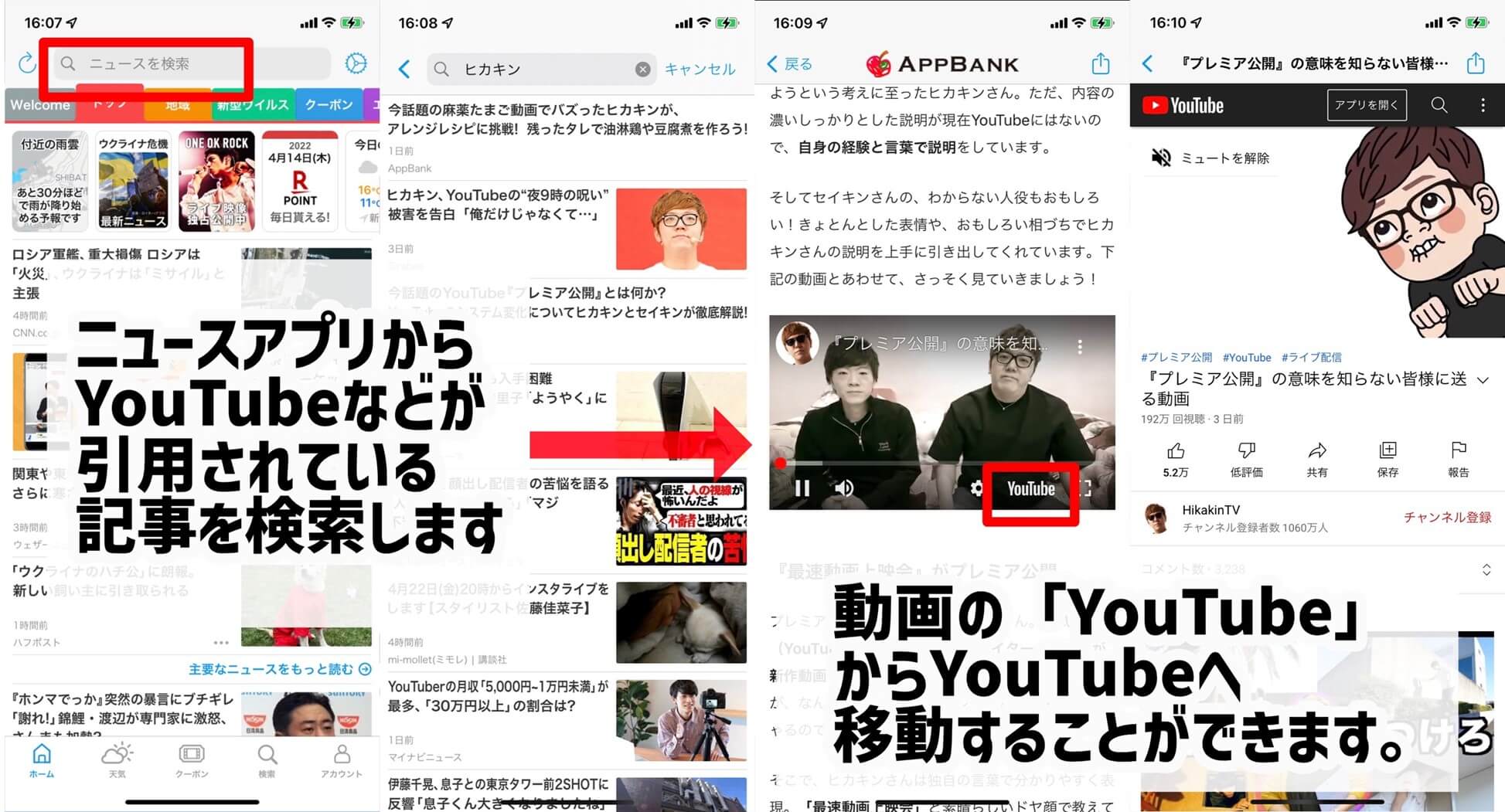
最近では、YouTubeなどが埋め込まれているWeb記事はたくさんあるので、ニュース系アプリを利用するのもひとつの手です。スマートニュースなどをインストールして、動画が埋められていそうなニュース記事を探して、記事内のYouTubeからYou Tubeのページへ移動するという方法もあります。
スマホの使用自体が制限されている場合には効果はありませんが、ゲームやSNS、動画再生アプリだけが使用制限の対象となっている場合には、違うカテゴリのアプリであれば利用できることがあります。
Dr.Foneの「iPhone画面ロック解除」という機能を使うことで、スクリーンタイムを解除する方法もあります。
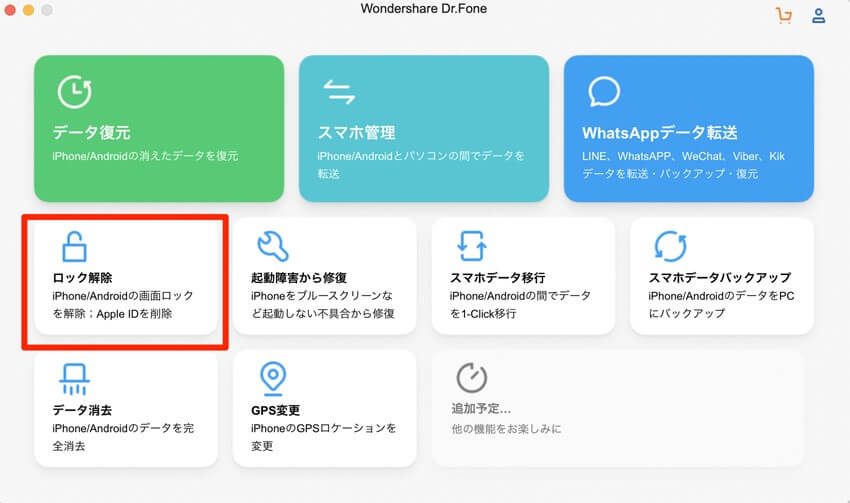
まずは、Dr.Foneをダウンロードしたパソコンで、Dr.Foneを起動します。Dr.Foneのメニュー画面から「ロック解除」を選択します。
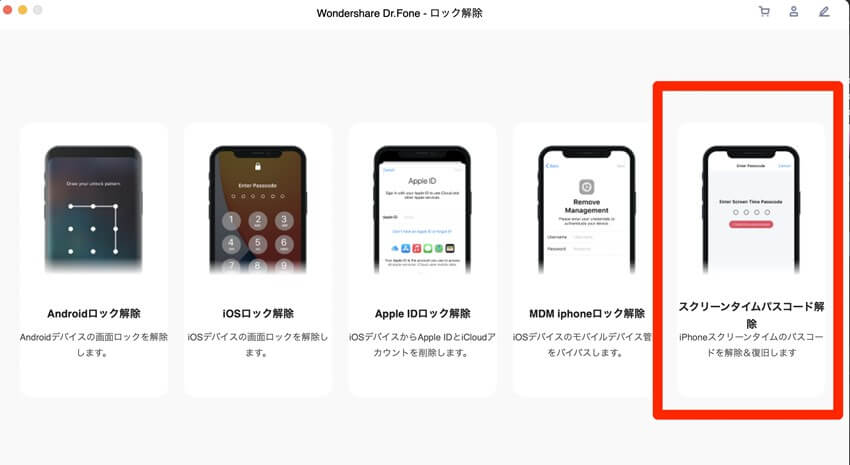
「スクリーンタイムパスコード解除」を選択します。
iPhoneをパソコンに接続します。iPhoneに「コンピュータを信頼しますか?」などの表示が出た場合は対応します。
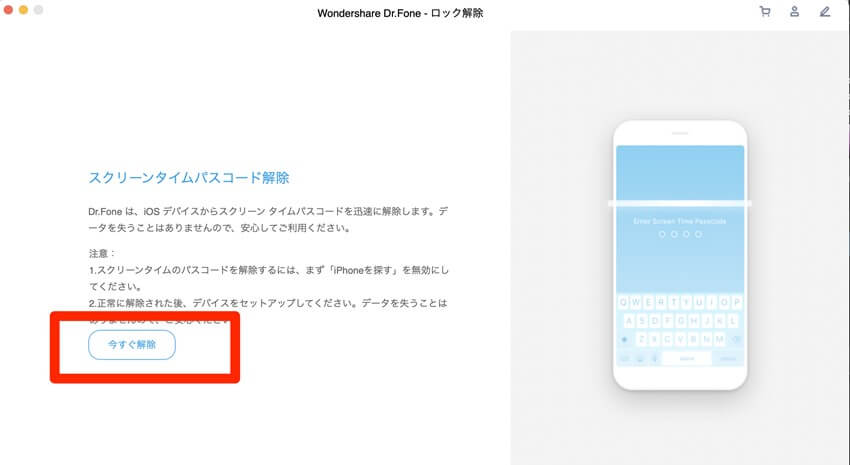
デバイスの接続が成功すると、Dr.FoneにiPhoneが表示されます。「iPhoneを探す」をオフにしてから、「いますぐ開始」をクリックします。
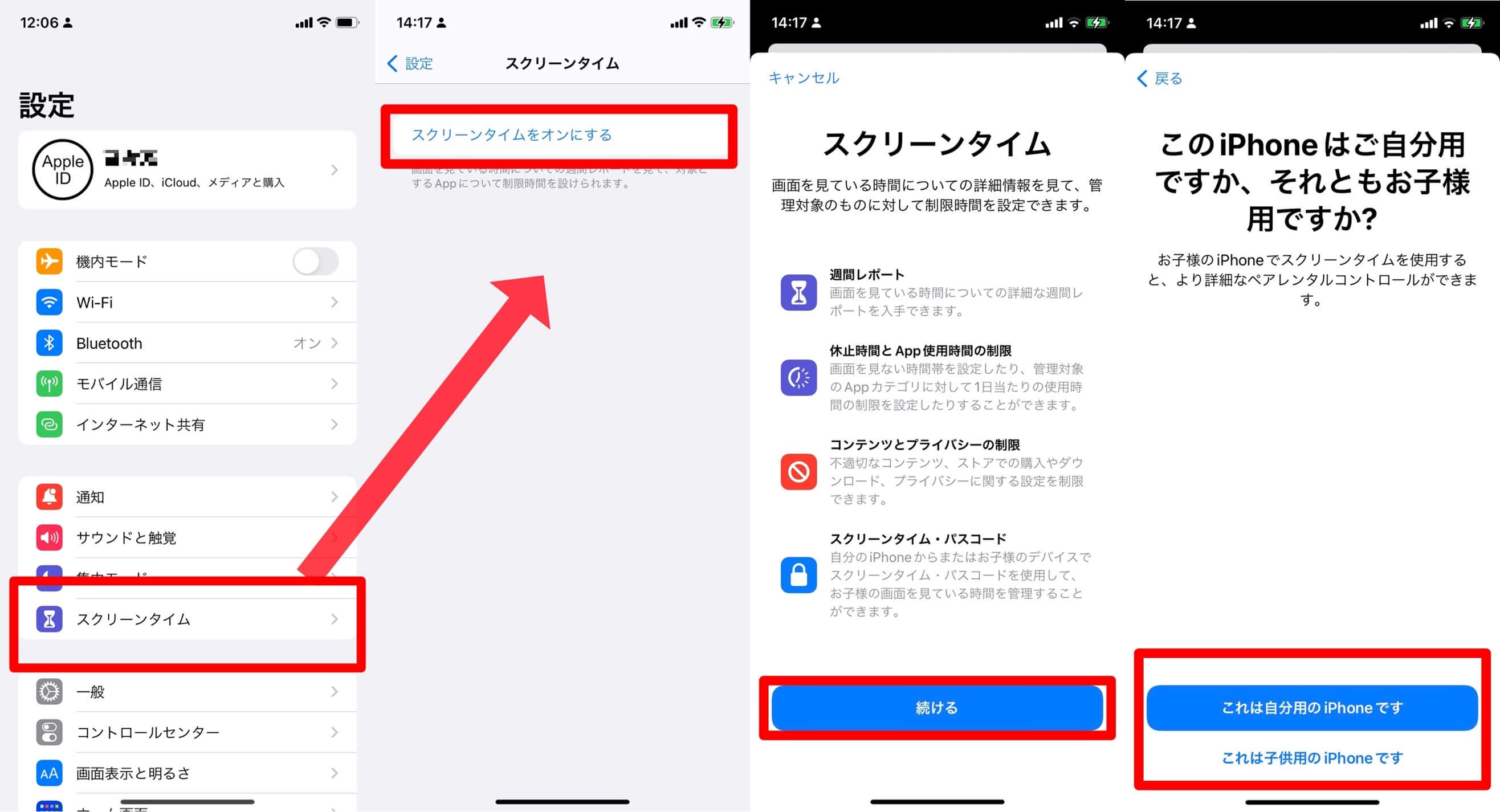
大人が自分用にスクリーンタイムを設定することもできます。子供用のデバイスについては、ファミリー共有を利用して親のデバイスから設定することもできます。
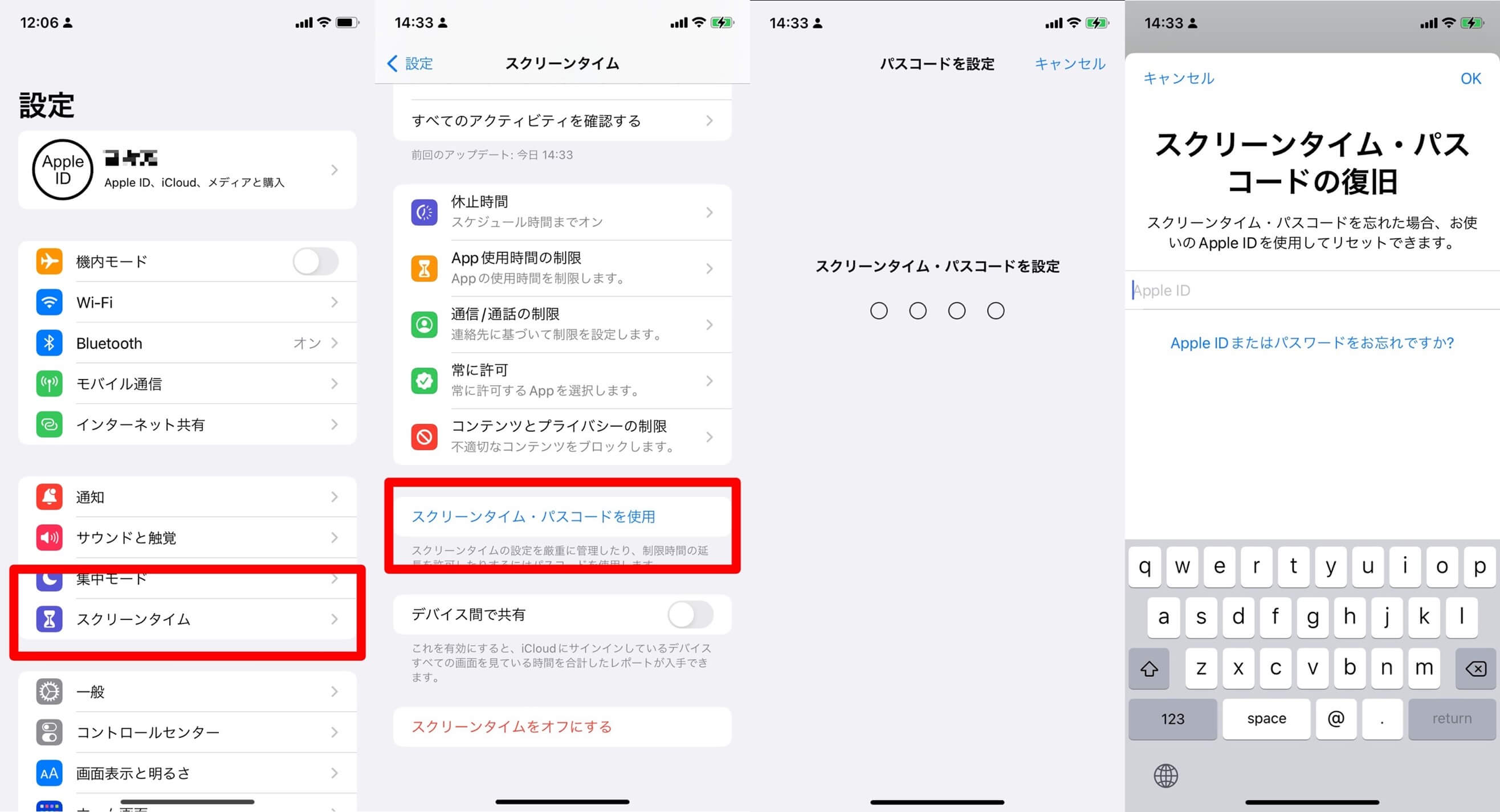
子供のスクリーンタイムの設定の際には、子供が自分で設定を変更しないように、パスコードを設定することができます。
スクリーンタイムのパスコードを忘れた場合は、この時に登録したApple IDの入力が必要になります。
古いiOSのバージョン(iOS13.4以前)を利用している場合には、スクリーンタイムの制限を解除するためにiPhoneを初期化する必要があります。
子供のiPhoneの使用を管理する場合は、ファミリー共有の設定が必要となる場合があります。すでにiPhoneを利用している子供の場合でも、ファミリー共有の設定は可能です。
13歳未満の子供は自分でApple IDを作成できないので、このファミリー共有されたApple IDを使用することになります。
すでに子供が自分のApple IDで使用している端末の場合は、管理者(親)がファミリー共有のグループを作成し、子供のアカウントに参加依頼を出すことで設定可能です。
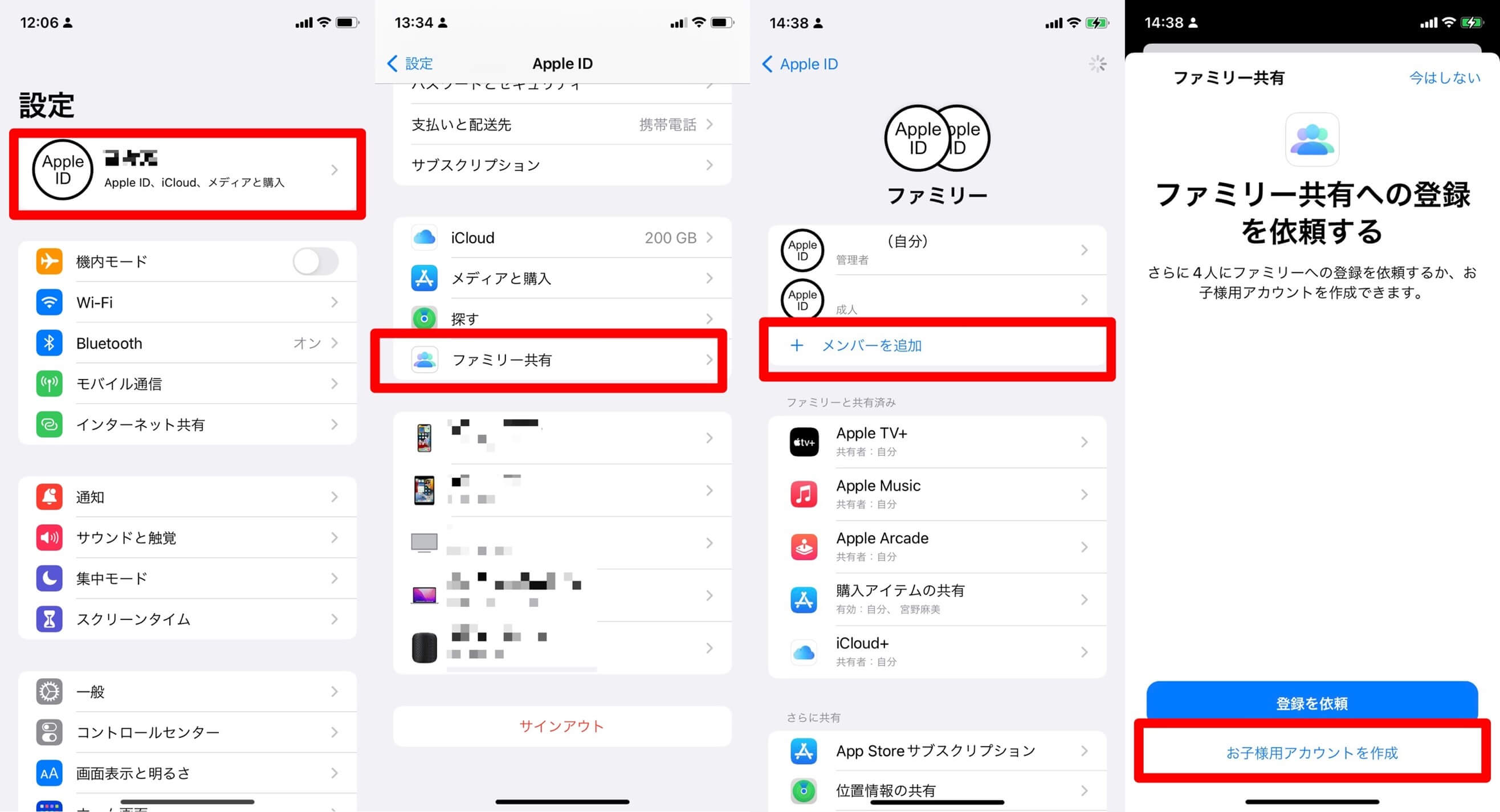
ファミリー共有からスクリーンタイムを設定することで、ファミリーメンバーでスクリーンタイムレポートを確認したり、各種設定の見直しを管理者アカウントから行ったりすることができるようになります。
後述するように、スクリーンタイムの制限は子供にとっては煩わしいものであり、制限を解除して逸脱したスマートフォンの利用をすることがあります。
ファミリー共有によって子供のスマホの利用状況を確認することは、子供の逸脱した使用方法を早期に発見する役割もあり、家族間で使用方法を相談する上で大事な指標となります。
スクリーンタイムの機能は多岐に渡り、子供にiPhoneを使用させる際にチェックしておきたい設定がまとめられています。
スクリータイムで設定できる項目は以下の通りになります。
上記の項目の中でも、アプリやサービスによって細かく設定可能なのがiPhoneのスクリーンタイムの特徴になります。
もう少し具体的に使用シーンを考えると、以下のような場面においてスクリーンタイムが有効であると考えられます。
スクリーンタイムを適切に利用することで、スマートフォンの危険性から暴露予防できるというわけです。
子供にとっては制限が重荷に感じられるかもしれませんが、子供に安全に使用してもらうための設定であり、理解を深めるためにも子供と相談しながら設定していくことをお勧めします。
スクリーンタイムの設定によりますが、例えば、スクリーンタイムで設定した利用時間を過ぎると、スクリーンタイムの使用制限画面に切り替わります。
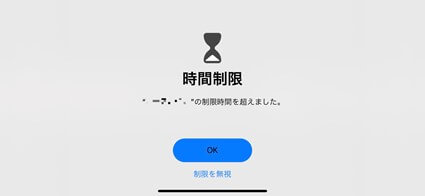
制限画面では、コンテンツの閲覧やゲームの進行などなどの操作を受け付けなくなります。
時間制限画面からは以下のような項目が表示されます。
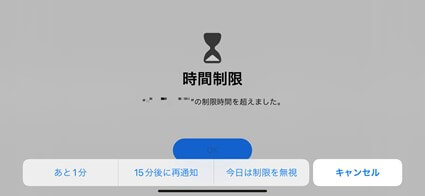
あと1分という項目では、利用通知なく1回限り、1分間のみアプリが利用可能です。自分用に設定されたスクリーンタイムの場合は、全ての項目において制限を解除するデメリットはありません。
子供用アカウントの場合、延長許可を求める仕様となります。あと1分を1度しか利用できず、「時間延長の許可を求める」によって、保護者アカウントに承認を求めることができます。
スクリーンタイム制限の設定方法によって異なります。
まず、子供が利用しているiPhone端末でスクリーンタイムが設定されている場合、スクリーンタイムの制限の解除に必要なのは、スクリーンタイムを設定したパスコードのみとなります。他の端末と連携しているわけではないので、パスコードの設定を変更しても、親が利用するスマホに通知が出るようなことはありません。
スクリーンタイムがファミリー共有を経由して設定されている場合、スクリーンタイムのレポートを参照することでスクリーンタイムが機能しているかを確認することはできます。
スクリーンタイムの制限を解除することで通知が出るわけではありません。もともと、設定した本人しか解除できないようにパスコードが登録されているので、パスコードの解除通知機能は存在しません。
スクリーンタイムのレポート通知は、1週間に1度となっており、通知があっても確認するかどうかは利用者次第となります。そのため、「バレるかどうか」についても親のチェック次第ということになります。
設定変更によってすぐにバレるということはありませんが、スクリーンタイムの設定をオフにするとスクリーンタイムのレポートは消去されるため、設定変更によって動かぬ証拠ができてしまう可能性があることには注意したいところです。
また、iPhoneのスクリーンタイムの他にも、各キャリアが提供しているペアレンタルコントロールサービスとして、たとえばauなら「あんしんフィルター」のような機能制限可能な機能が提供されています。
セキュリティソフトの中にも、子どもにとって有害なコンテンツを排除できるフィルタリング機能を搭載しているものもあり、iPhoneの利用制限の原因はスクリーンタイムだけとは限りません。
iPhoneのスクリーンタイムは、4桁のパスコードを解除するだけなので、セキュリティとしてはそれほど強固なものではありません。ただ、解除によって失われるのはスクリーンタイムレポートだけではなく、スマートフォンの利用を許可するに至った信頼にも傷がつくということでもあり、解除には慎重になりたいところです。
今回ご紹介したDr.Foneであれば、iPhoneの設定やデータを大きく変更することなく、iPhoneのスクリーンタイムパスコードを解除・復旧することができます。Dr.Fonedがあれば、そのほかのiPhoneトラブルなども簡単に解消できるようになります。ぜひこの機会に利用いただき、iPhoneの円滑・円満な利用にお役立てください。

5分でスクリーン タイム パス コード 解除します。
藤原 弘子
編集長