カテゴリ: スクリーンタイムロック解除
iPhoneには、アプリやネット利用に制限をかけられるスクリーンタイムと呼ばれる機能が搭載されています。そして、スクリーンタイムではサファリ(Safari)も制限することができるので、自分や子供のiPhoneの利用時間を管理できます。
この記事では、iPhoneスクリーンタイムでサファリ(Safari)を制限したり、サファリ(Safari)が制限できない時の対処法を紹介します。さらに、手軽に行いたい場合におすすめの専門ツール「Dr.Fone-iPhone画面ロック解除」も併せて紹介します。
iPhoneのスクリーンタイムは、設定アプリから確認することができます。
設定アプリを開き、集中モードの下にあるスクリーンタイムの項目をタップします。 その後、スクリーンタイムをオンにしていると、iPhoneの使用時間やアプリごとの使用時間を確認できます。
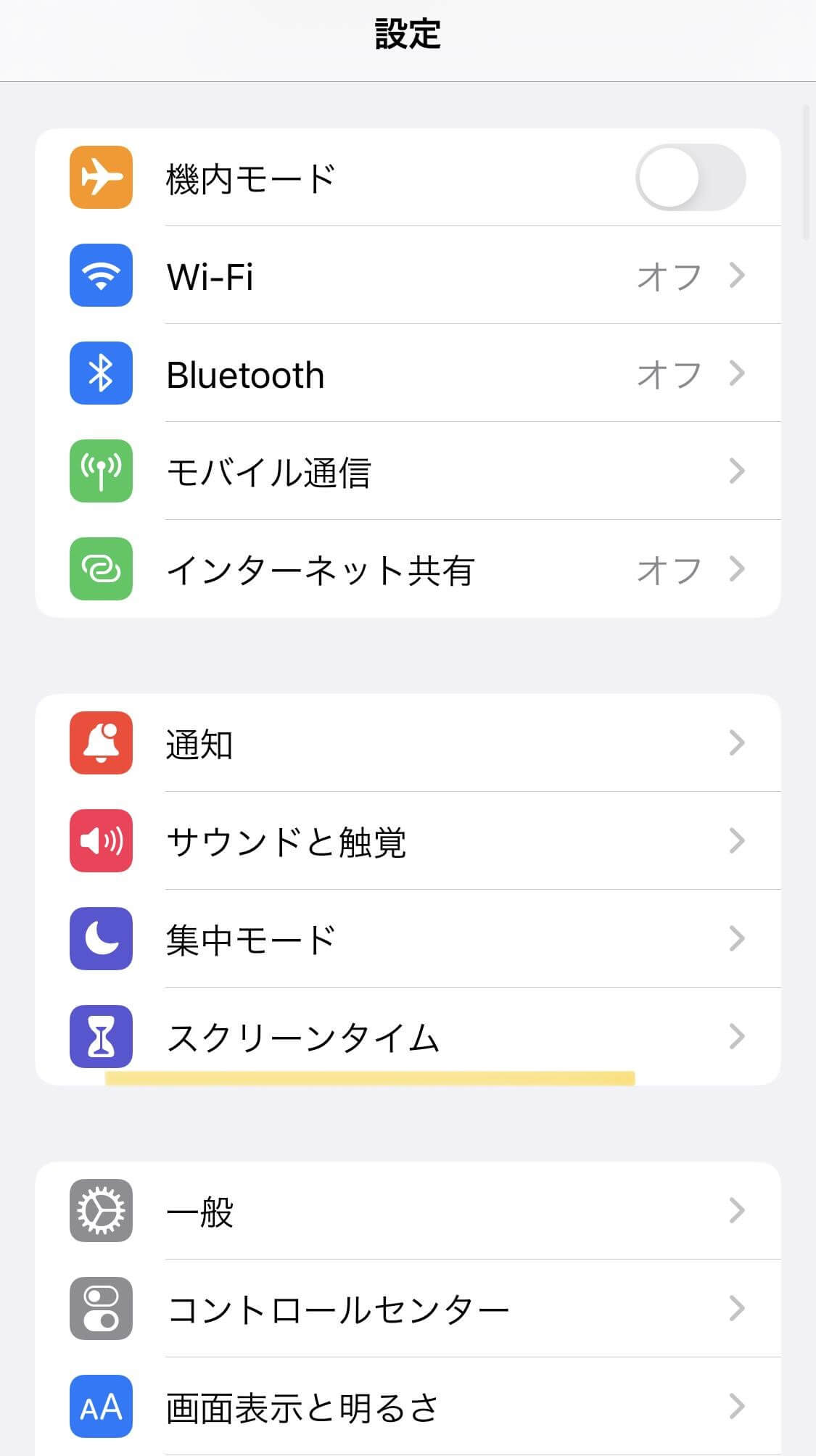
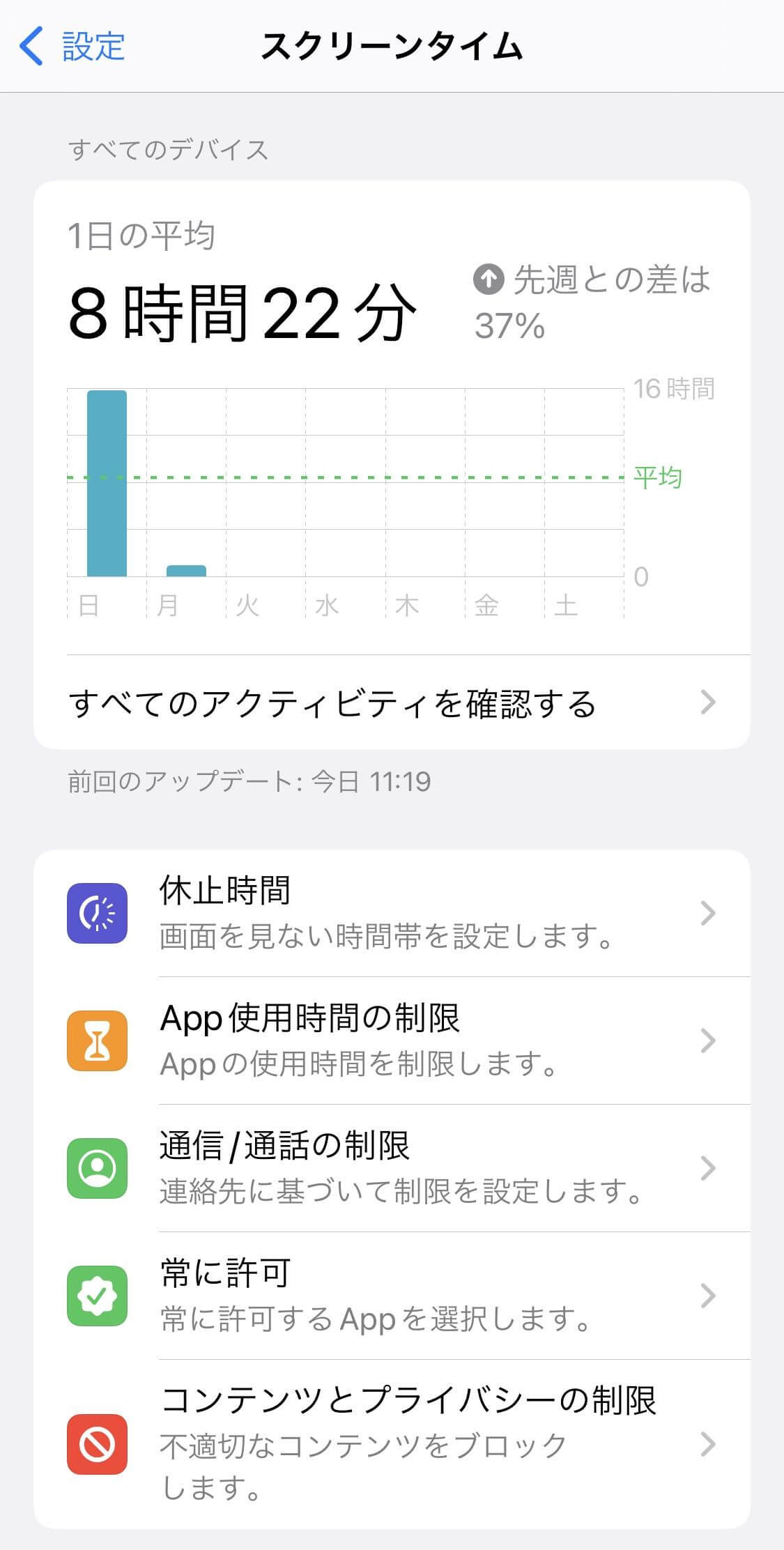
アプリごとに1日あたりの使用時間を制限することが可能です。
最大で1日あたり23時間まで設定することができます。そして、制限時間の5分前になると制限がかかることが通知されます。
そこで、15分の延長もしくは制限を解除するかを選択できます。
※見当たらない場合は、表示を増やすをタップし下にスクロールしていきます。
それから、制限を追加を選択します。後、4桁のスクリーンタイムパスコードを入力します。最後に、1日あたりに使用したい時間を設定し、使用制限時にブロックをオンにしたら、右上の追加をタップします。
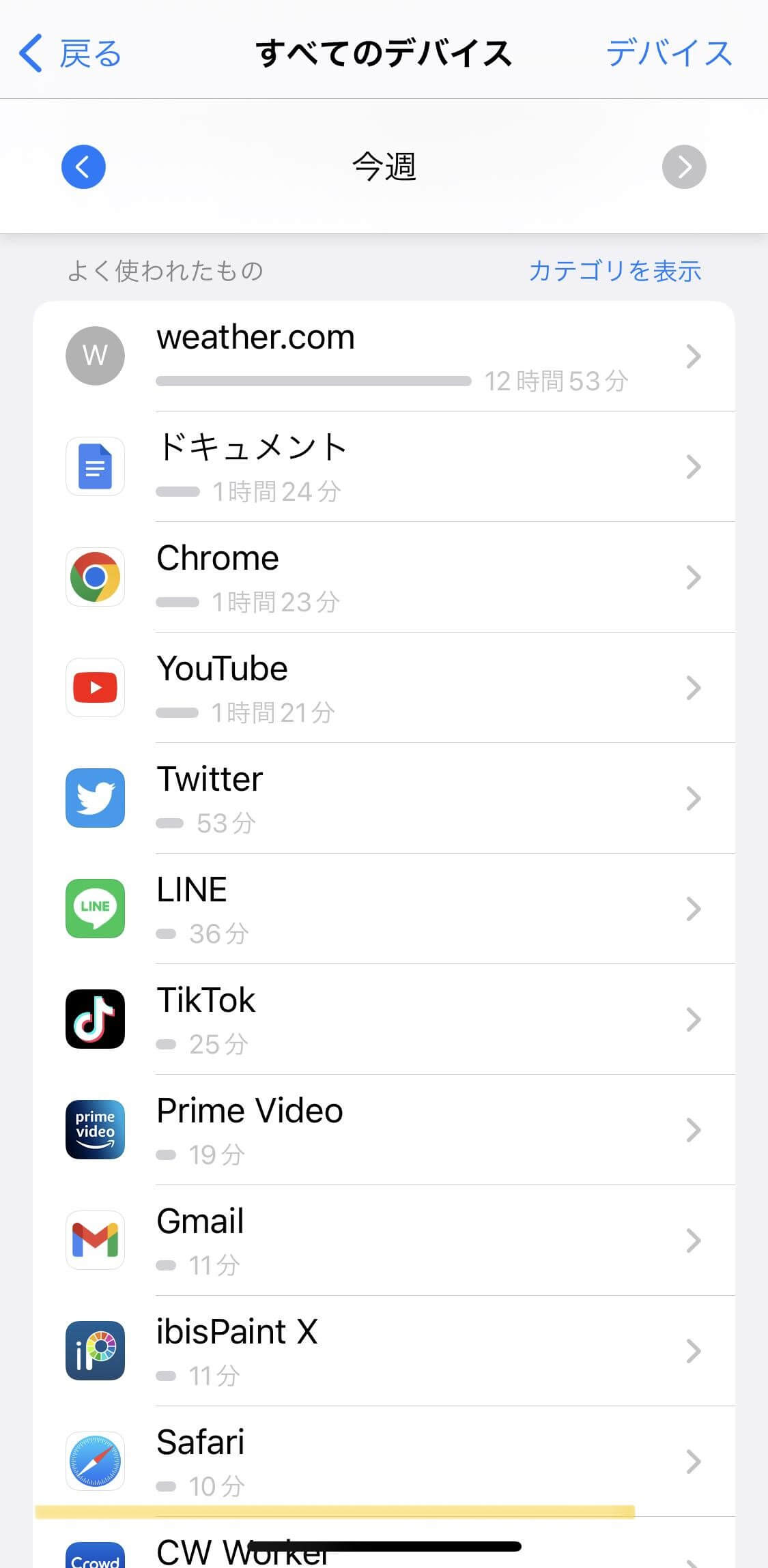
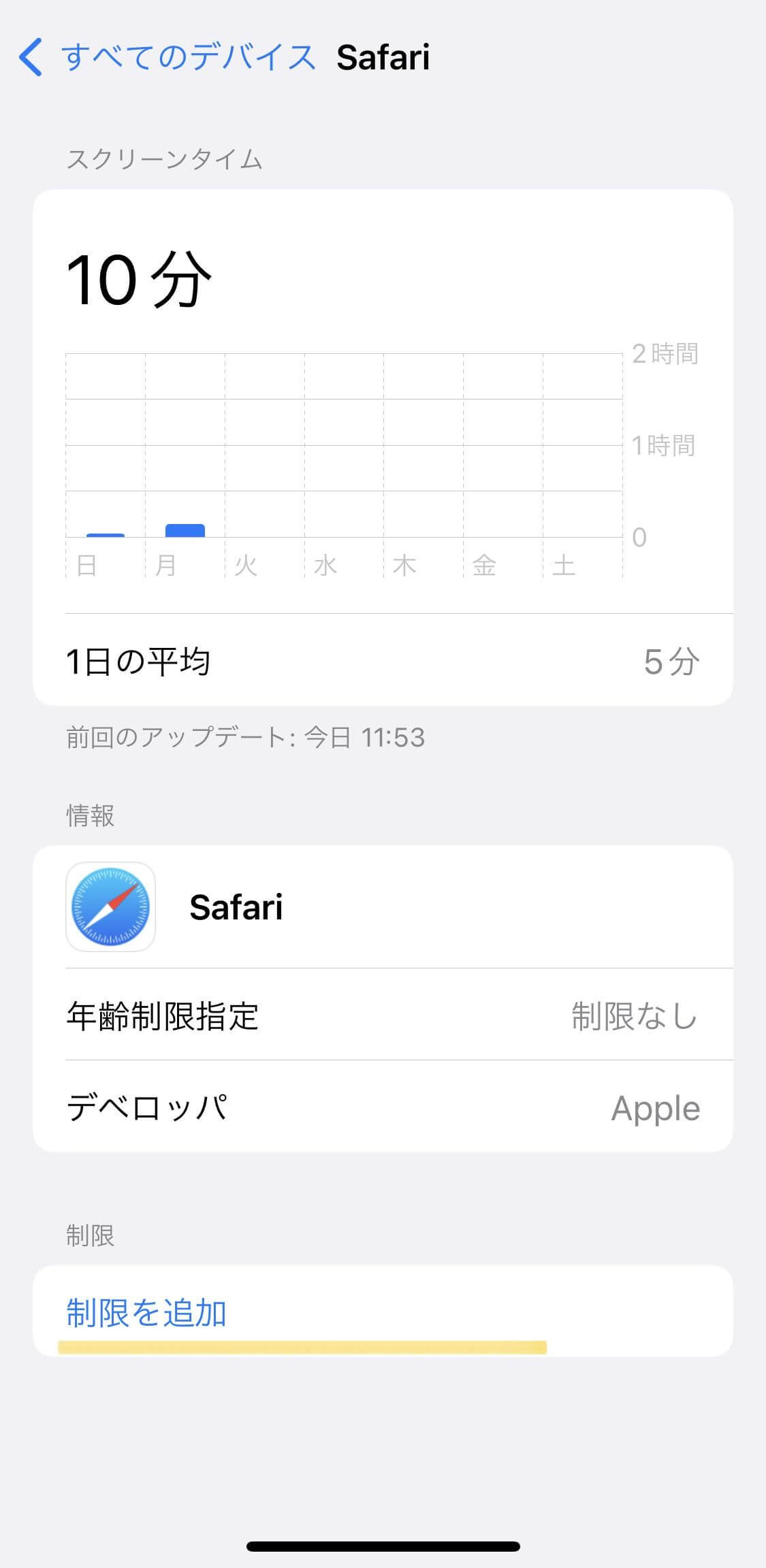
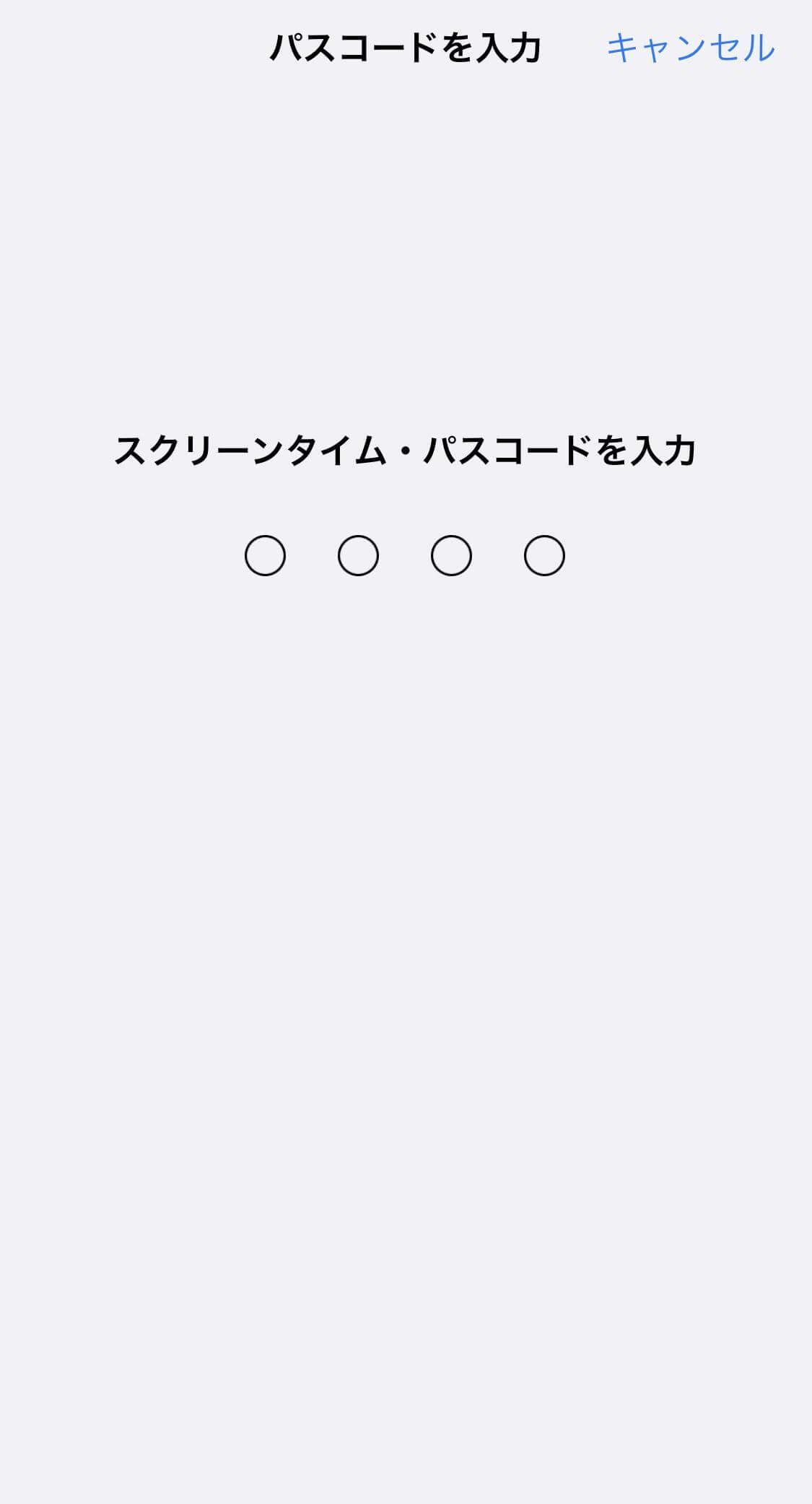
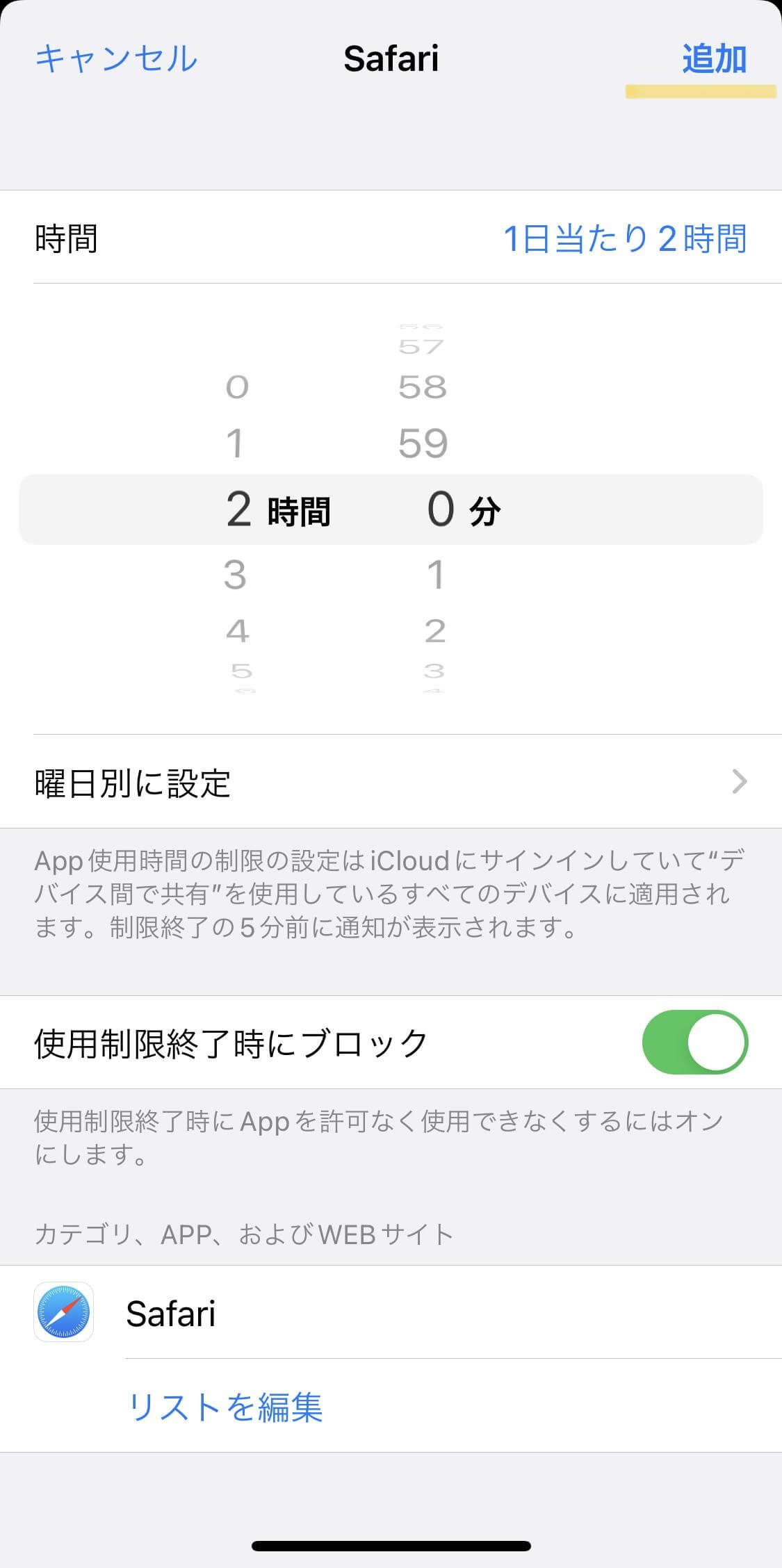
スクリーンタイムでサファリ(Safari)を制限する際には、スクリーンタイムパスコードを忘れてしまうと設定できません。
また、「使用制限終了時にブロック」をオンにしていない場合や「常に許可」という設定に入っている場合も同様に制限することができません。
Dr.Foneシリーズは、データの暗号化や高度なプログラムによりデータ漏洩などのプライバシーを守ります。また、システムの問題を解決したりデータを復元したりとさまざまな機能を備える専門ツールです。
今回のようにスクリーンタイムでサファリ(Safari)を制限できなくなってしまった場合にも、Dr.Foneシリーズは役立ちます。
「Dr.Fone-iPhone画面ロック解除」を使いスクリーンタイムを解除してから再設定しましょう。
1.Dr.Foneを起動し、ロック解除をクリックします。
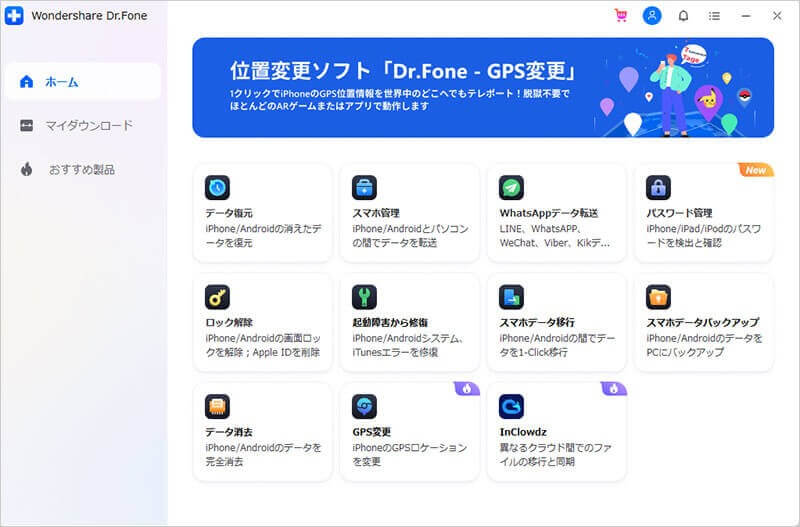
2.スクリーンタイムパスコード解除を選択します。
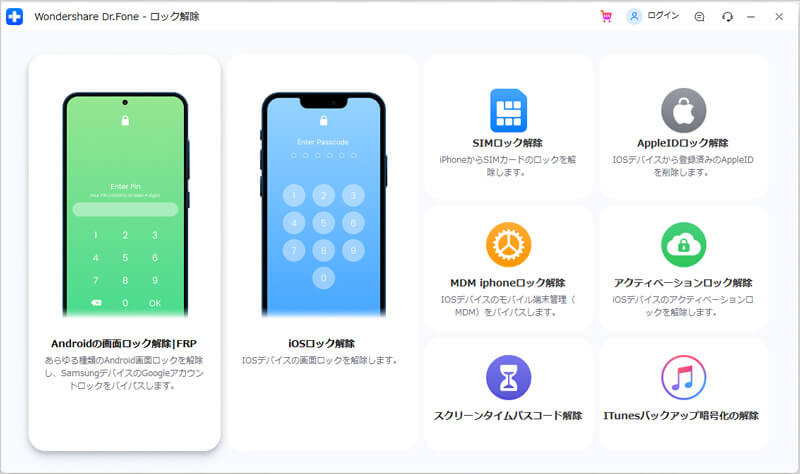
3.iPhoneとパソコンを繋ぎ、「このパソコンを信頼しますか?」とiPhoneに表示されるので、信頼をタップします。
4.画面で「iPhoneを探す」機能をオフにするように指示されますので、「iPhoneを探すをオフ」にします。
5.今すぐ解除を選択すると、スクリーンタイムパスコード解除が開始されます。
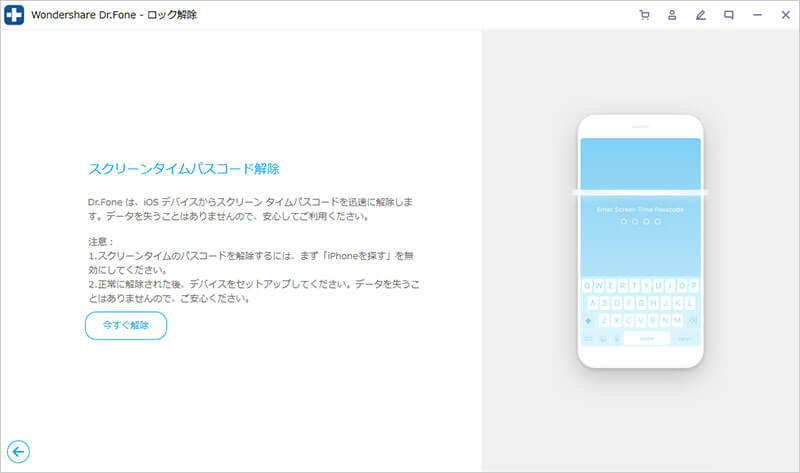
6.スクリーンタイムパスコードが解除されたら、スクリーンタイムを再設定してみましょう。
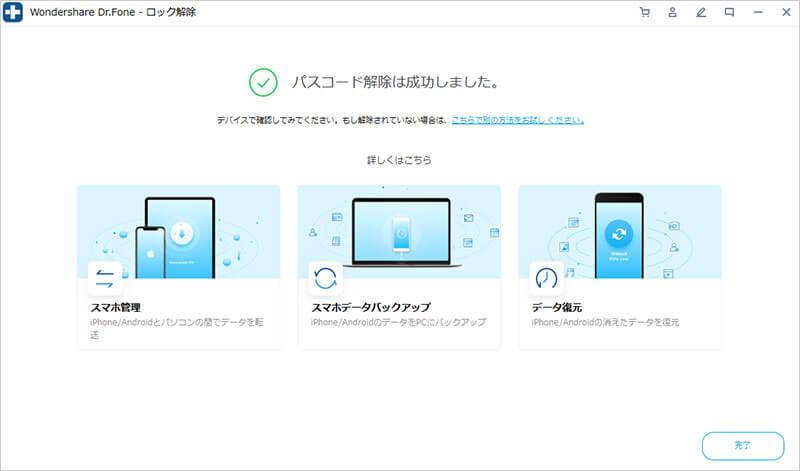
まず、設定からスクリーンタイムをタップします。その後、スクリーンタイムパスコードを変更をタップし、再度スクリーンタイムパスコードを変更を選択します。
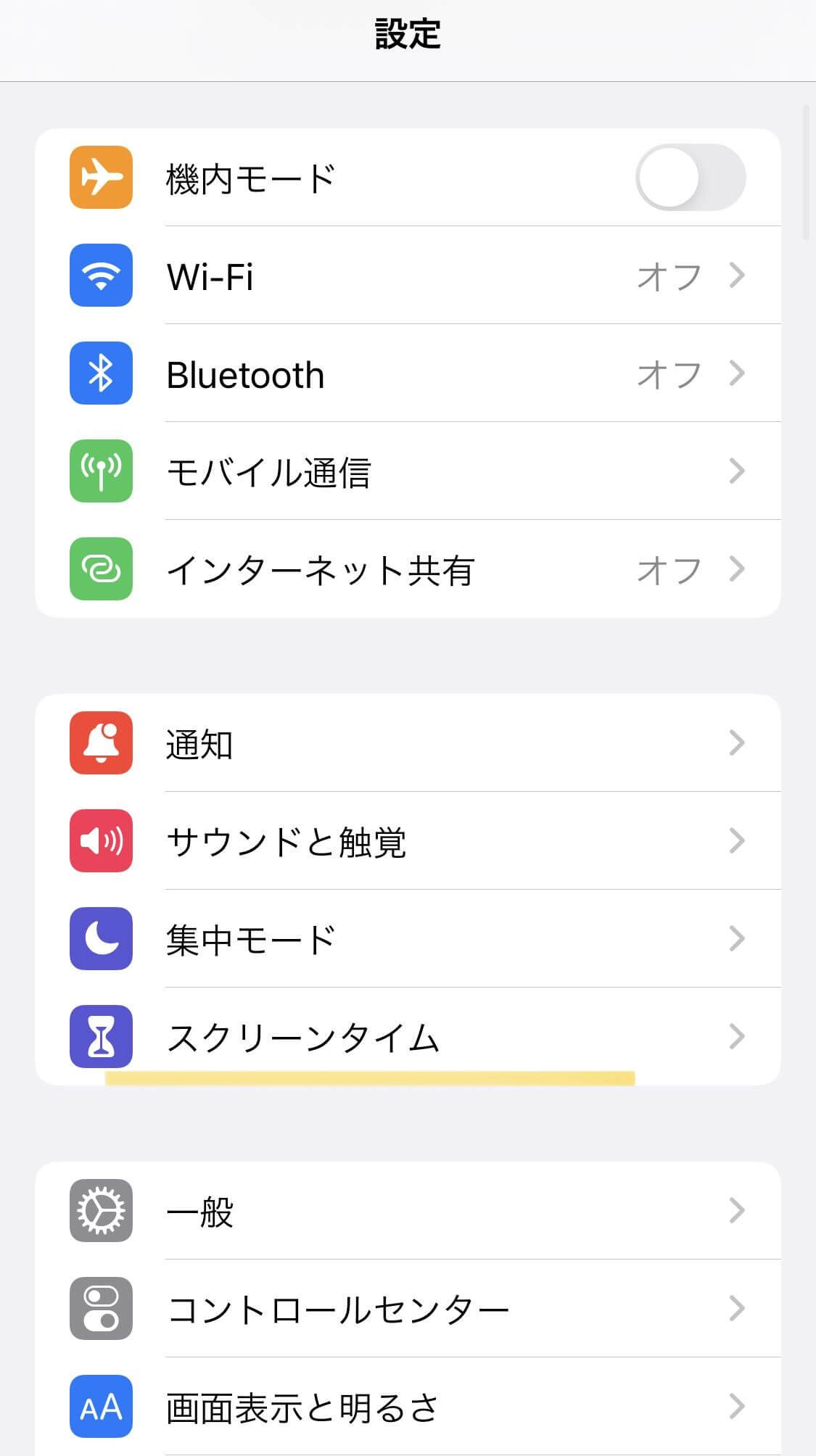
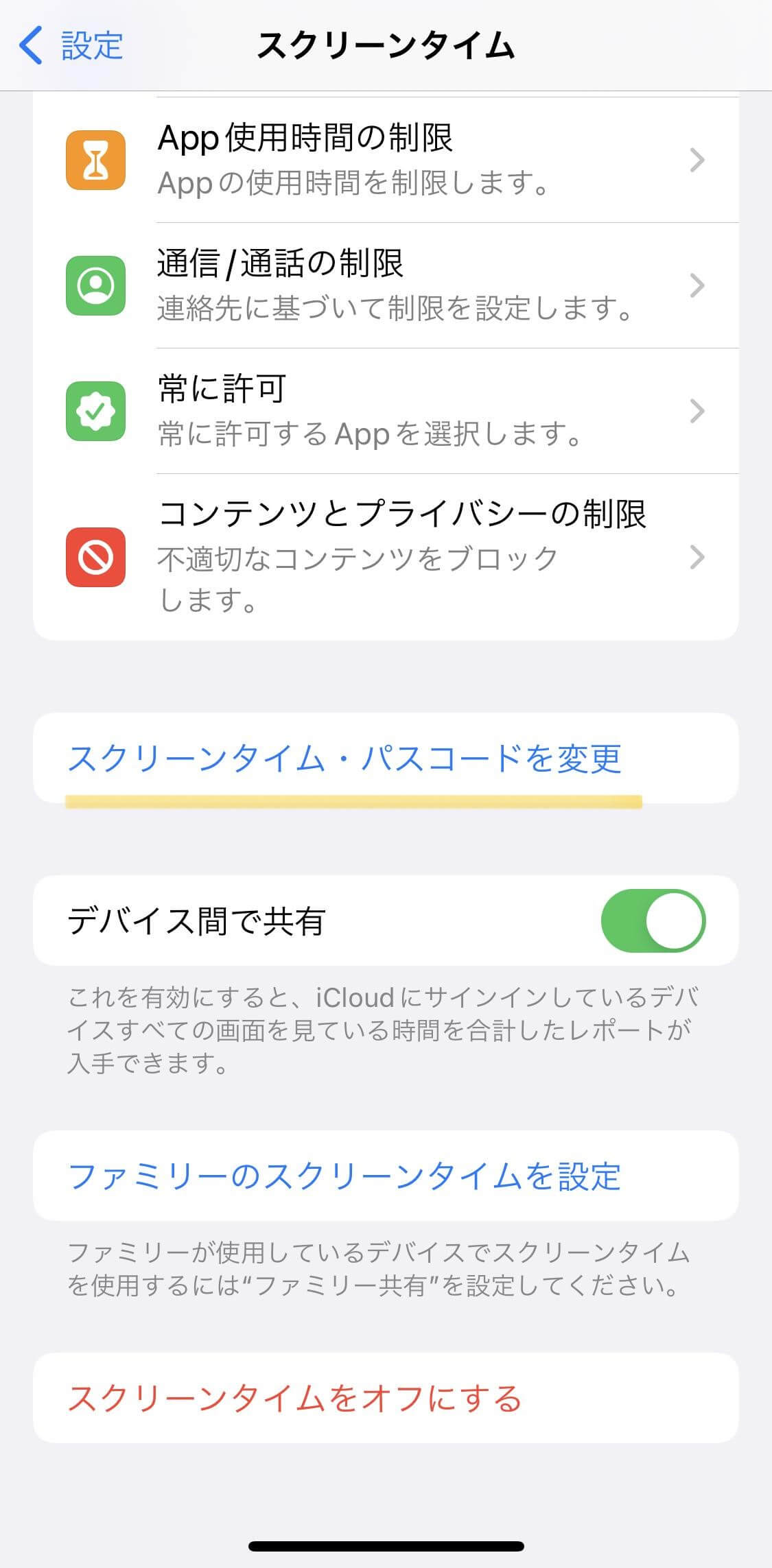
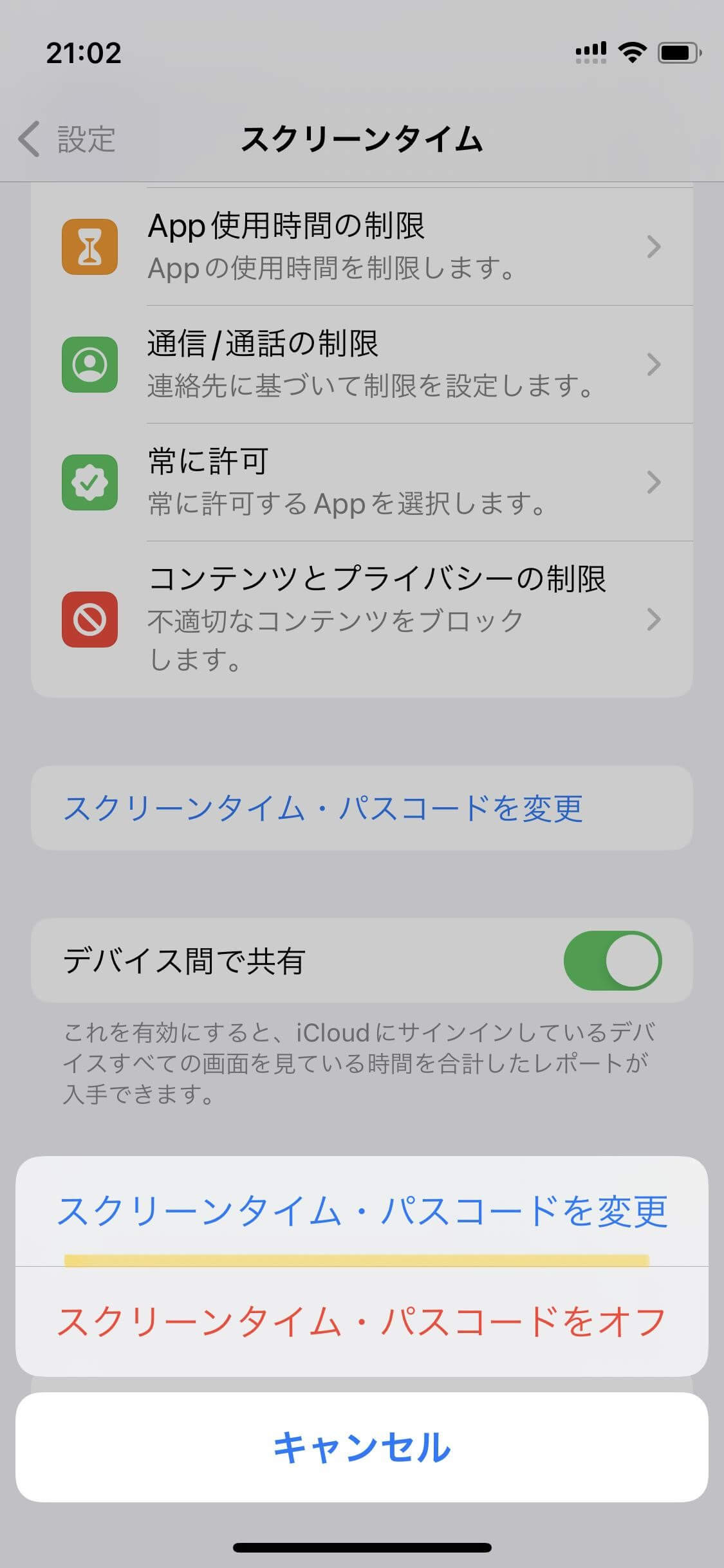
そして、今使っているスクリーンタイムパスコードを入力します。それから、変更したいスクリーンタイムパスコードを2度入力します。最後、再度、サファリ(Safari)でスクリーンタイムを制限できるか試してみてください。
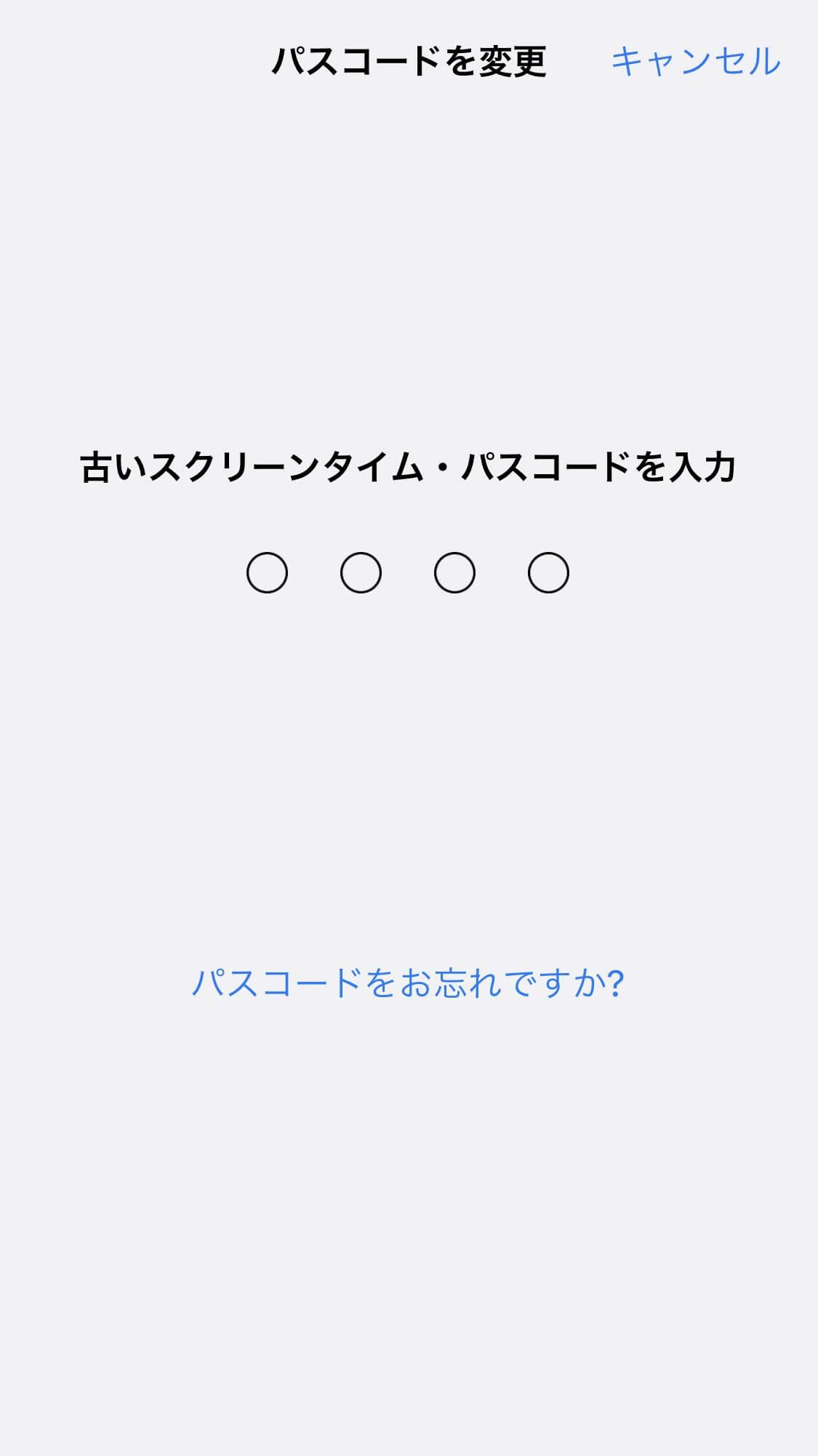
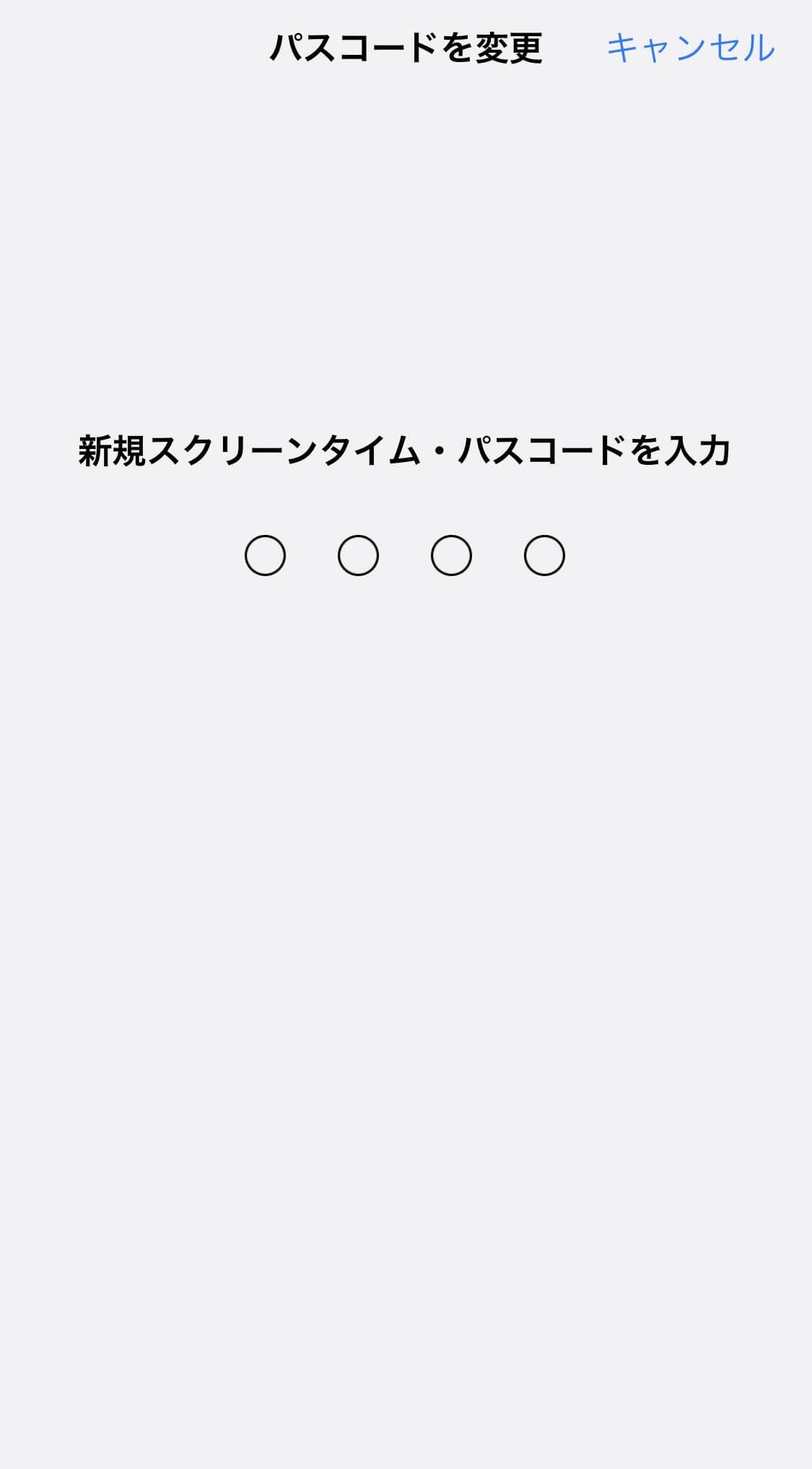
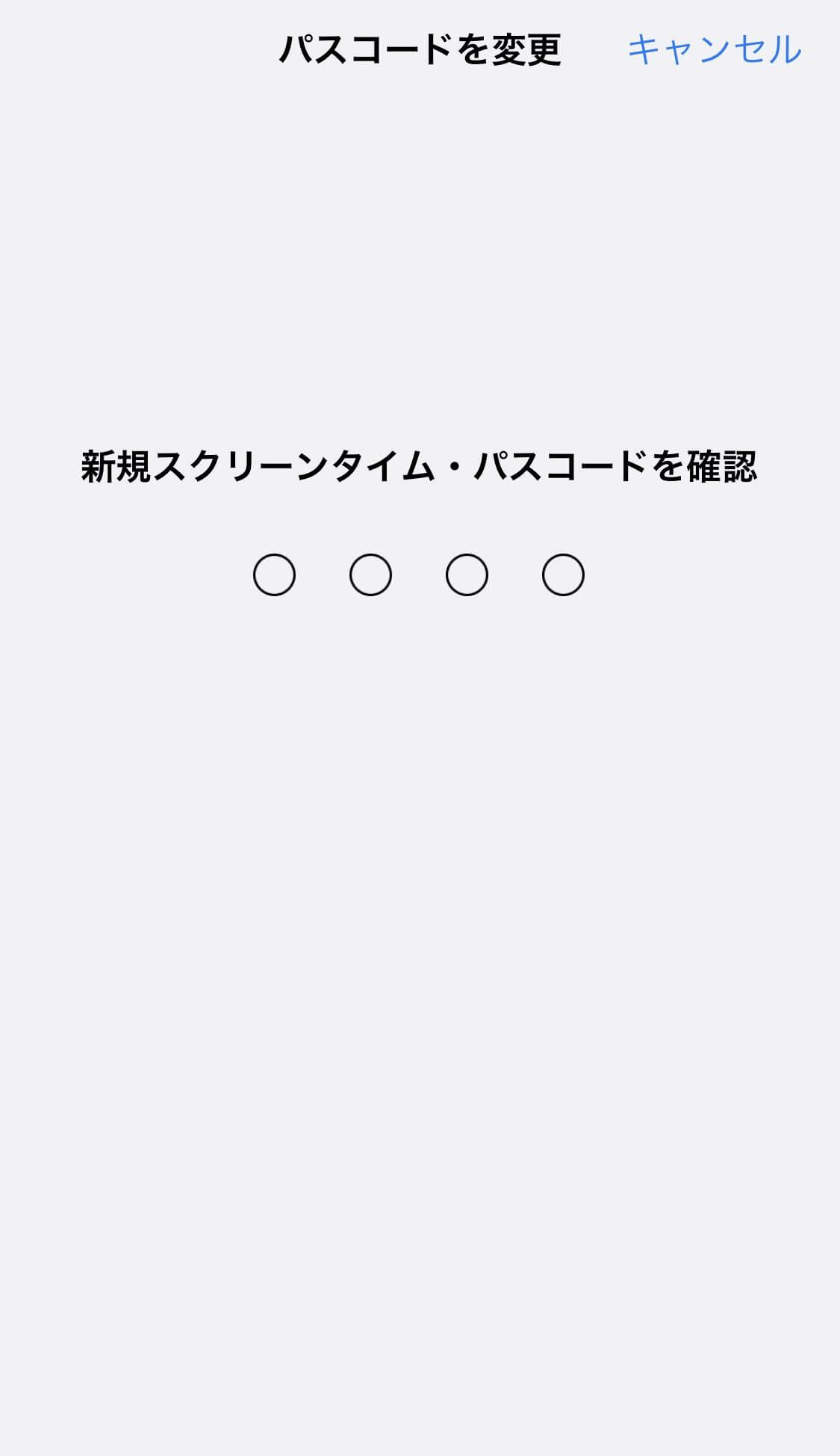
まず、設定アプリから一般を選択します。それて、転送またはiPhoneをリセットをタップします。その後、リセットを選択します。それから、すべての設定をリセットを選択します。
※iPhone内のデータも消去されてしまうので、注意しましょう。
また、iTunesやiCloudでバックアップを取るとスクリーンタイムのパスコードのバックアップも取ってしまうので、注意が必要です。
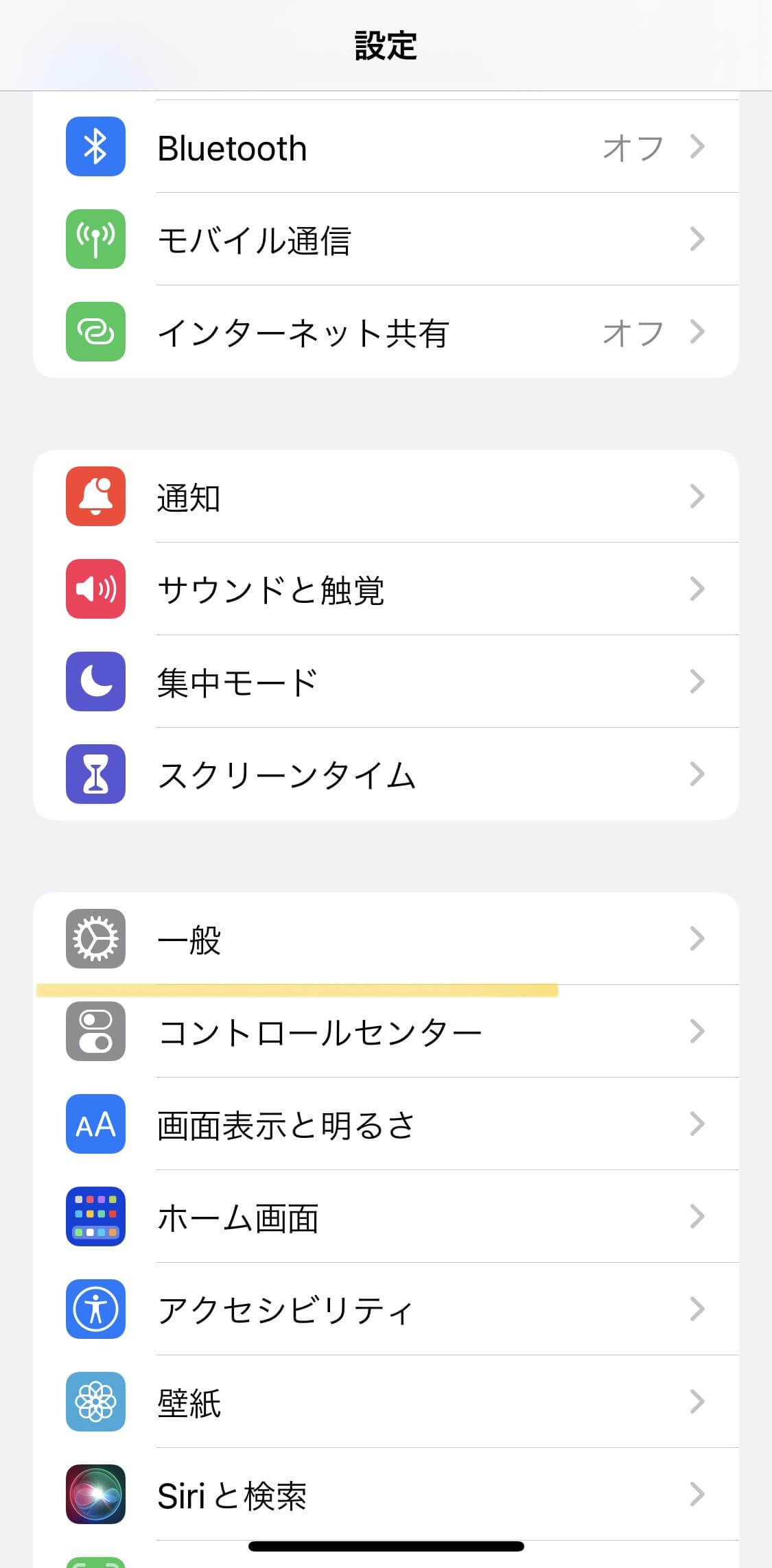
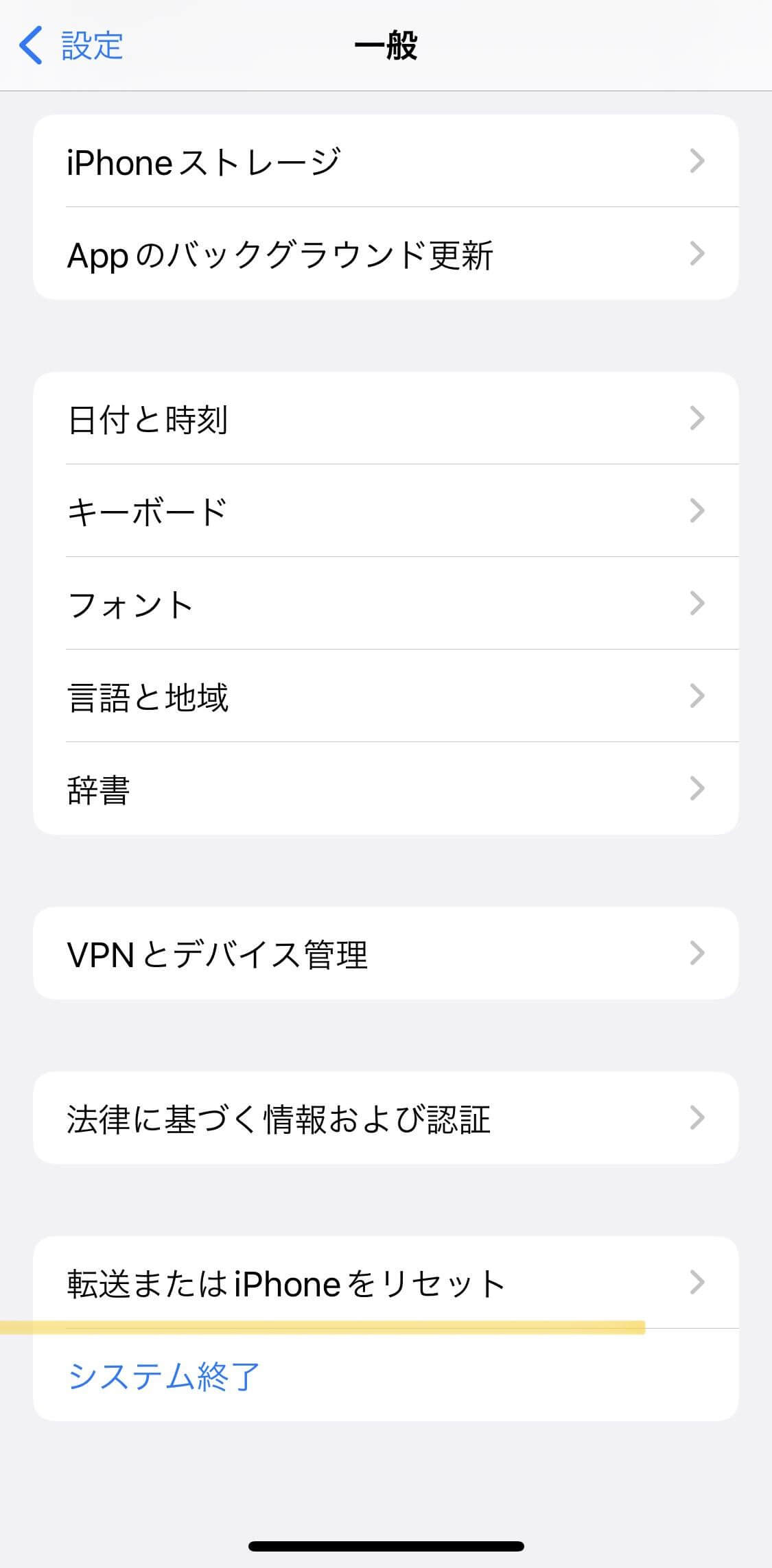
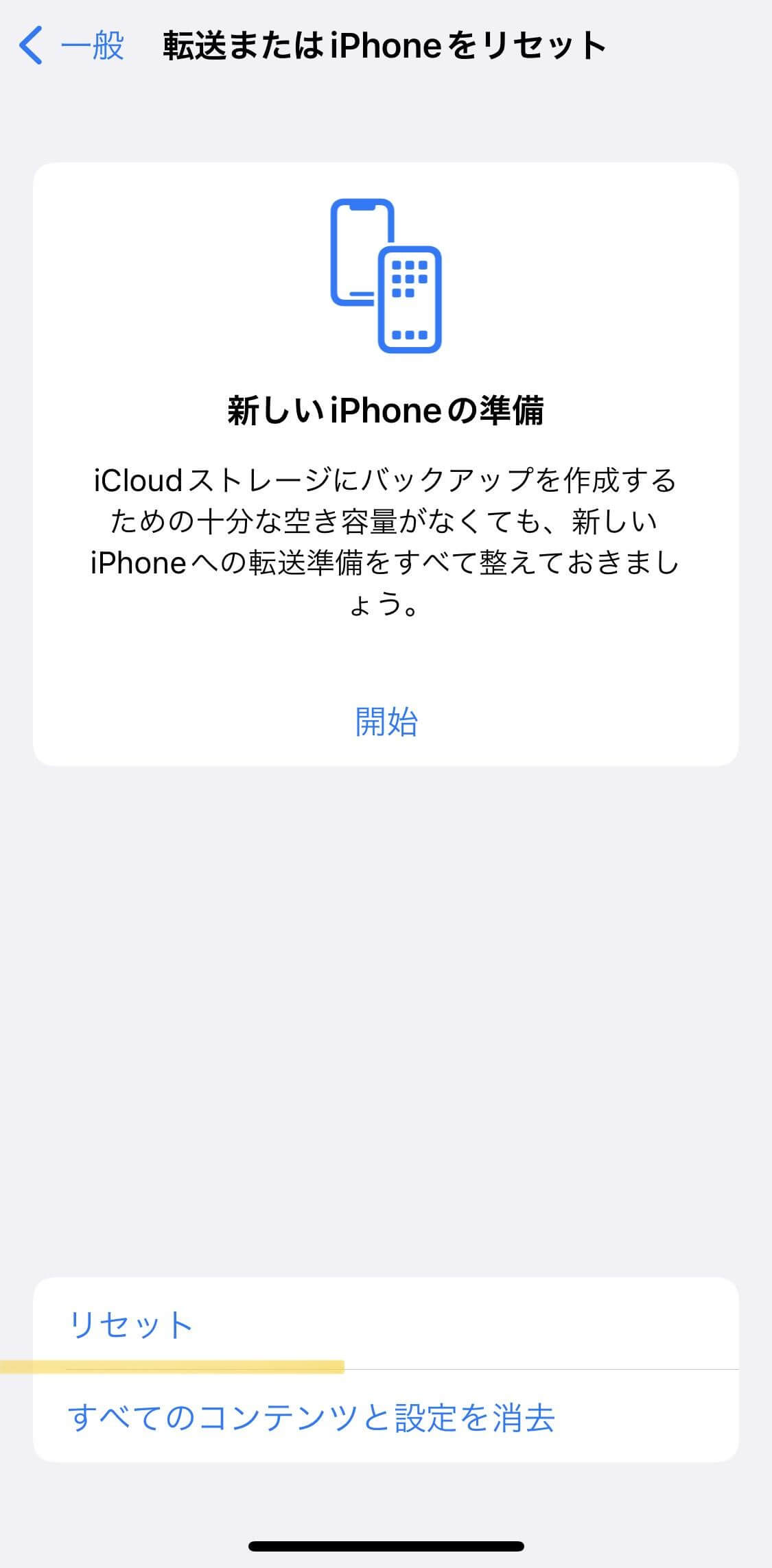
その後、iPhoneのパスコードを入力します。最後、サファリ(Safari)でスクリーンタイムを制限できるか試してみてください。
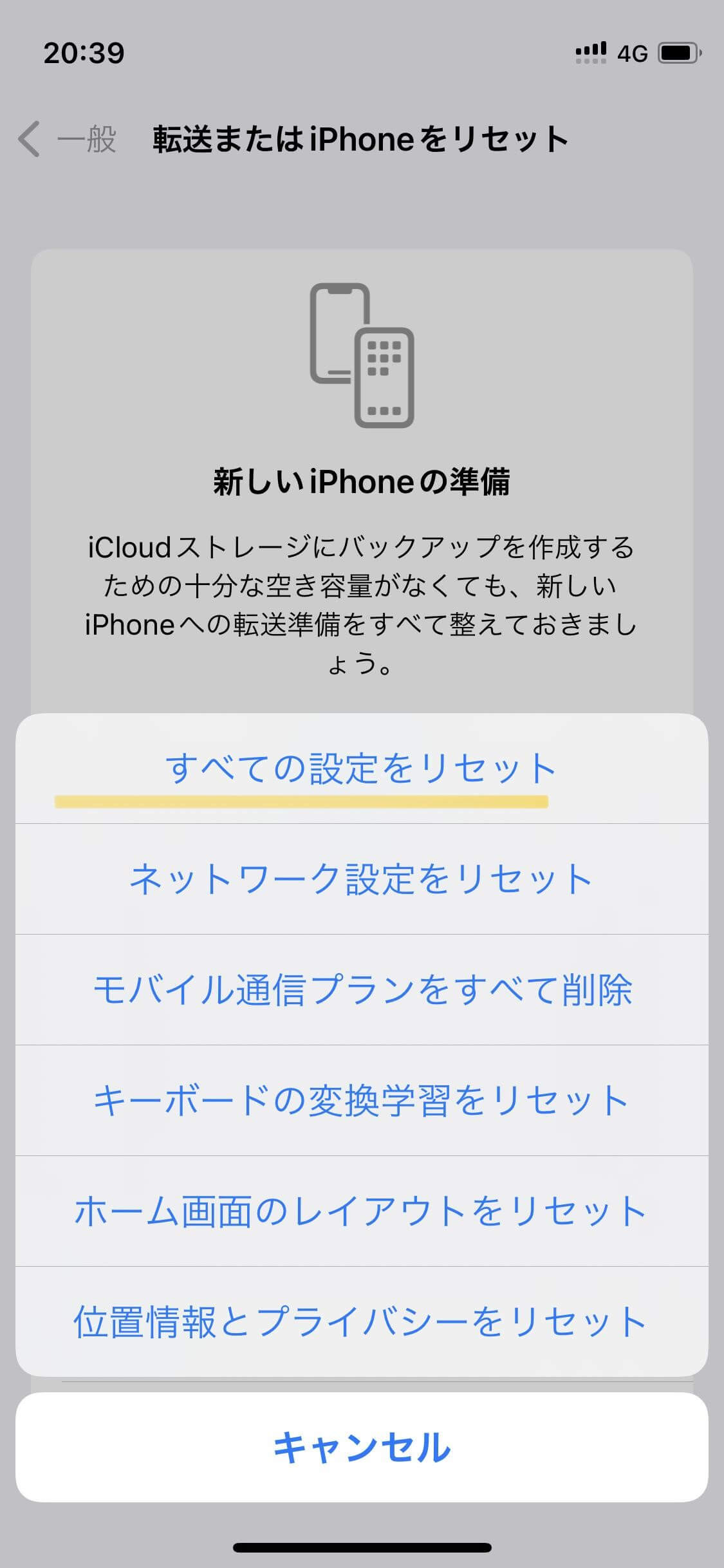
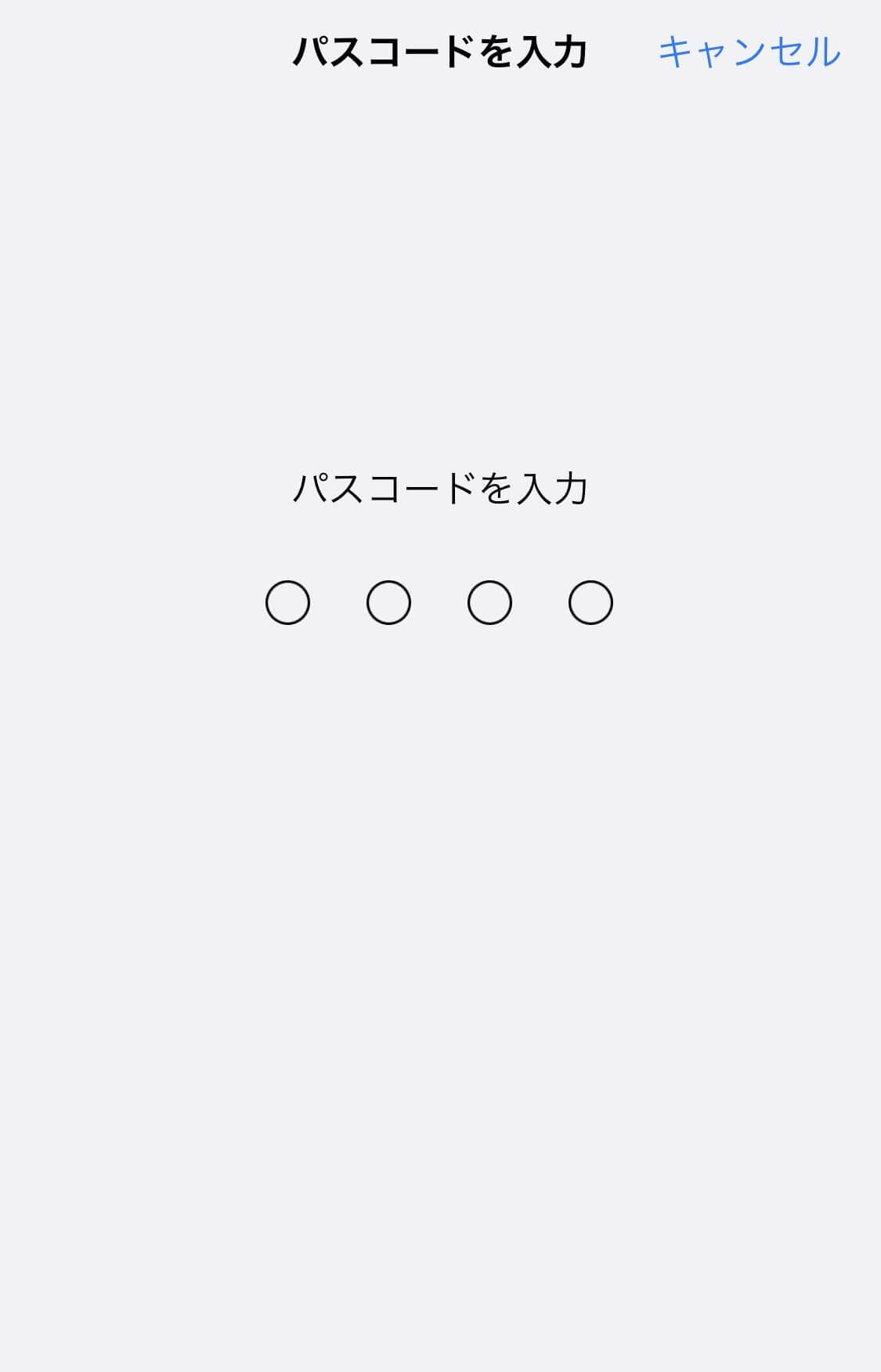
iPhoneスクリーンタイムでサファリ(Safari)を制限する手順を紹介してきました。
この記事の手順通りに設定することで設定できます。しかし、iPhoneスクリーンタイムでサファリ(Safari)が制限できない時は以下の方法を試してみてください。
上記の方法で上手くいかない場合は、「Dr.Fone-iPhone画面ロック解除」を使用してみるのも一つの手です。

5分でiPhoneやiPadのロック画面を解除します。
藤原 弘子
編集長