カテゴリ: スクリーンタイムロック解除
iPhone、iPad、iPod touchを利用していると、スクリーンタイムの週間レポートがありますと通知が届いていませんか?
この記事では、まずはスクリーンタイムについてやスクリーンタイムパスコードについて解説するだけでなく、パスコードを設定する方法や忘れた時の対処法などスクリーンタイムについてしっかりと解説していきます。また、スクリーンタイムパスコードを忘れた時や分からない時の対処法として専門ツールである「Dr.Fone」を使用する方法を2通り解説しますので、最後まで読んでみてください。
iOS12から搭載された機能でアプリやウェブサイトの使用時間を個別に確認・管理することができる機能です。
アプリごとに一日ごとに使用時間を確認できるため、使用時間の改善などに役立ちます。特に管理機能では、子供がいる場合におすすめの機能となっており必要に応じて制限を設けることができます。
子供の端末でSNSやゲームなどのやりすぎ防止のためにスクリーンタイム専用のパスコードを設定できます。
そうすることで、時間制限や機能制限を利用したり、制限時間の延長を許可することができます。そして保護者が管理者とな。アプリへのアクセス権限の設定をおこなえます。また、スクリーンタイムの設定を変更する際にも必要となっているパスコードです。
1.設定アプリからスクリーンタイムをタップします。
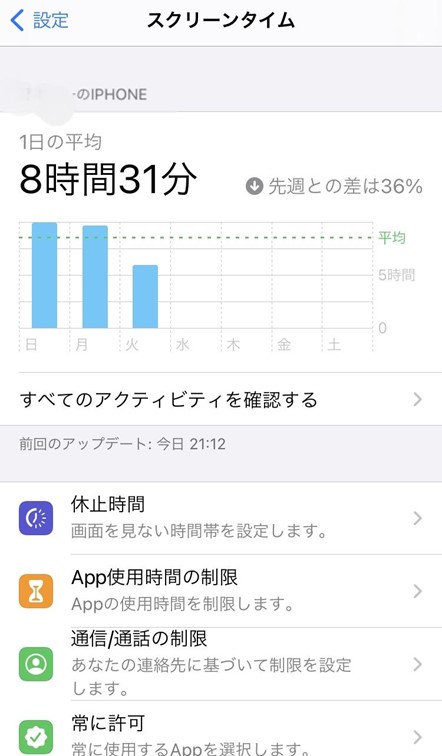
2.スクリーンタイム・パスコードを使用を選択します。
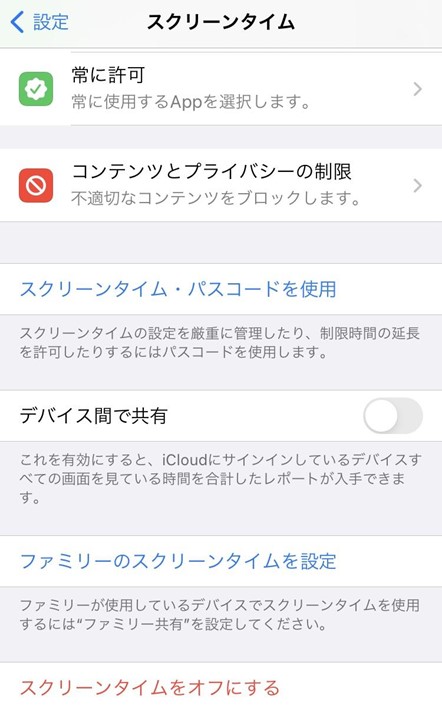
3.設定したい4桁のパスコードを2度入力します。
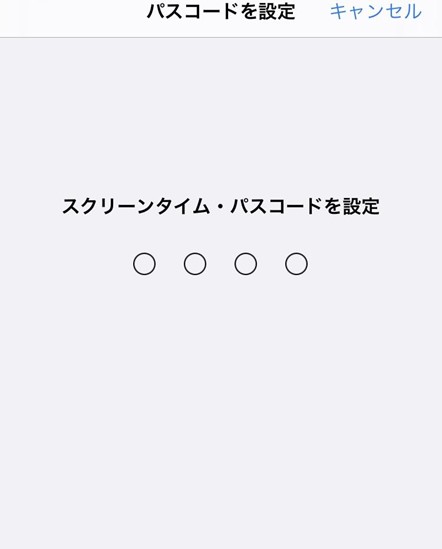
※Apple IDを設定しておくと、簡単にパスコードをリセットできます。
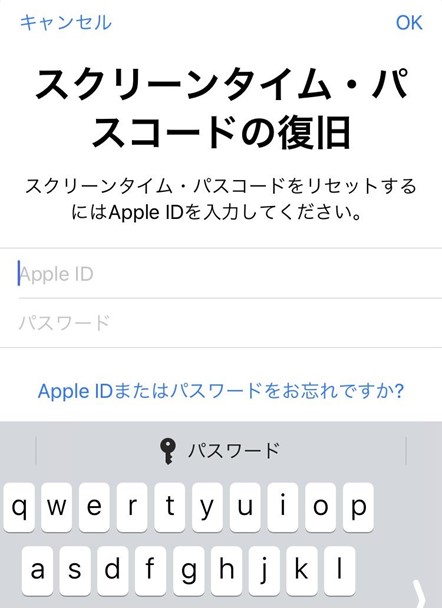
1.設定アプリからスクリーンタイムをタップします。
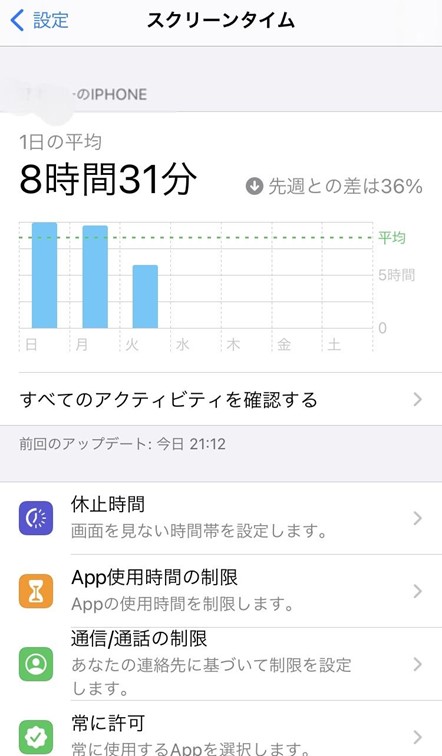
2.スクリーンタイム・パスコードを変更をタップします。
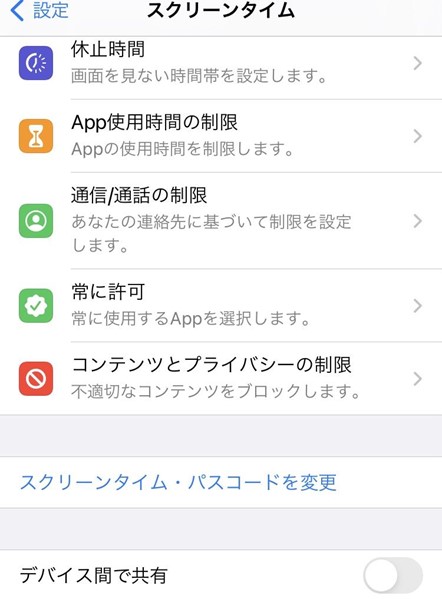
3.もう一度スクリーンタイム・パスコード変更を選択します。
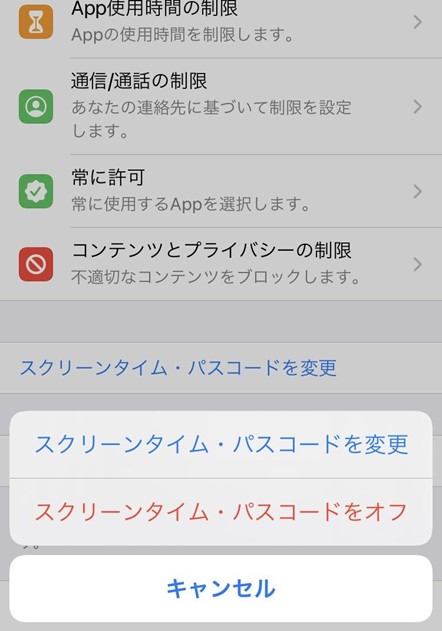
4.パスコードをお忘れですか?をタップします。
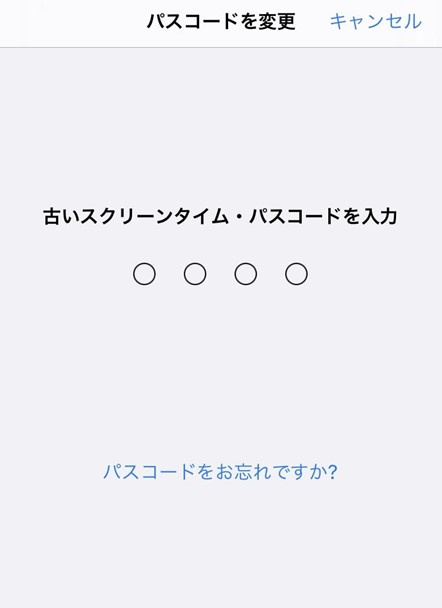
5.スクリーンタイム・パスコードを設定する際に入力したApple IDとパスワードを入力します。
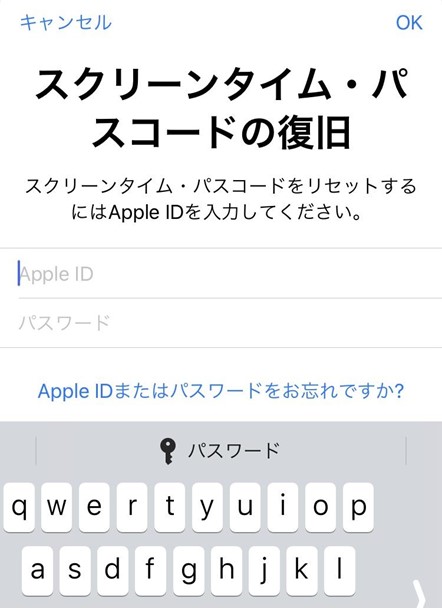
6.新しいスクリーンタイム・パスコードを2度入力します。
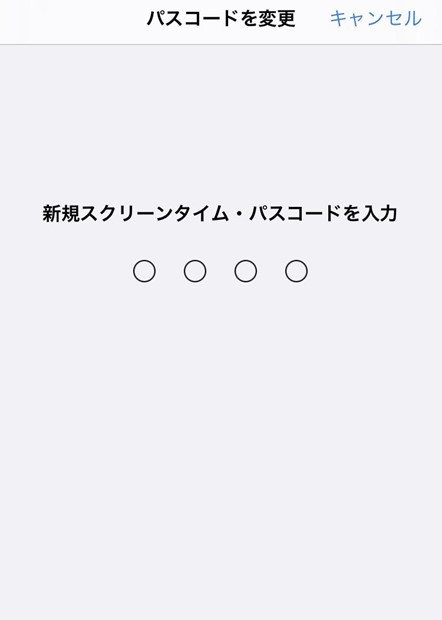
すべてのiOSデバイスに対応しており、はじめて操作する人でも画面に表示される手順通りに進めるだけで簡単にスクリーンタイムパスコードを解除可能です。また、作業も数分ほどで終わるのであまり待たずに済みます。他にも数字のパスコードやTouch ID、Face IDなどのパターンにも対応しているので、スクリーンタイムパスコード以外にも画面ロックを解除できずに困っている場合にも使えます。
具体的な操作手順は、以下の手順となっています。
1.Dr.Foneを起動後、メイン画面から「ロック解除」を選択します。
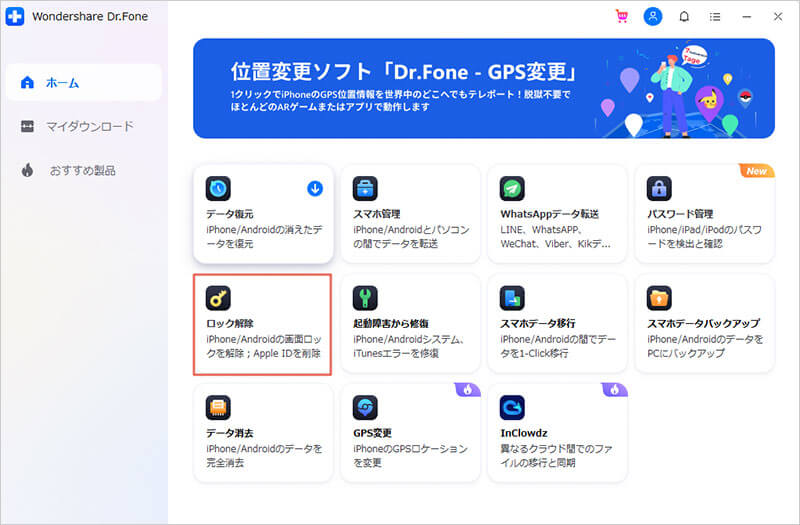
2.次は「スクリーンタイムパスコード」を選択
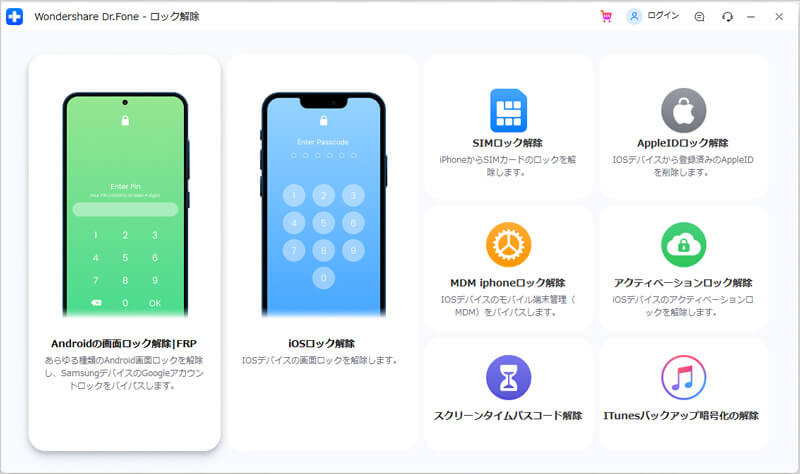
3.iPhoneまたはiPadをパソコンに接続
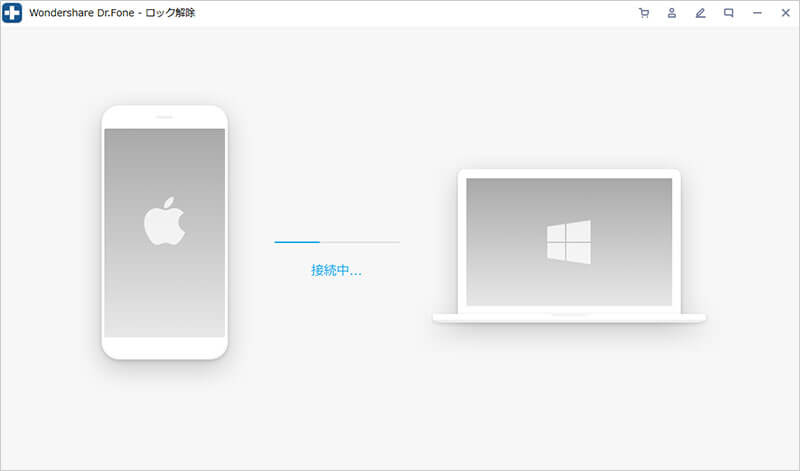
4.「今すぐ解除」をクリックして、暫くすると解除完了
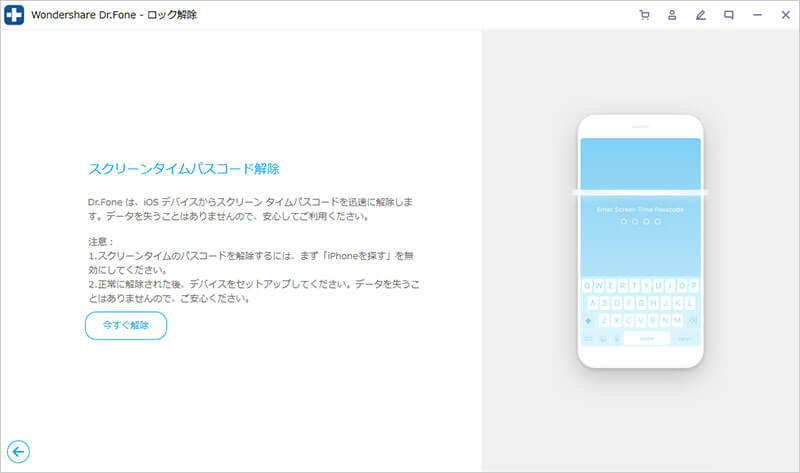
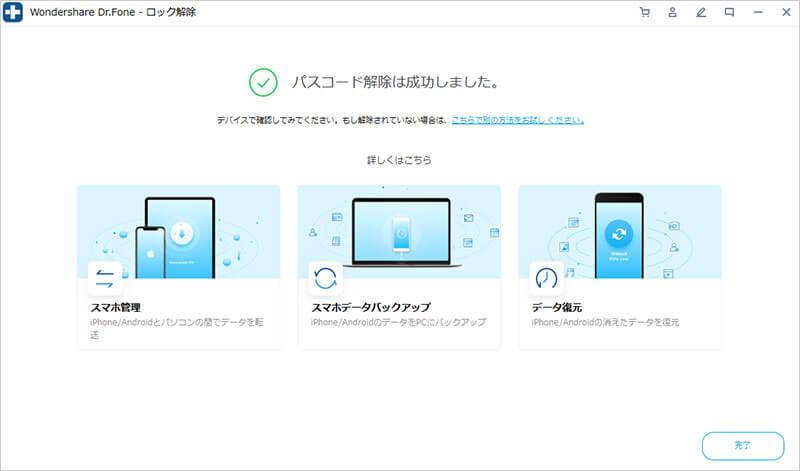
iPhone・iPadのスクリーンタイムパスコードを解除するチュートリアル動画は以下でご確認できます。
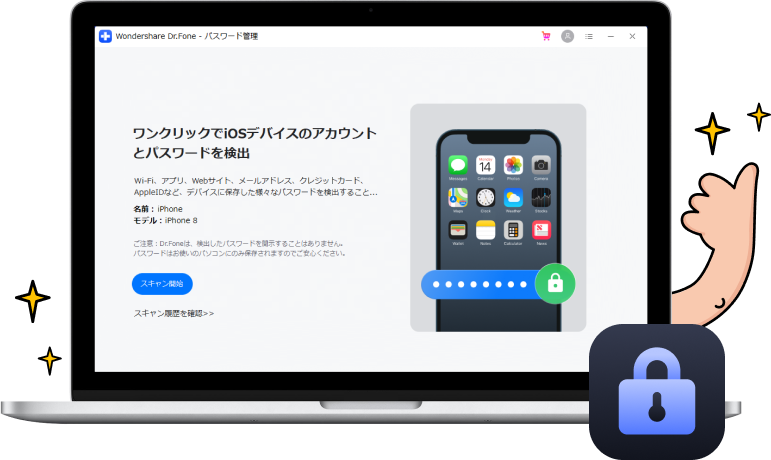
こちらのツールでは、直接スクリーンタイムパスコードを解除できません。
しかし、データ損失なしでスクリーンタイムパスコードを検出・確認するだけでなく他のWiFiパスワードやメールアカウント、Apple IDなどさまざまな種類のパスワードも同時に確認できるので便利です。さらに、Keeper、1Password、Last Passなどのパスワード管理ツールに書き出すことも可能となっています。「Dr.Fone - iPhoneパスワード管理」を使用することでiOSデバイスのパスワード忘れの心配が無くなります。

iPhone/iPad/iPodのパスワードを検出・確認
操作手順をここから紹介していきます。
1.Dr.Foneをダウンロード後メイン画面から「パスワード管理」を選択します。
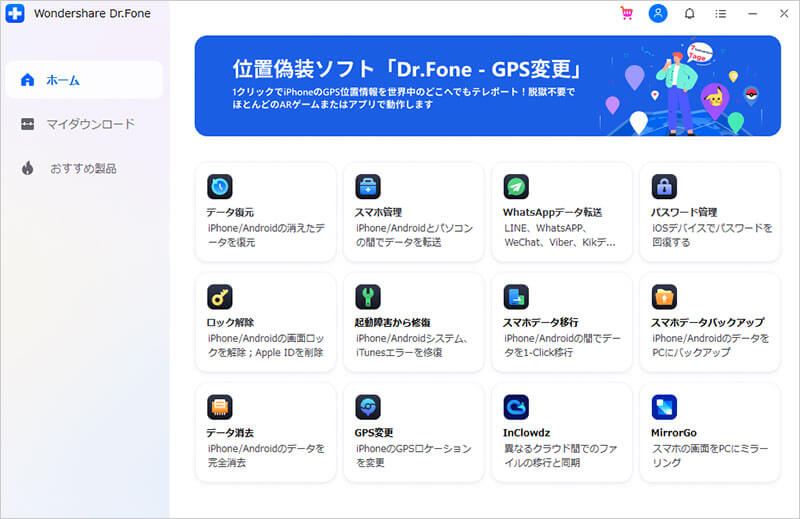
2.iPhoneをパソコンに繋ぎます。
※「このコンピューターを信頼しますか?」と表示された場合は、「信頼」をクリックしてください。
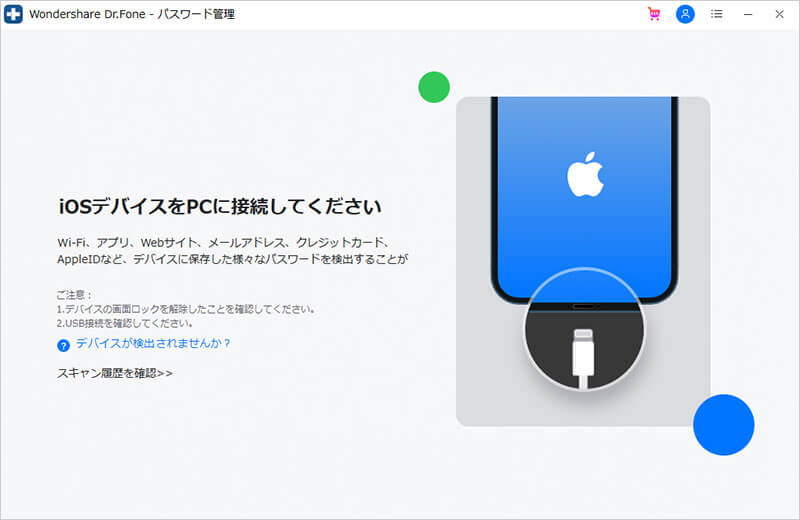
3.左下のスキャン開始をクリックすると、スキャンがはじまるので終わるまで待ちます。
※iOS13以降のデバイスを使用している場合には、パスワードの設定を求められますのでaを入力します。
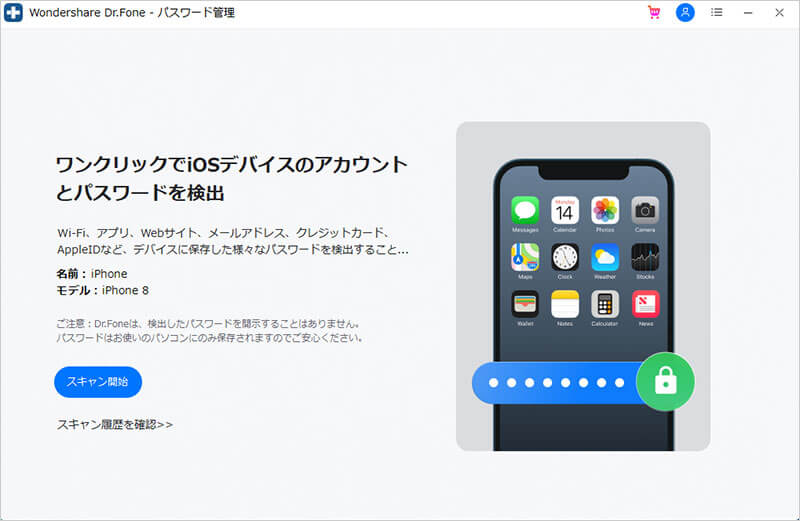
4.スキャンが終わると、パスワードが一覧で表示されます。
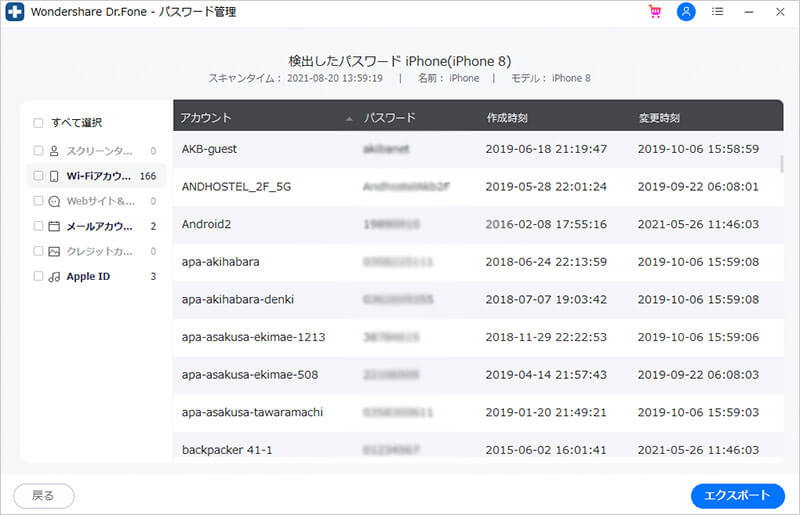
今回はiPhone、iPad、iPod touchのスクリーンタイムパスコードの設定方法に加えてスクリーンタイムパスコードを忘れた場合の対処法も解説してきました。
便利なスクリーンタイム機能ですが、意外とパスコードを忘れてしまいがちです。そんな時は、専門ツールのDr.Foneシリーズを使用してみると解決できます。
今回は、「Dr.Fone - iPhone画面ロック解除」と「Dr.Fone - iPhoneパスワード管理」の2種類を紹介していますので、自分に合うツールを使用してみてください。

5分でiPhoneやiPadのロック画面を解除します。
藤原 弘子
編集長