カテゴリ: iPhoneエラー復元
突然表示されるエラーメッセージ「iPadは使用できませんiTunesに接続」。一度表示するとiPadの操作が一切できなくなり不便です。解決するにはエラーメッセージに従い、iTunesに接続して処理する必要があります。「処理」とはつまり初期化です。そうなるとデータ消去が必ず発生するでしょう。
「iPadは使用できませんiTunesに接続」が表示される原因や対処法、バックアップファイルからの復元方法を紹介します。PCやiPadの操作が苦手な方には、あらゆるAppleデバイスのトラブルを解決するソフト「Dr.Fone」がおすすめです。
関連記事:「iPhoneは使用できません iTunesに接続」と表示された時の対処法
「iPadは使用できませんiTunesに接続」が表示される原因はいくつか存在します。基本的にはセキュリティやプライベート保護、悪用防止などに使用されるパスコード。本人以外が無理矢理パスコード解除しようとすると「iPadは使用できませんiTunesに接続」が表示されます。
パスコードのミスが続く6回目以降、1〜60分の操作不能状態になります。ミスの回数ごとに待機時間が長くなる仕組みです。10回目のミスを迎えた段階で「iPadは使用できませんiTunesに接続」が表示されます。
第三者がパスコードを入力した際にも「iPadは使用できませんiTunesに接続」が表示されます。本人でも他人でも「10回ミスした」ということは「悪用の可能性がある」と機械的に判断するためです。もしも10回も入力ミスした覚えがない方は、悪用による遠隔攻撃や子供が勝手にiPadを触ったなどの原因を疑いましょう。
パスコードは正しく入力するまで機能しません。10回ミスして操作不可能になった状態とほぼ同じです。つまり入力ミスしなくても、パスコードを忘れてしまった場合は「iPadは使用できませんiTunesに接続」が表示される現象と同じといえるでしょう。
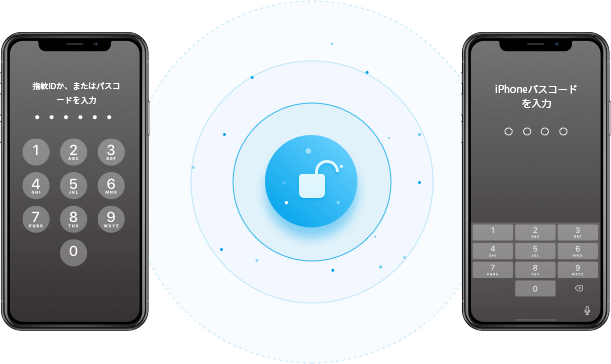
「iPadは使用できませんiTunesに接続」が表示された場合には、画面ロック解除ソフト「Dr.Fone - iPhone画面ロック解除」でiPadを初期化しましょう。簡単な短時間作業で済ませられるメリットがあります。機械の操作が苦手な方にもおすすめのソフトです。
またiPadの初期化にはデータ消去が必ず発生します。これは現状のロック解除方法でも避けられません。そのためバックアップファイルを保存しておき、初期化後に復元する方法が一般的です。バックアップ方法も後述します。安心して初期化しましょう。
「Dr.Fone - iPhone画面ロック解除」の使用方法は以下の通りです。(iPhoneとiPadの使い方は同じです。)
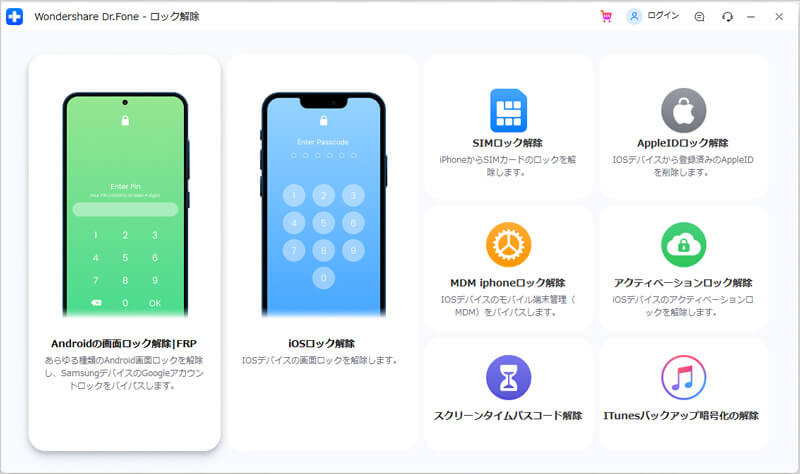
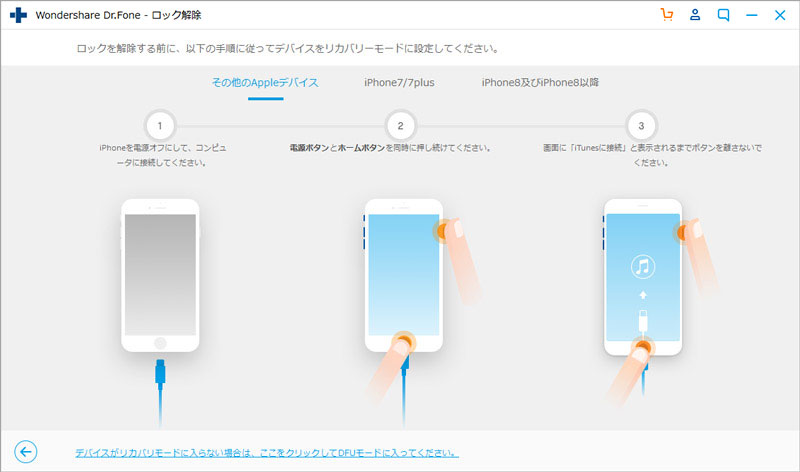

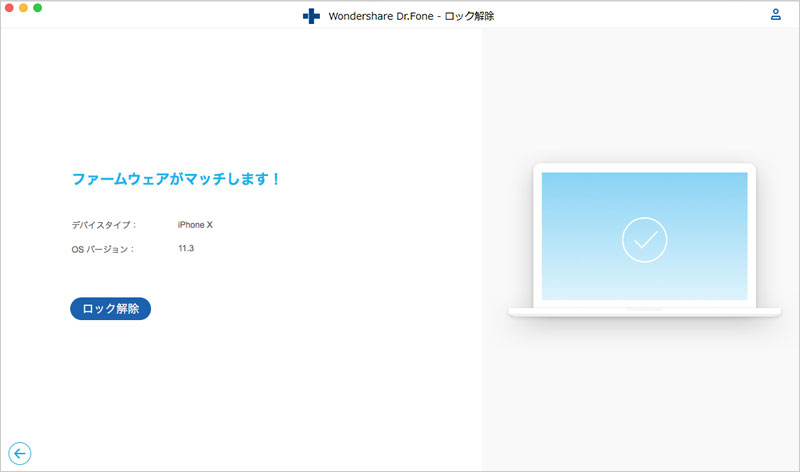
以上のような手順で、「iPadは使用できませんiTunesに接続」というエラーが修復されます。詳しい操作手順は以下のチュートリアル動画でも確認できます。
安心してiPadを初期化するためには、バックアップファイルが必要です。バックアップしないまま初期化すると、本当に完全初期化状態になります。これまでの大切なデータを守るためにも、しっかりバックアップファイルを作成しましょう。
前述したロック解除ソフトと同じく、簡単な作業でバックアップと復元ができます。また復元した場合でも、現在iPadに残るデータを上書き保存しません。必要なデータだけを取捨選択できるため非常に便利なソフトです。
「Dr.Fone - iPhoneデータのバックアップ&保存」の使用方法は以下の通りです。
詳しい操作方法はこちらの公式サイトから確認してください。
iTunesはPCとiPadをUSBケーブルで接続して使用します。初期化したiPadの初期設定画面で「iTunesバックアップから復元」を選択しましょう。
iTunesが自動でiPadを検出します。iTunesに保存したバックアップファイルを使用して復元しましょう。復元するバックアップデータを選択すると自動で復元します。
iCloudはAppleデバイスのデータを保管するクラウドサービスです。初期化したiPadの初期設定画面から「iCloudバックアップ復元」を選択しましょう。
iTunesなどと違いインターネット通信を利用します。Apple IDとパスワードを入力して、iCloudにサインインしましょう。規約画面に同意して進めると、以前のバックアップデータから復元します。
パスコード忘れや入力ミスで起こるエラーメッセージ「iPadは使用できませんiTunesに接続」について解説しました。解決するためには初期化が必要です。「Dr.Fone - iPhone画面ロック解除」では簡単に初期化ができます。
また初期化の準備としてバックアップファイルを用意しましょう。データの復元に必要です。復元までに大切なデータが出来てしまった場合や、簡単に復元したい場合には「Dr.Fone - iPhoneデータのバックアップ&保存」をおすすめします。複雑な操作、データを上書き保存する心配もないでしょう。

5分でiPhoneやiPadのロック画面を解除します。
藤原 弘子
編集長