カテゴリ: iOS画面ロック解除
iPhoneを使用する上で、パスワードロック(または指紋認証、顔認証)をかけている方が多いと思います。
しかし、このロックを解除するため、何度も入力ミスしてしまうと、「iPhoneは使用できません」と表示され、数分~1時間iPhoneの操作ができなくなります。
今回の記事では、「iPhoneは使用できません」と表示されたとき、また「iTunesに接続」と出て一切操作ができなくなったときの対処法について、まとめています。iPhoneが開かなくて困っている方は、ぜひ参考にしてください。
おすすめ記事:スクリーンタイムの抜け道を徹底的解説
計11回のパスコード入力ミスが、「iPhoneは使用できません iTunes に 接続」と表示される原因になります。
まず、「iPhoneは使用できません」と表示されるのは、パスワードを6回以上間違えて入力したときです。
最初のうちは「1分後にやり直してください」と出て、指示通りに1分待つと再度パスコードが入力できますが、だんだんと操作不能時間が増えていき、最大で60分入力できなくなります。
それでも11回目まで入力を間違えると、「iTunesに接続」と表示され、時間を空けても一切解除不可能になってしまいます。
このロック表示は、iPhoneのデータを流出させないための仕様なので、解除するには初期化が必須になります。その後直近のバックアップからデータ復元することで、iPhoneをもとの状態に修復できます。
初期化する際、短時間で簡単にロック解除するために、「Dr.Fone - iPhone画面ロック解除」の使用をおすすめします。
「Dr.Fone - iPhone画面ロック解除」は、iTunesを使わずにiPhoneを初期化してロックを解除することができます。
解除手順は以下の4ステップです。
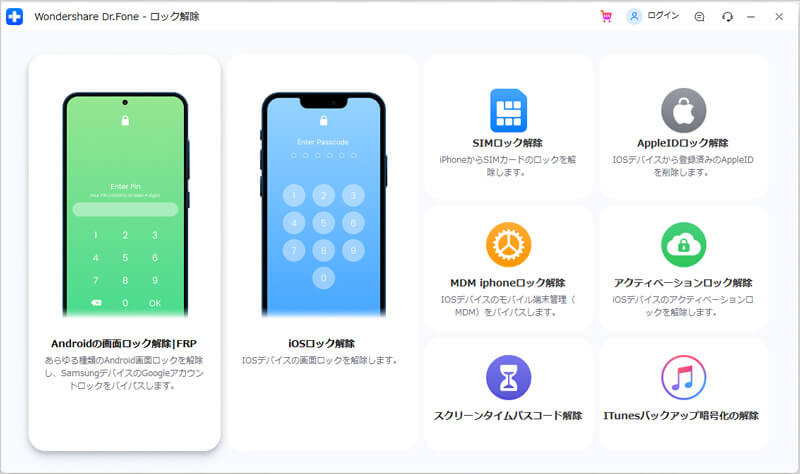
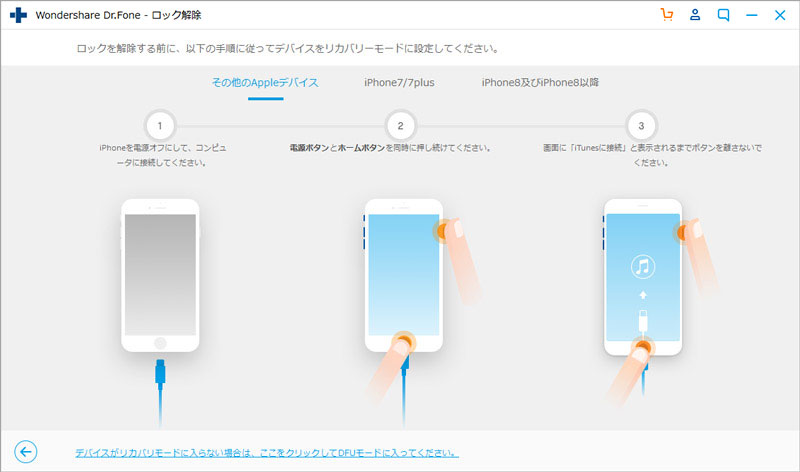
iOS端末の種類によって設定方法は異なります。

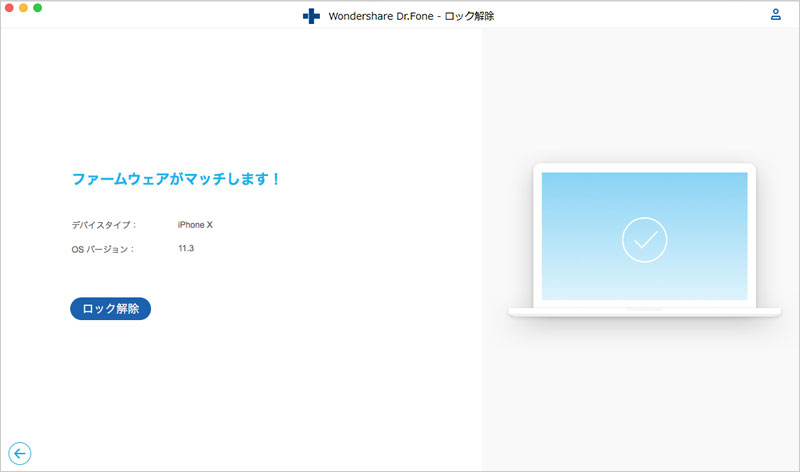
このように、「Dr.Fone - iPhone画面ロック解除」を使用すると、他の方法に比べてわかりにくい点もなく、すぐに解除できます。
画面のロックを解除するときは、「Dr.Fone - iPhone画面ロック解除」を活用して、ササッと済ませてしまいましょう。
iTunesにバックアップがある場合は、初期化する代わりにバックアップデータで上書きすると、iPhoneのデータをもとに戻せます。
iTunesのバックアップから、iPhoneのデータを復元するには、以下の手順で進めます。
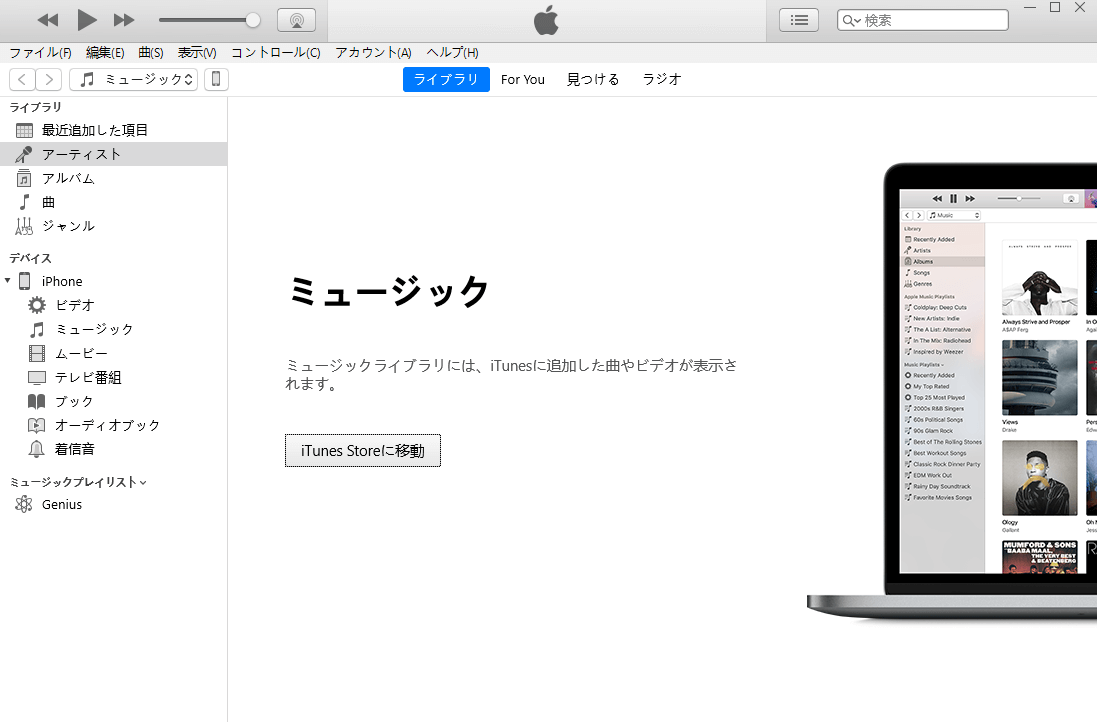
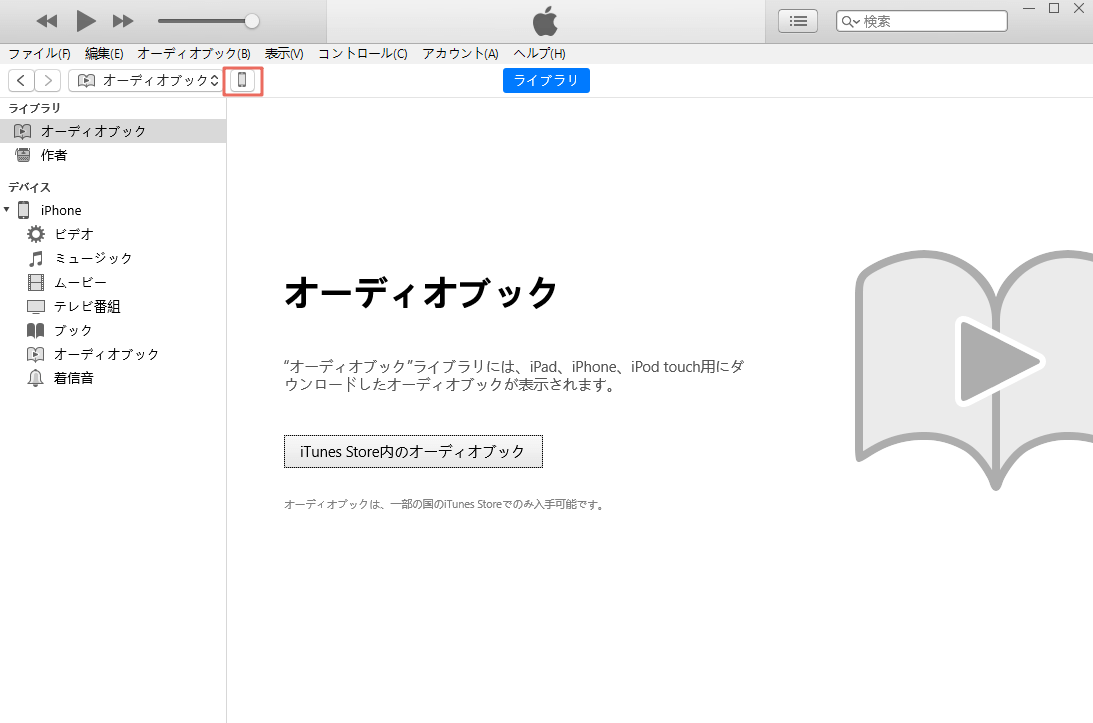
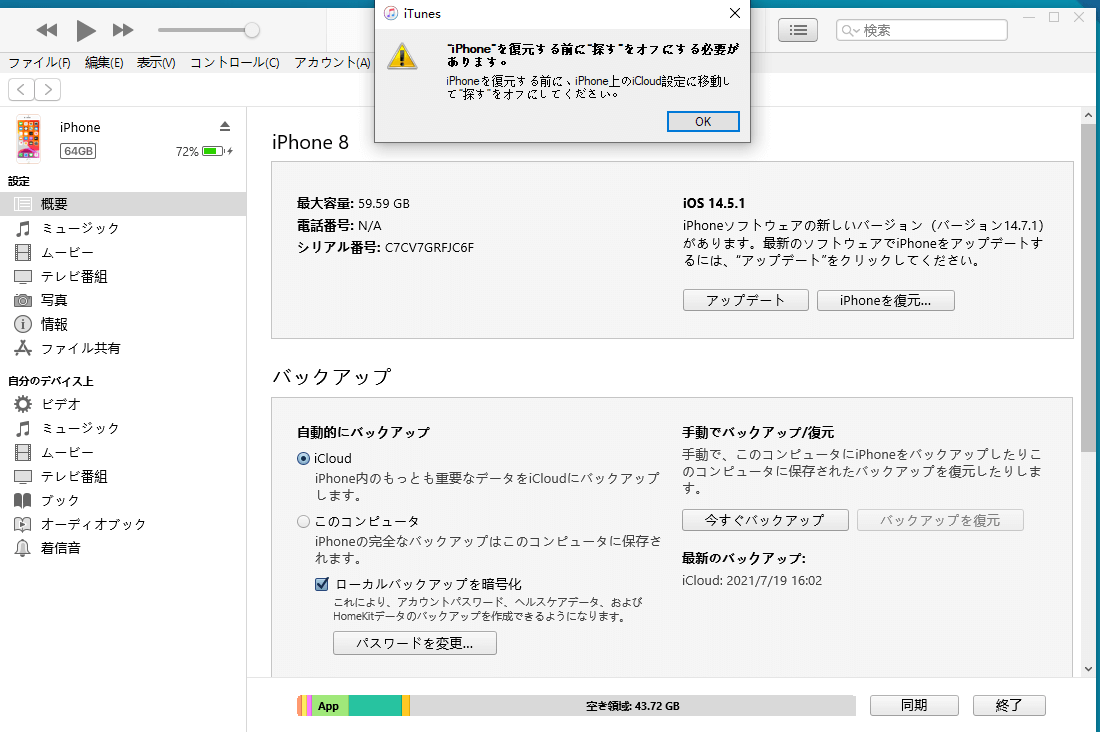
注意:iTunes画面の指示に従って、「iPhoneを探す」をオフにしてください。
リカバリーモードからiPhoneを初期化するには、以下の手順で進めます。
※iTunesが必要になります
今回は、「iPhoneは使用できません iTunesに接続」と表示されたときの対処法について、解説してきました。iTunesやiCloudを使った復元方法は、どちらのソフトも機能が多いせいで、どんな手順かわかりにくいデメリットがあります。「Dr.Fone - iPhone画面ロック解除」なら、ロック解除手順をわかりやすく案内してくれるので、誰でも簡単に使いこなせます。
iPhoneの画面が完全にロックされたときは、「Dr.Fone - iPhone画面ロック解除」を活用して、すぐにiPhoneを初期化しましょう。

5分でiPhoneやiPadのロック画面を解除します。
藤原 弘子
編集長